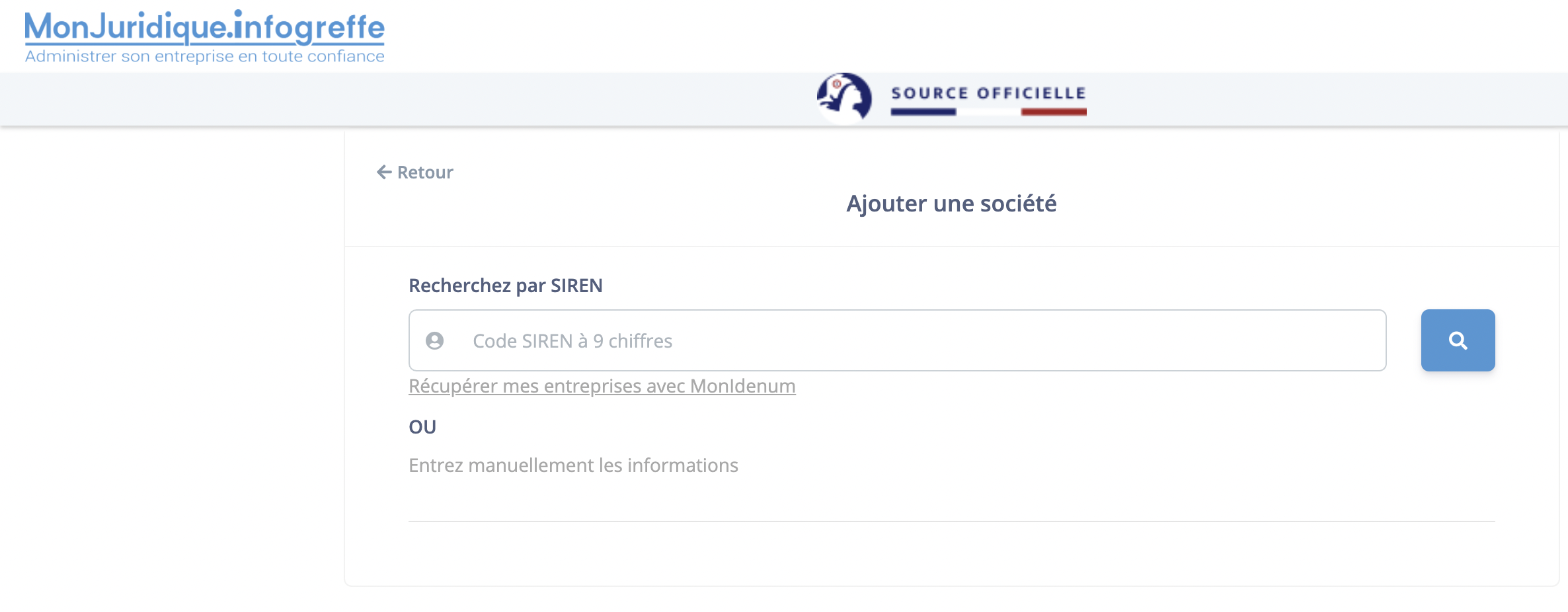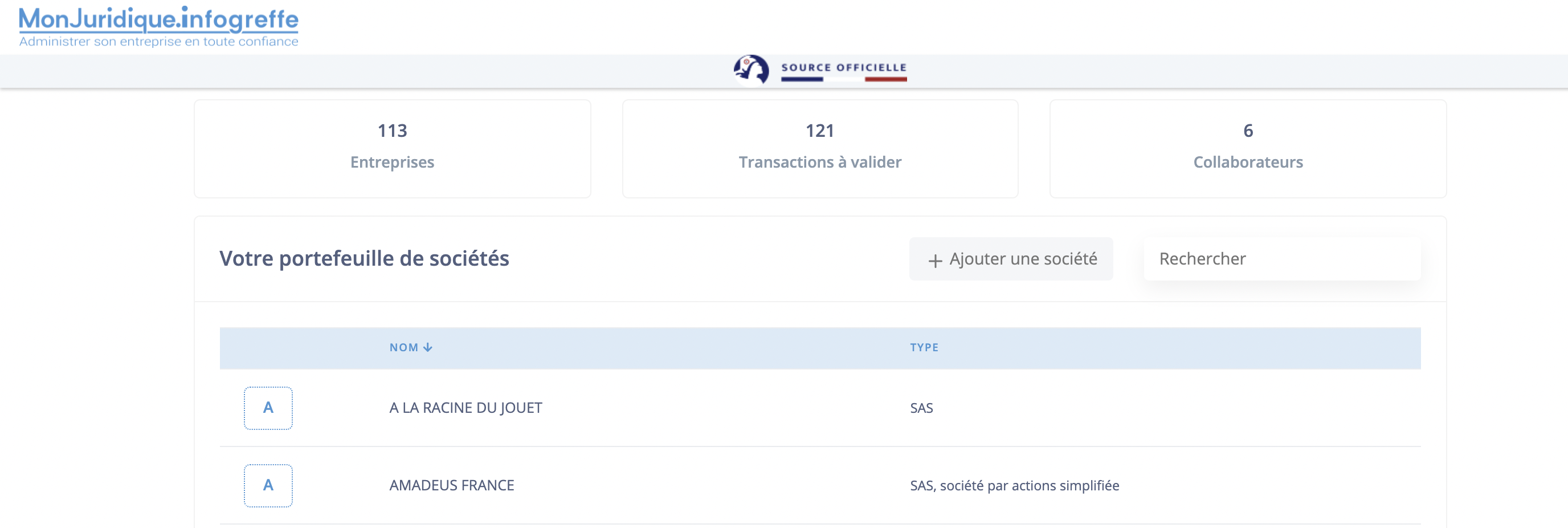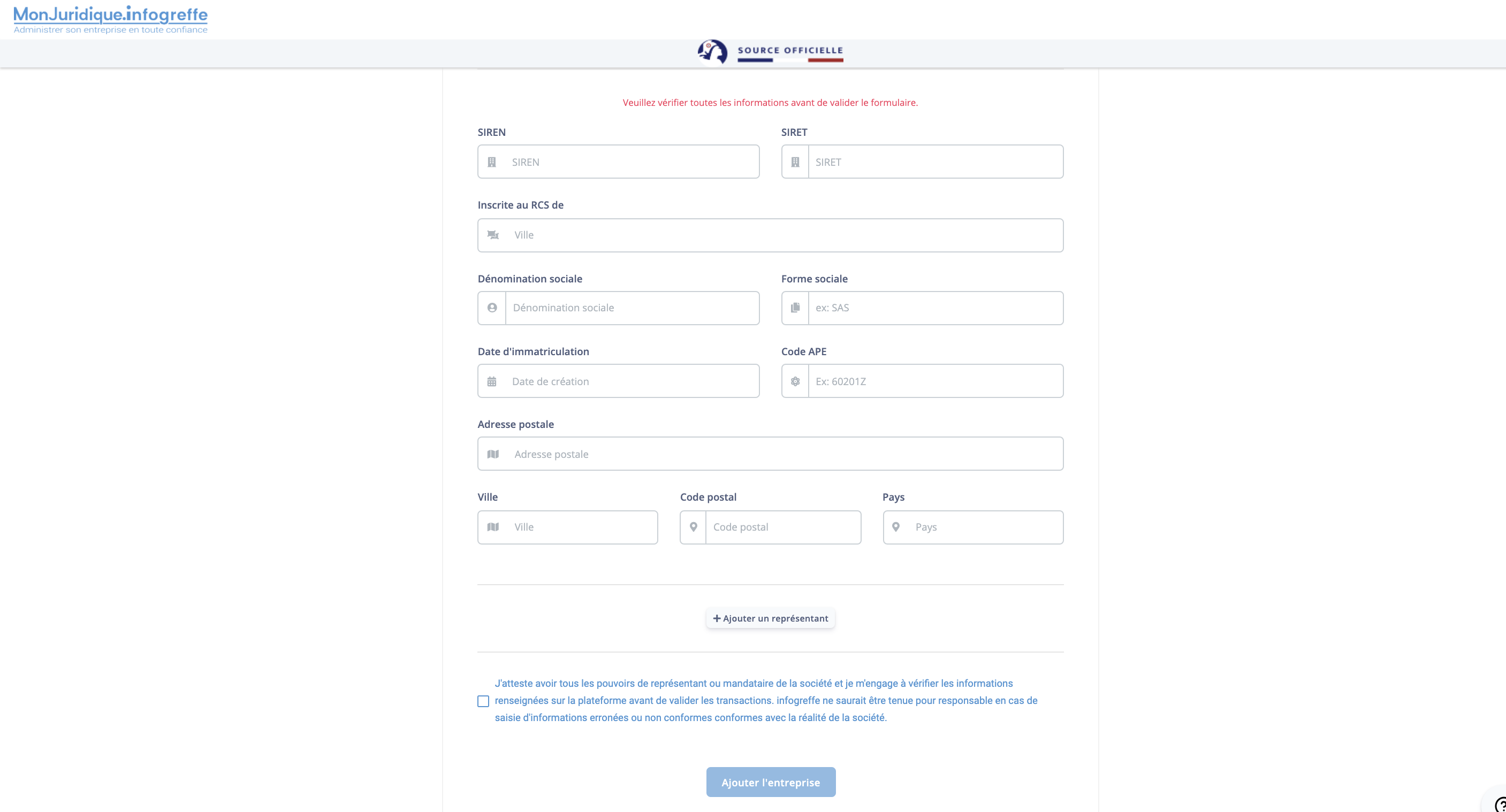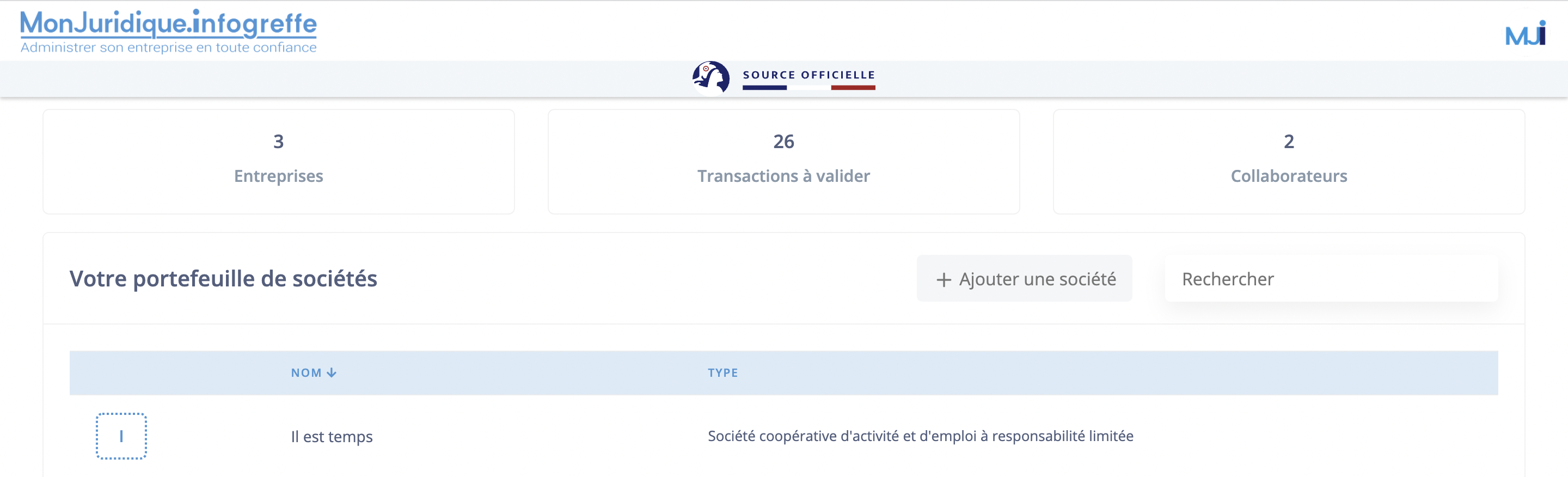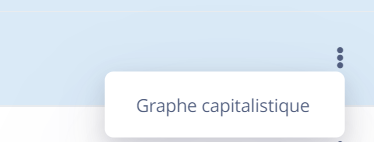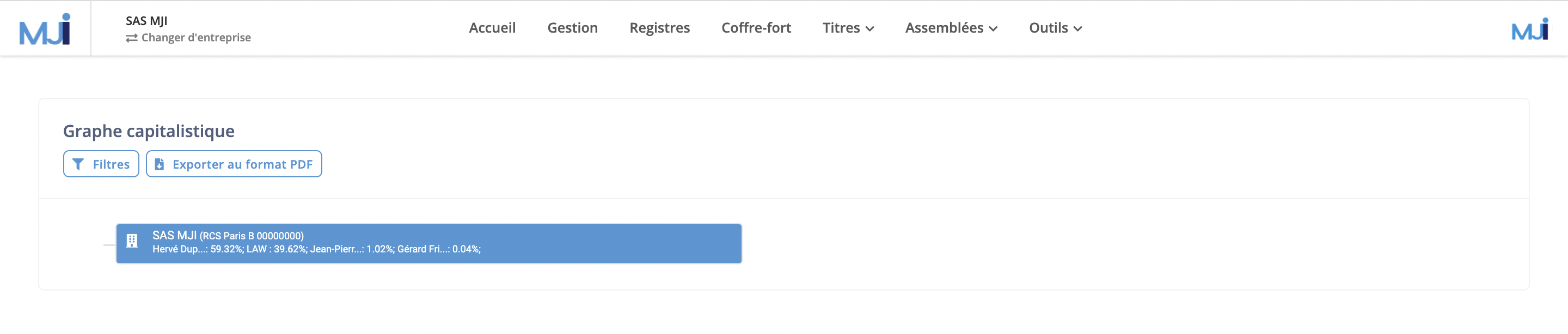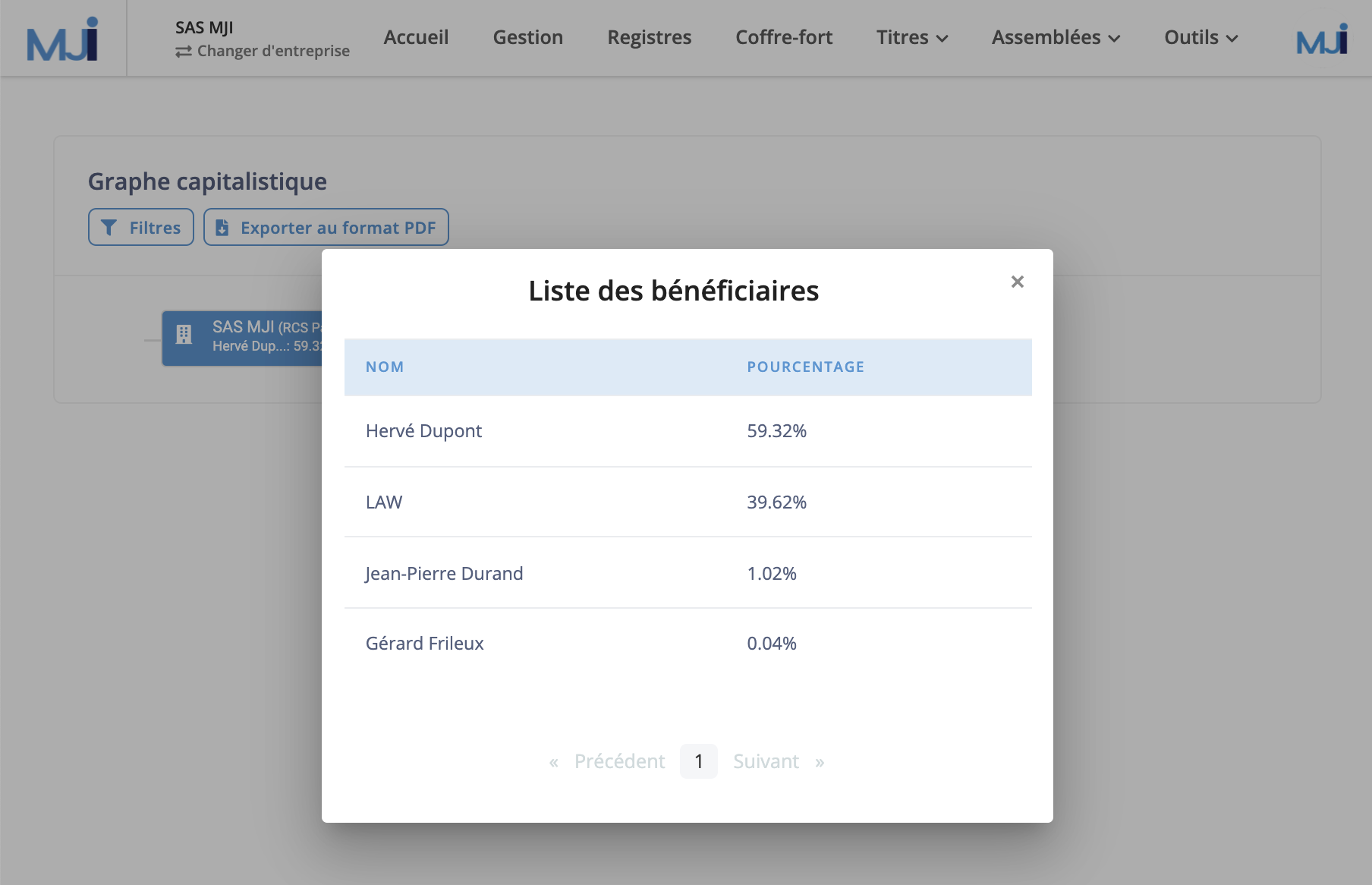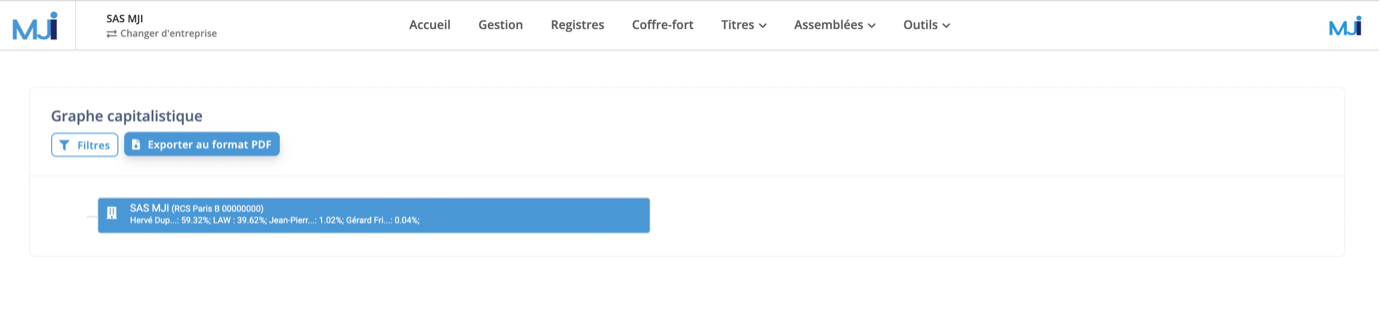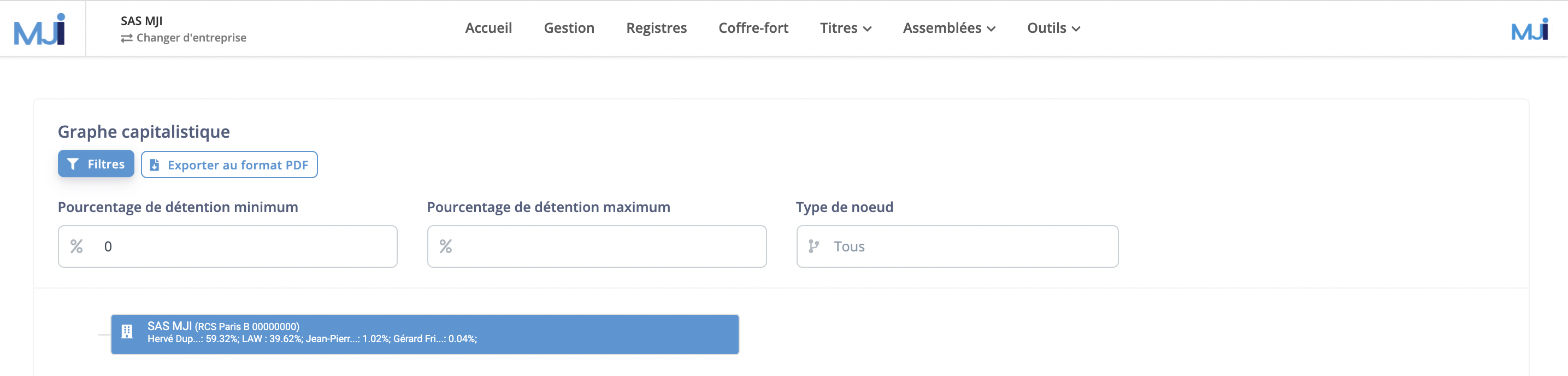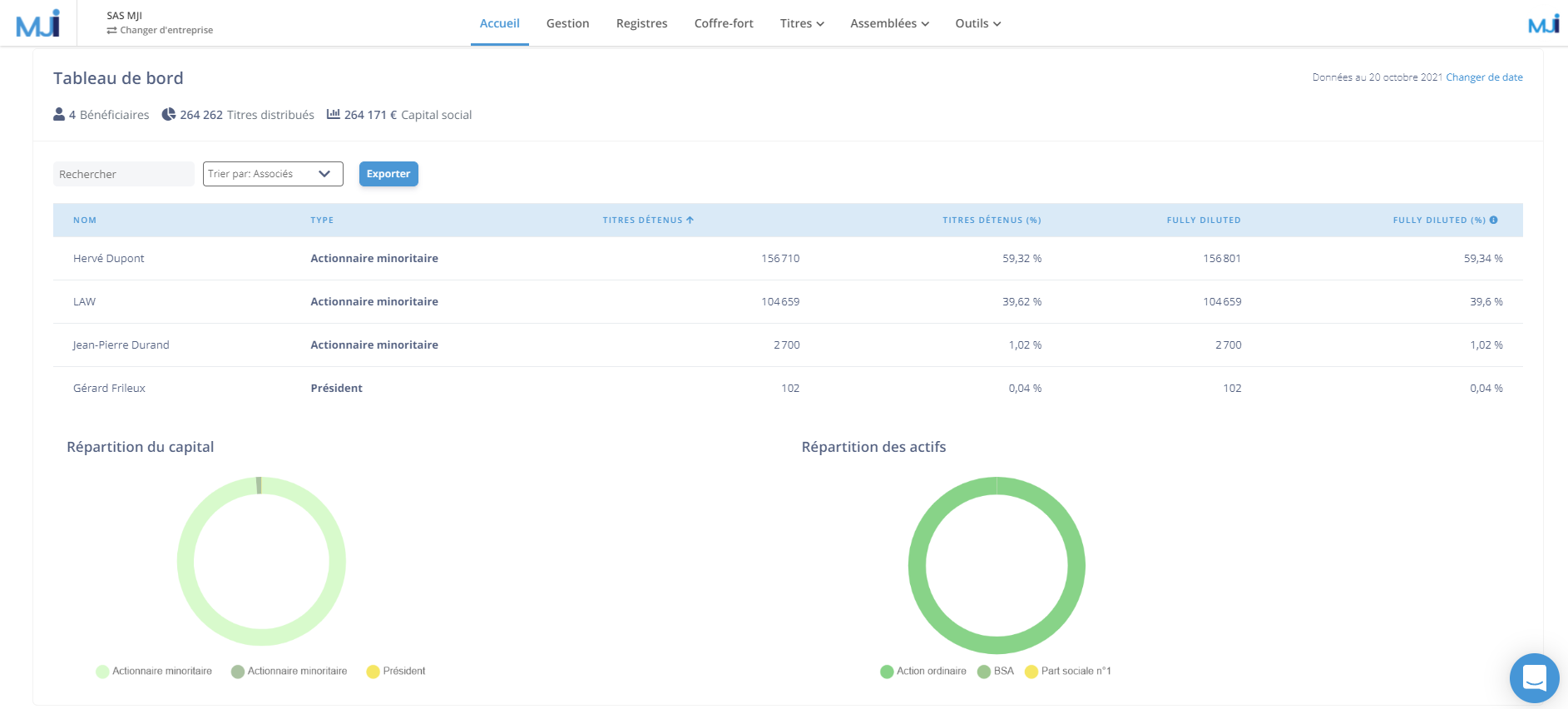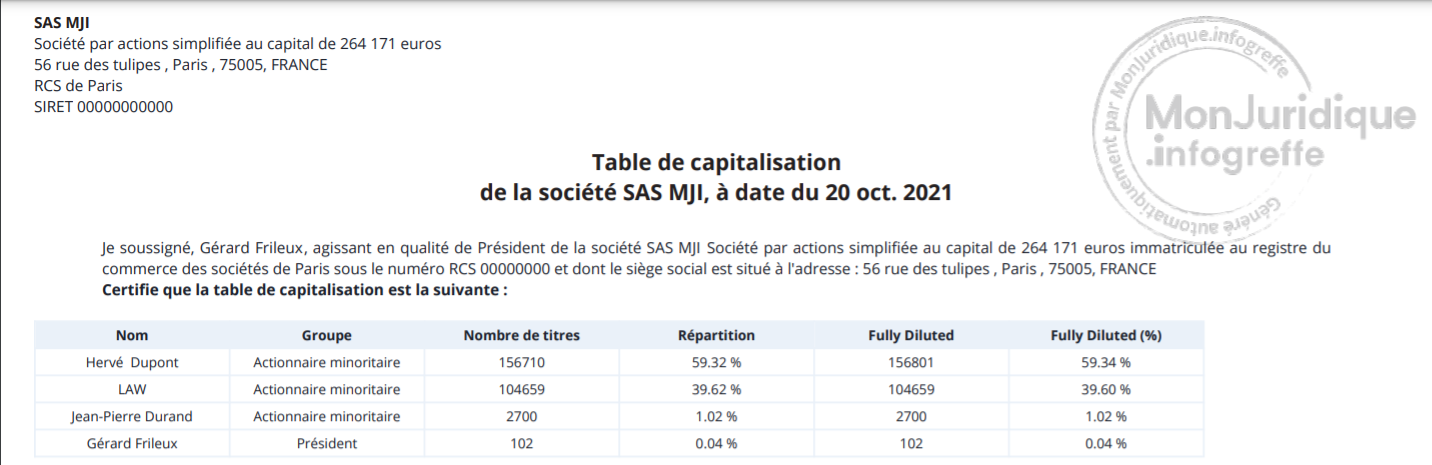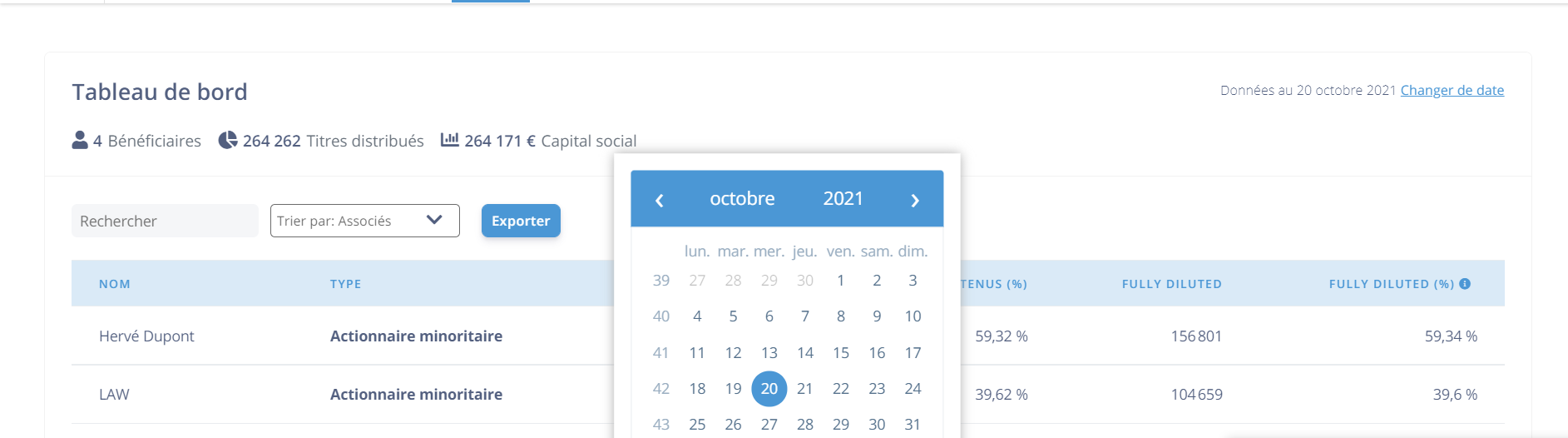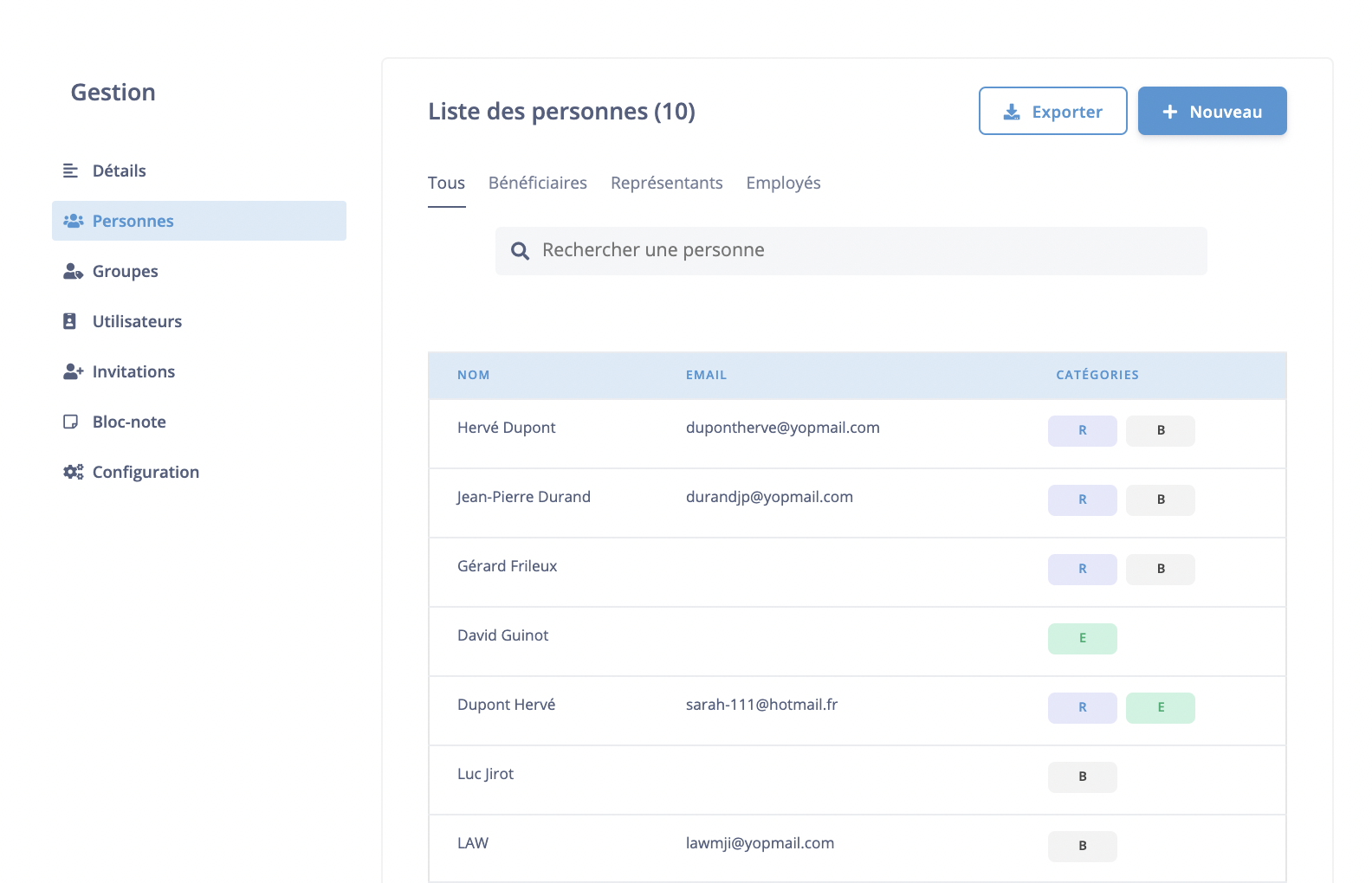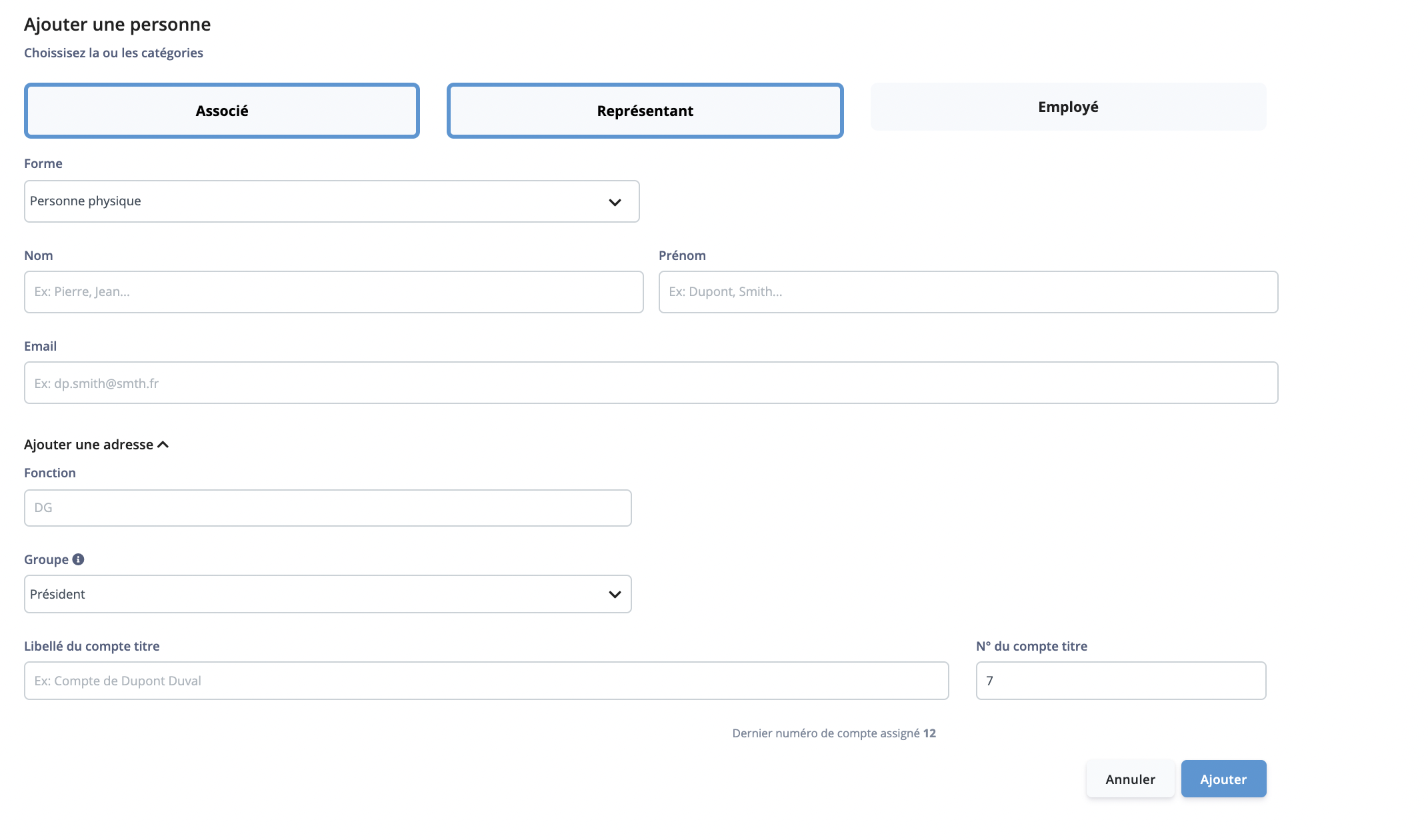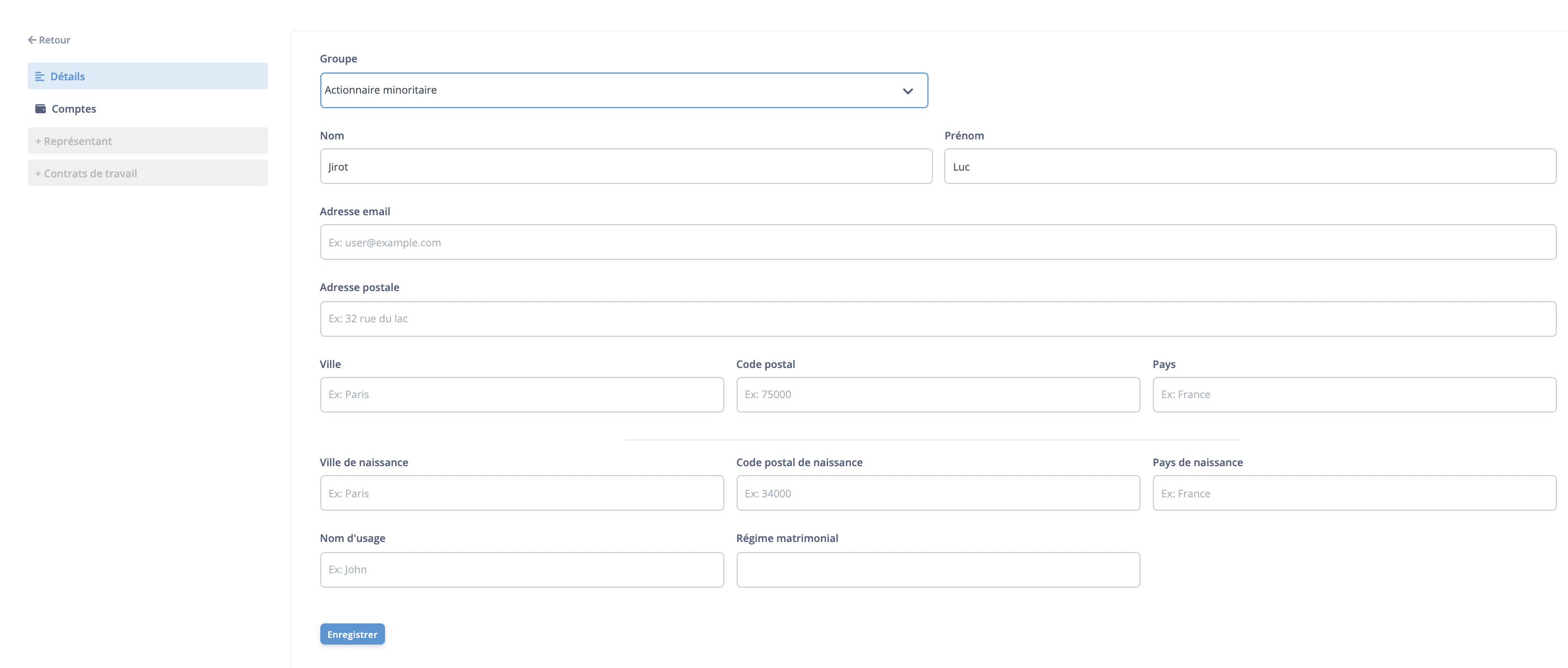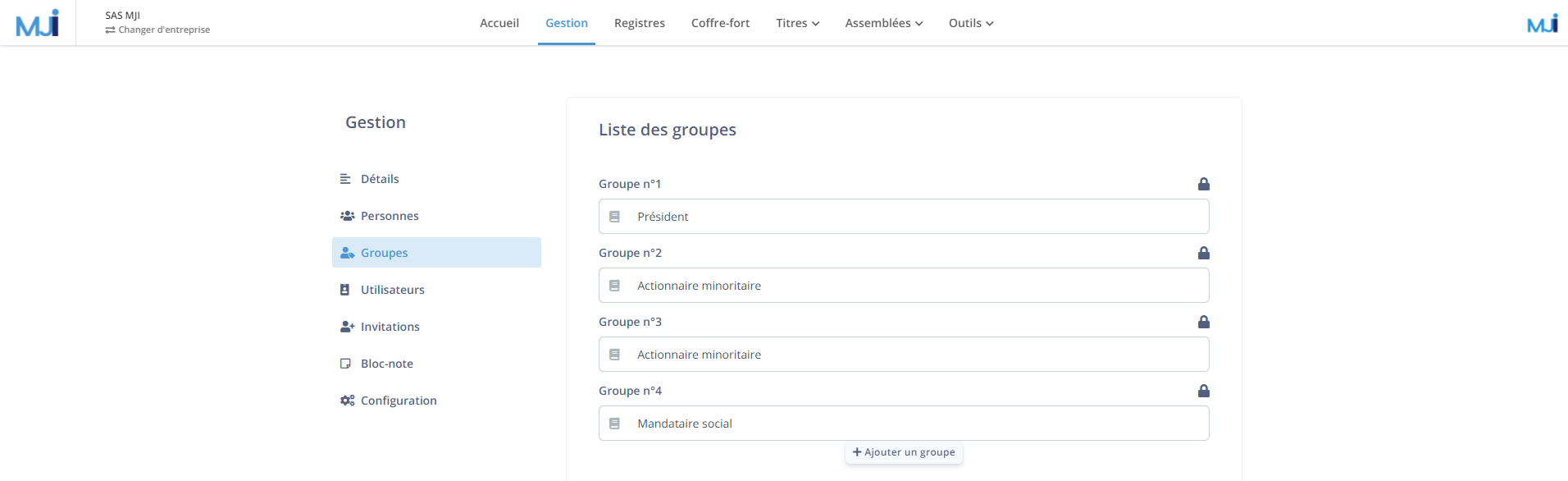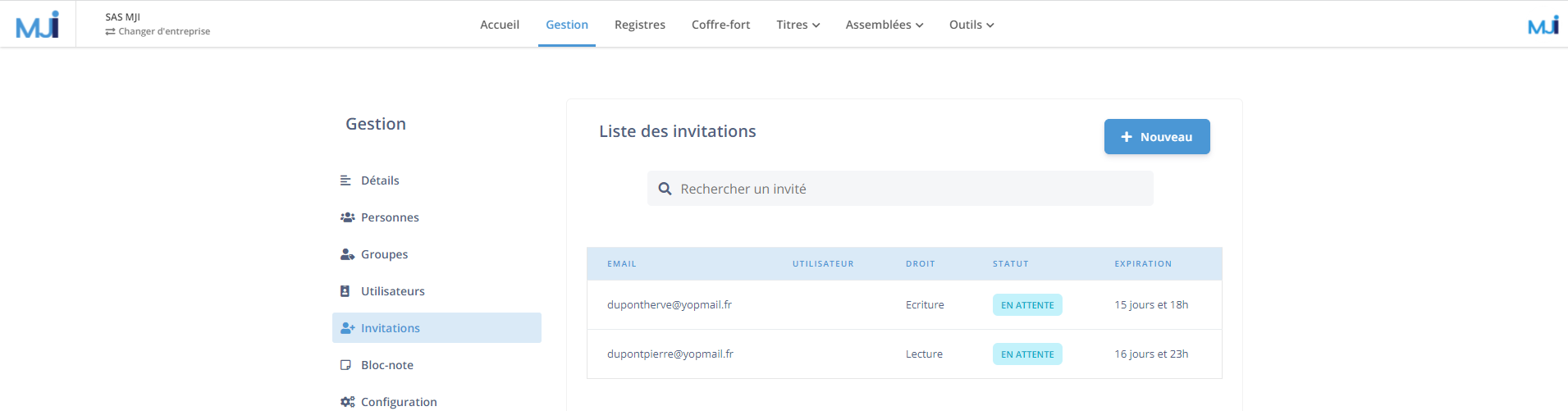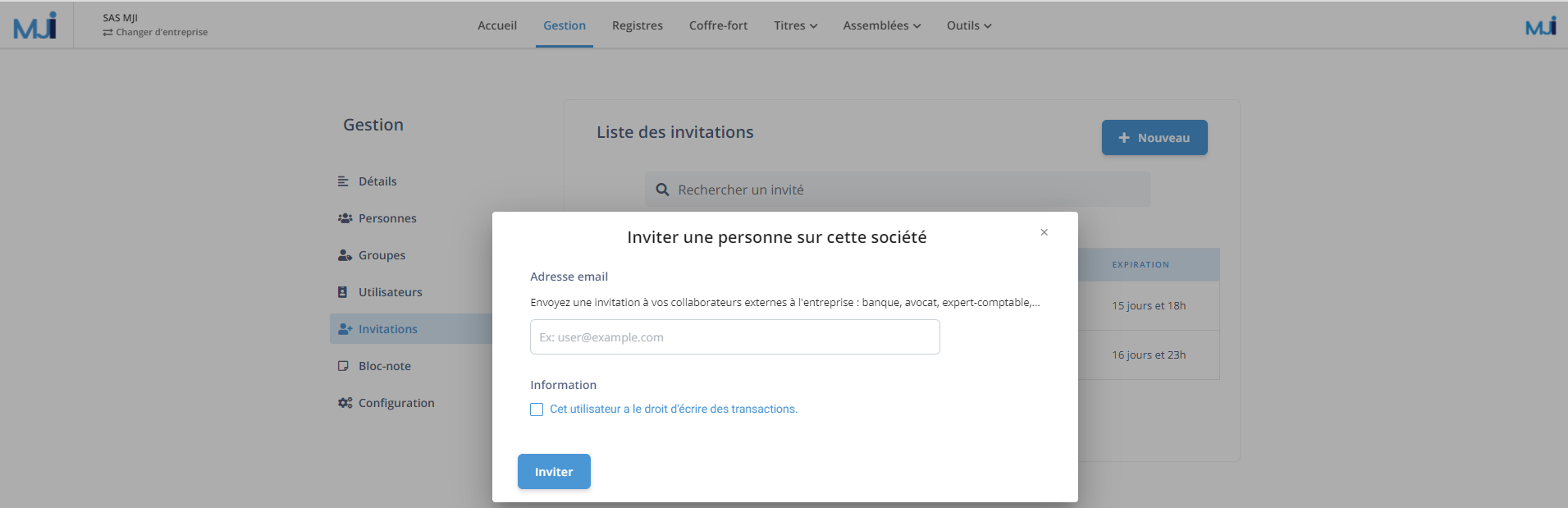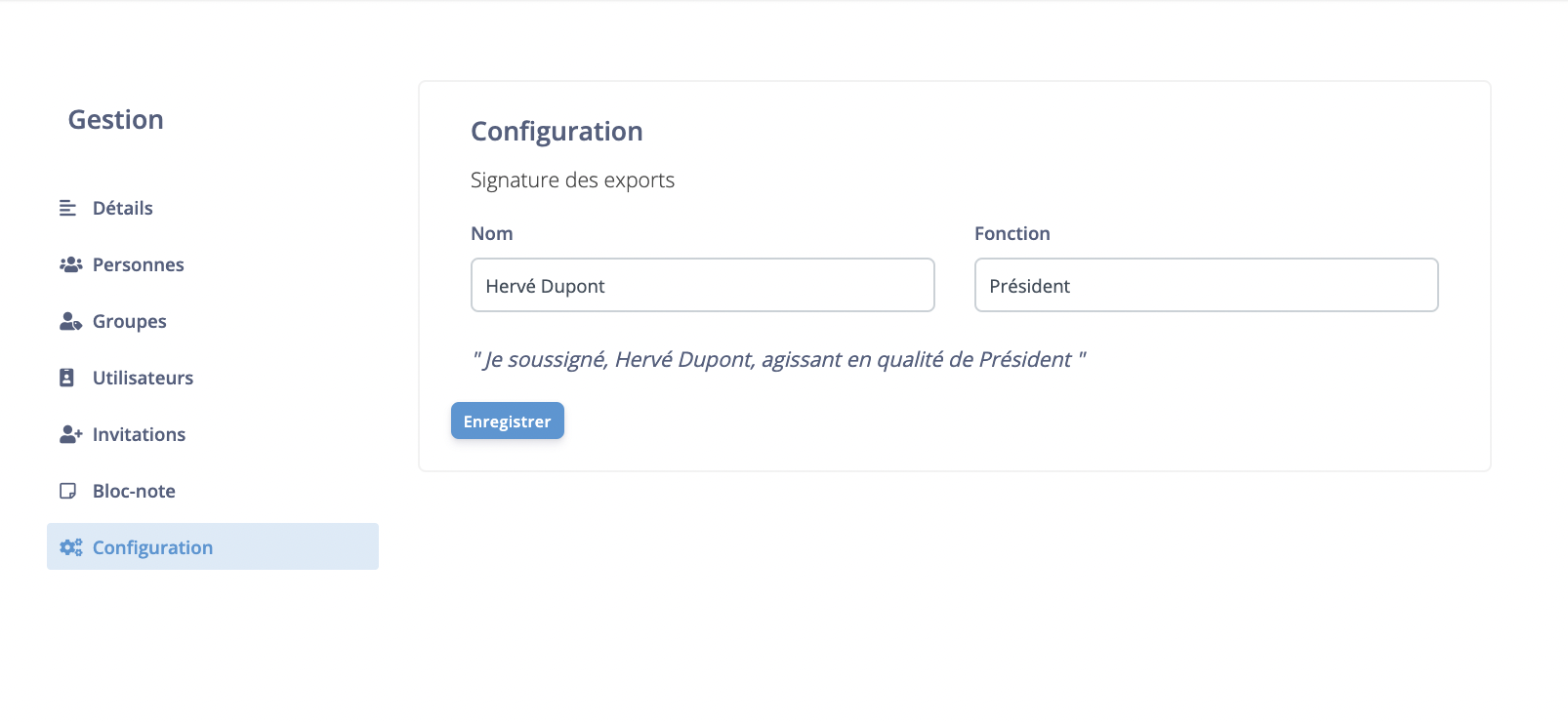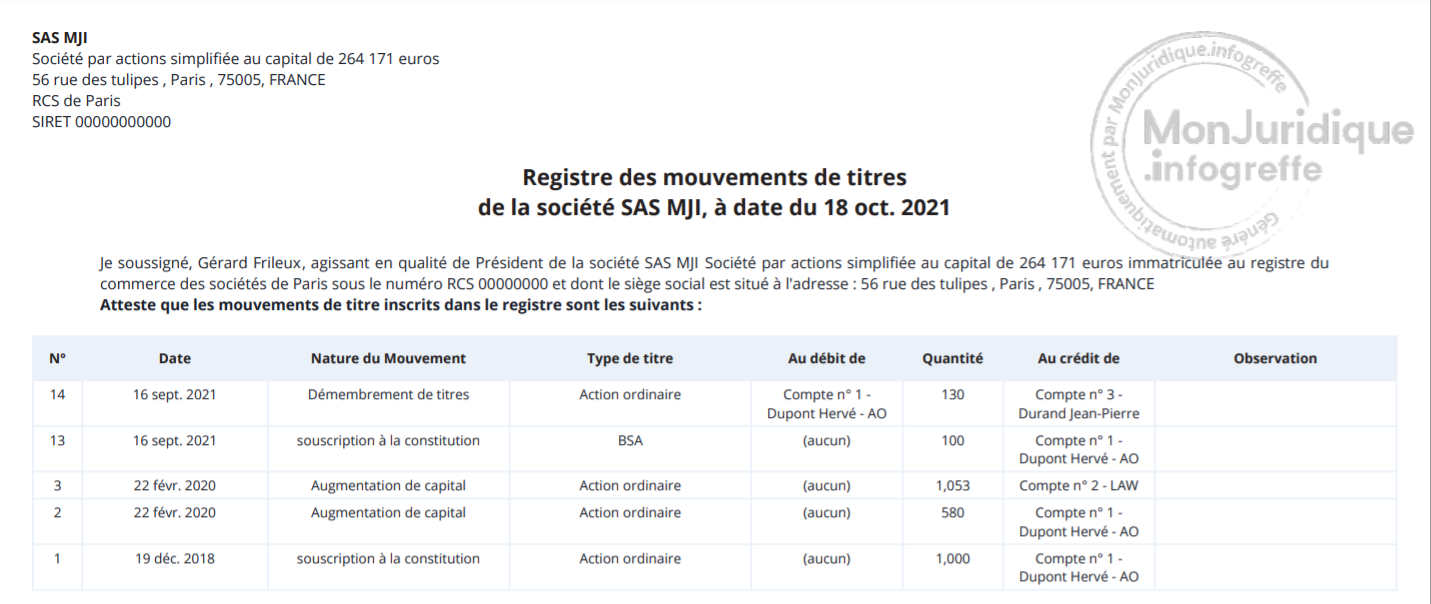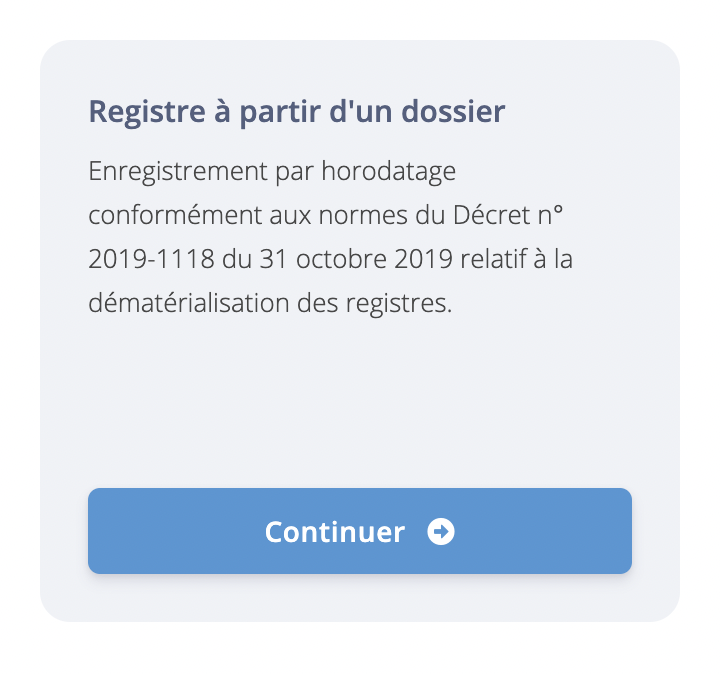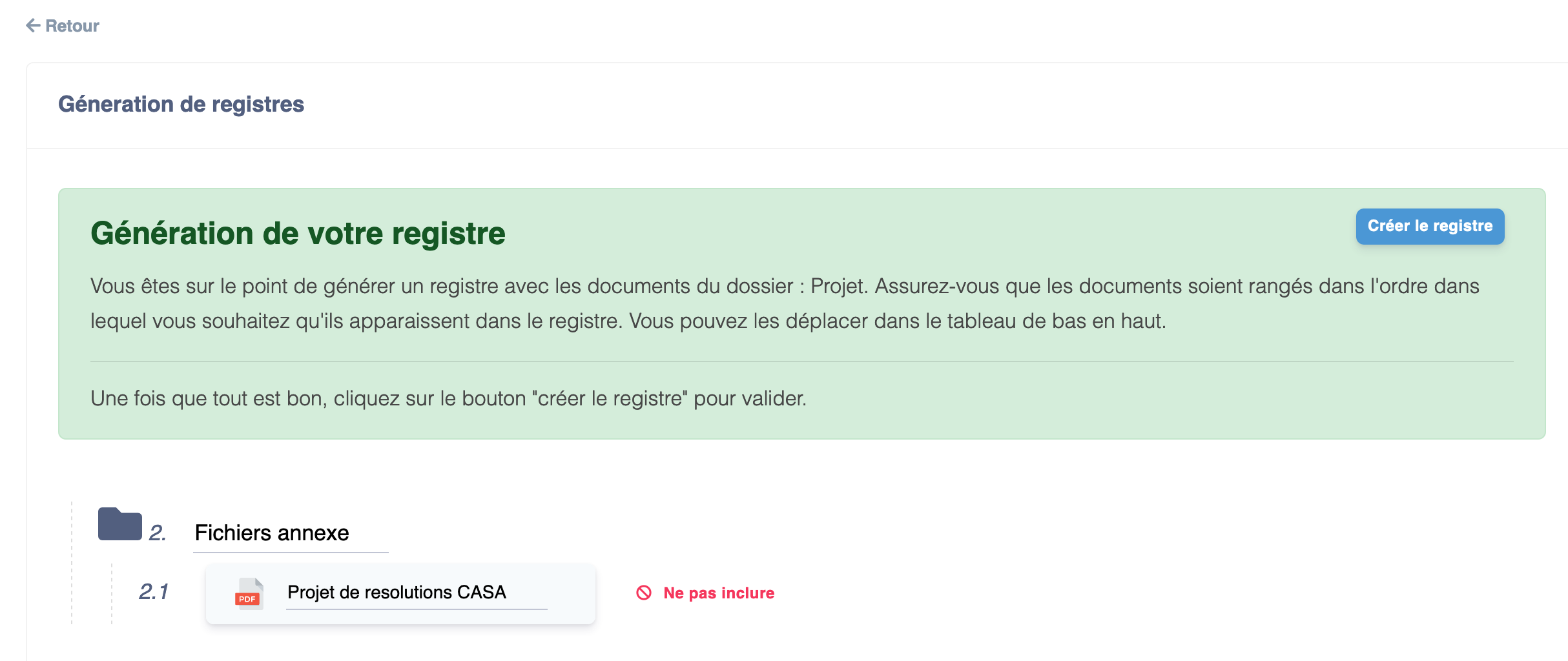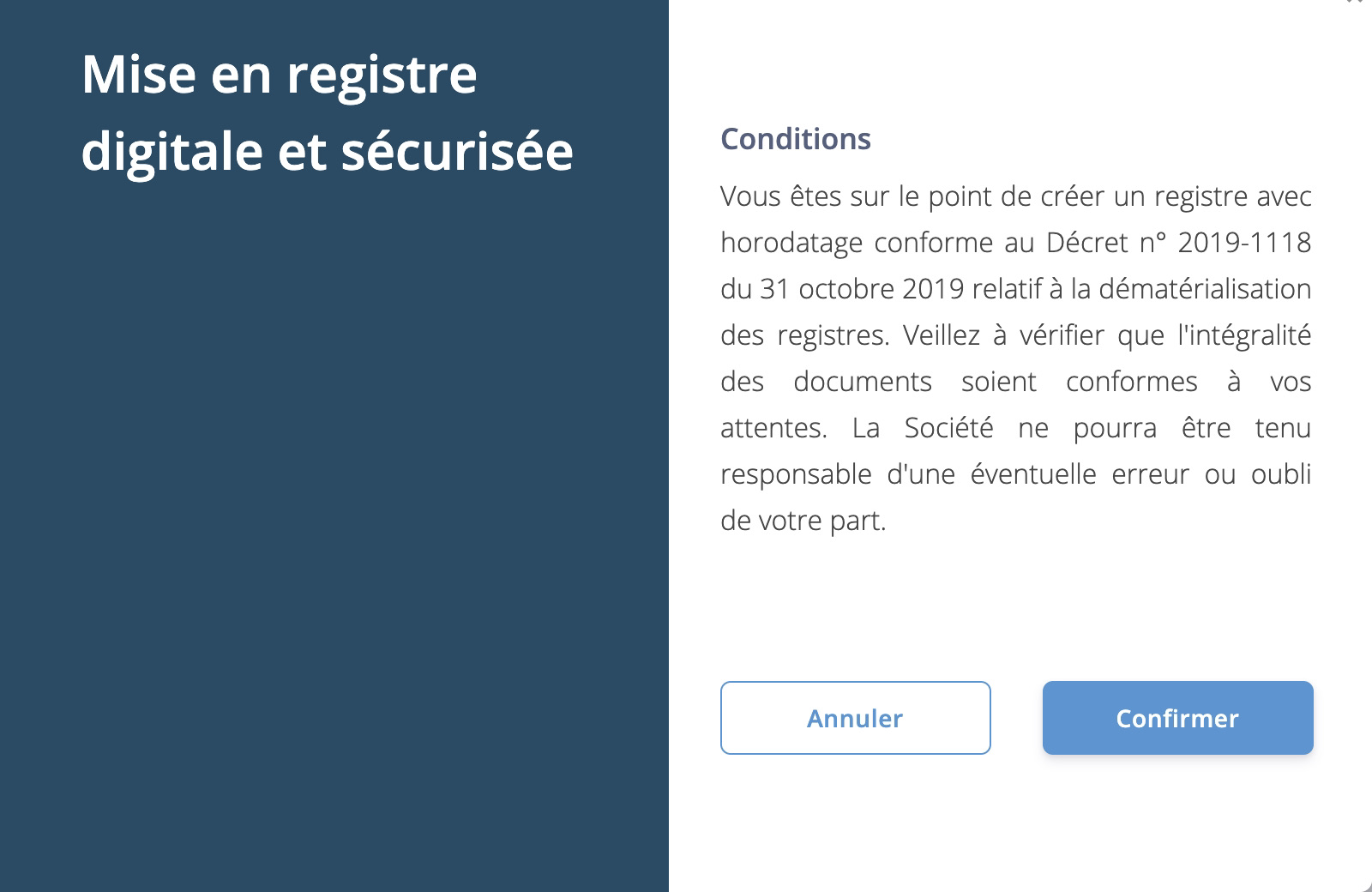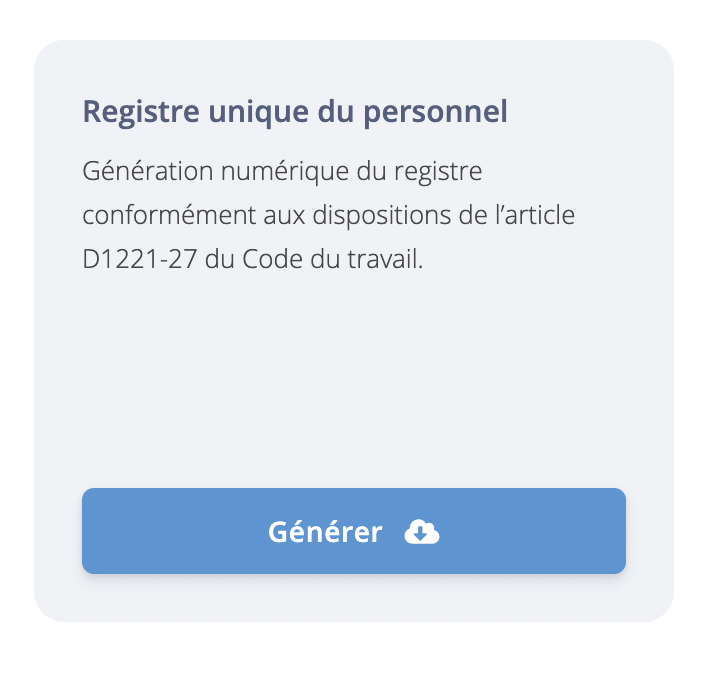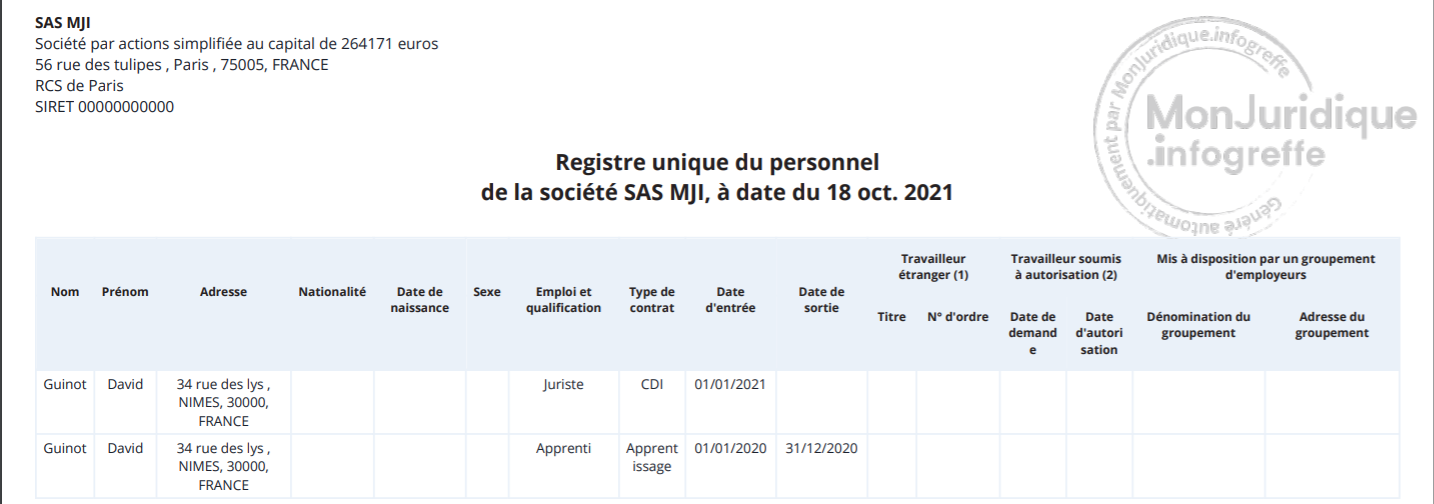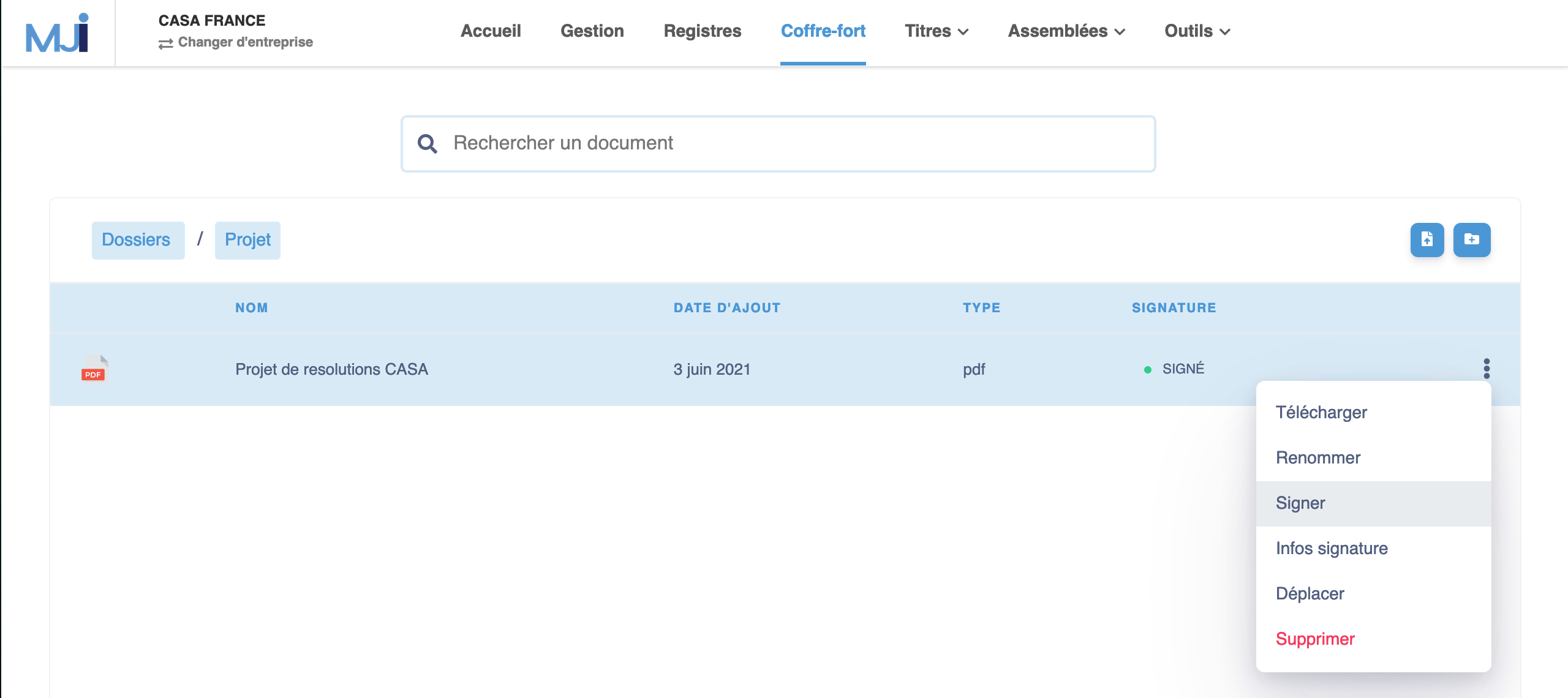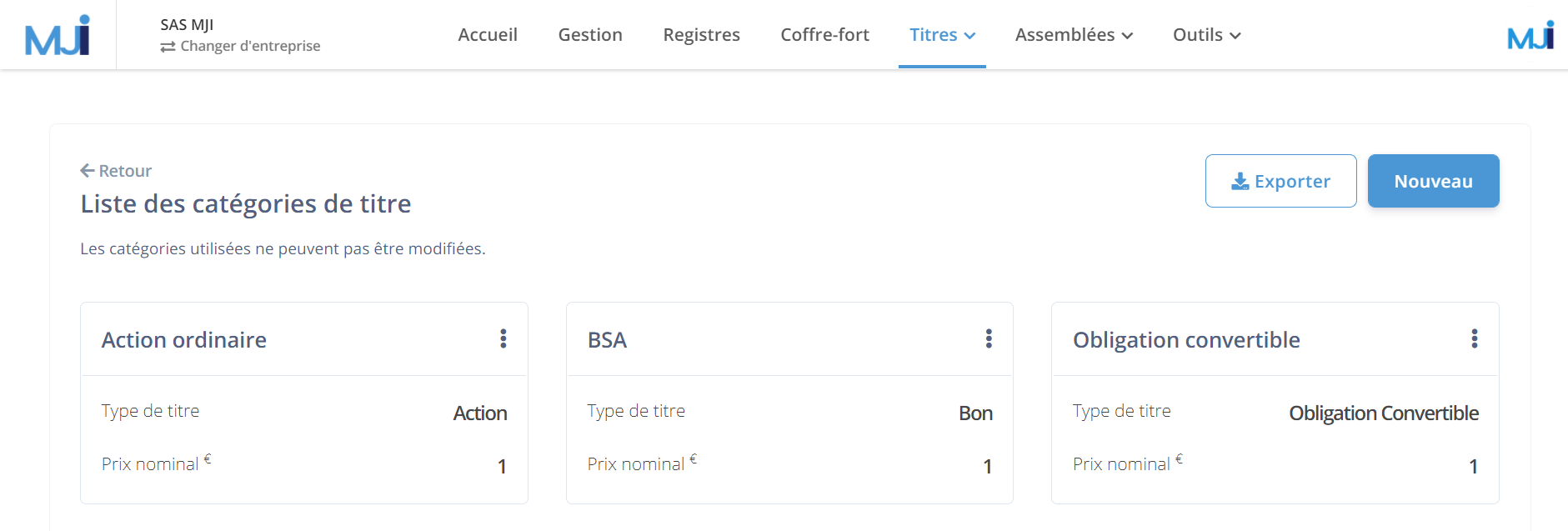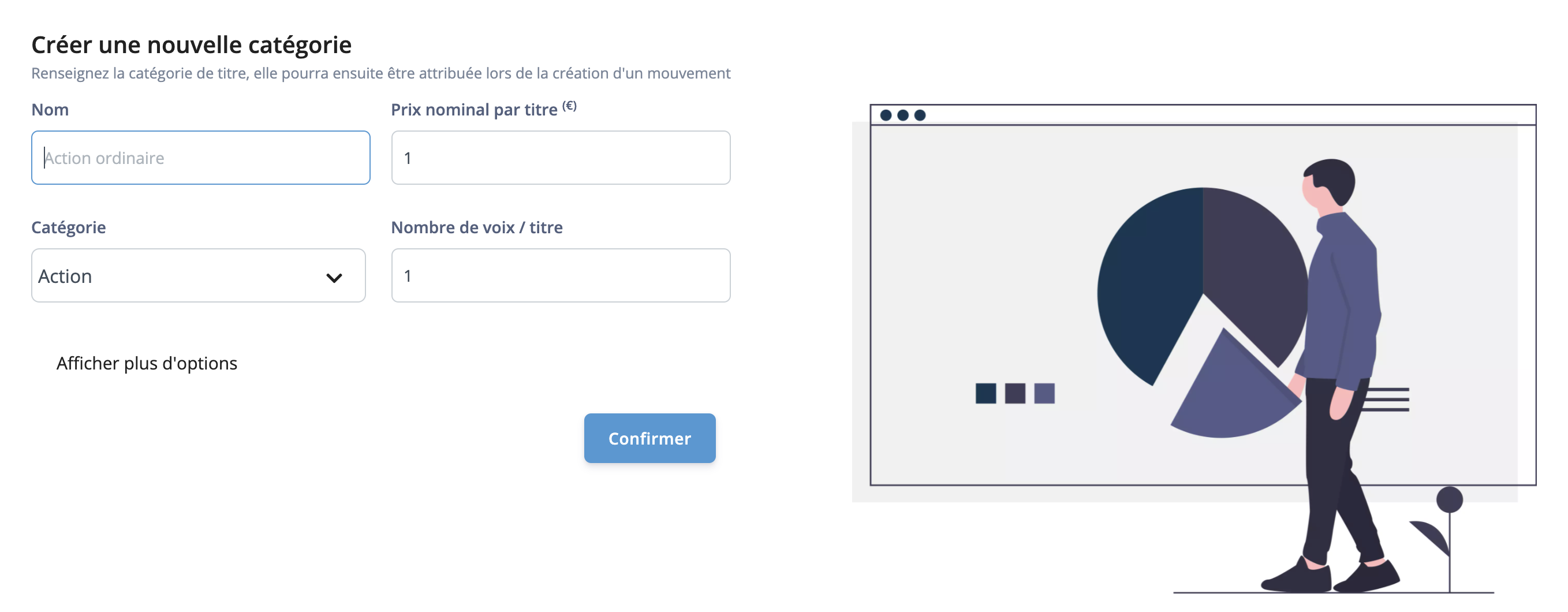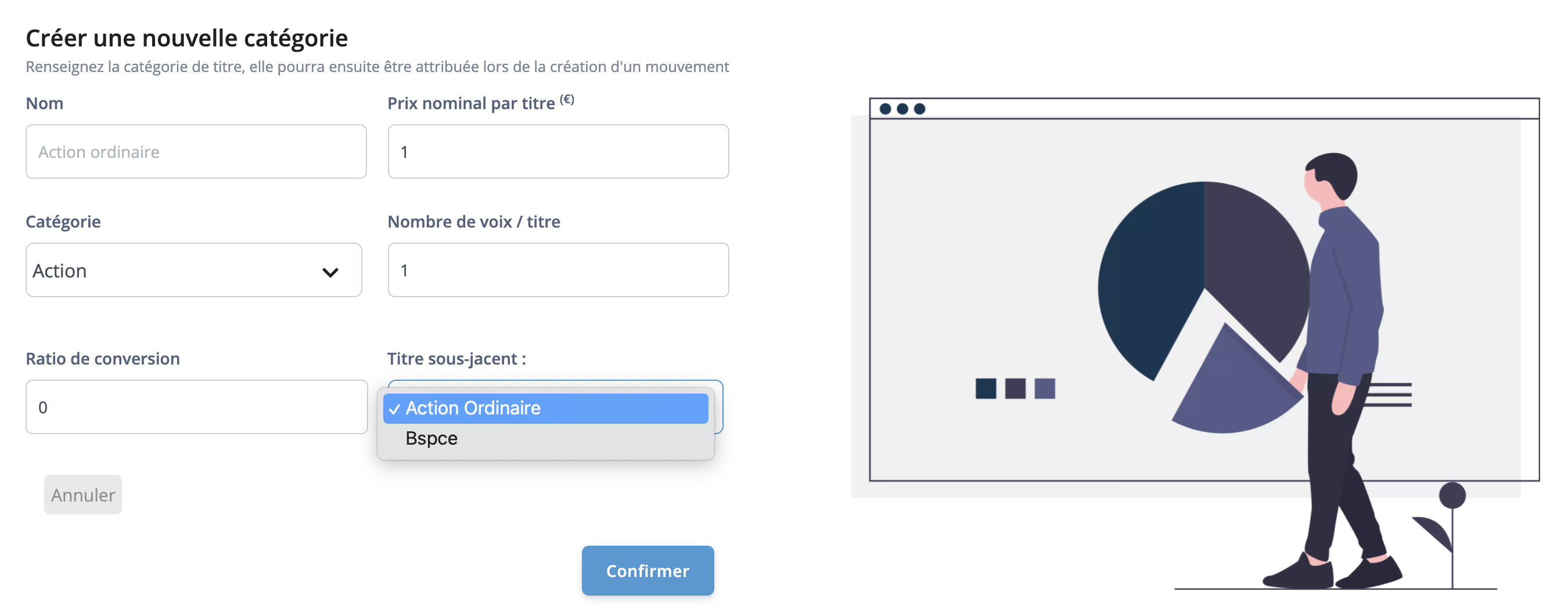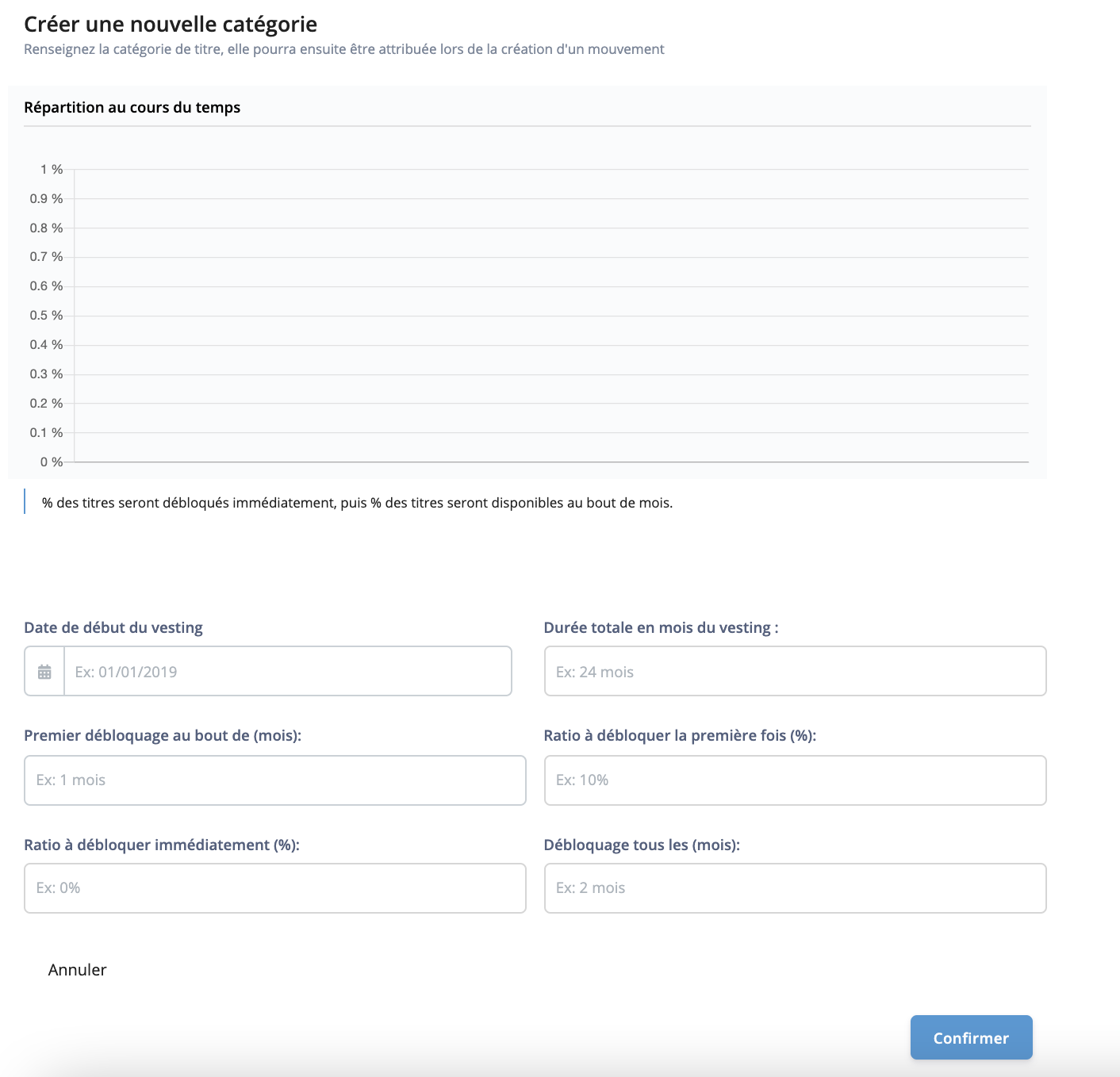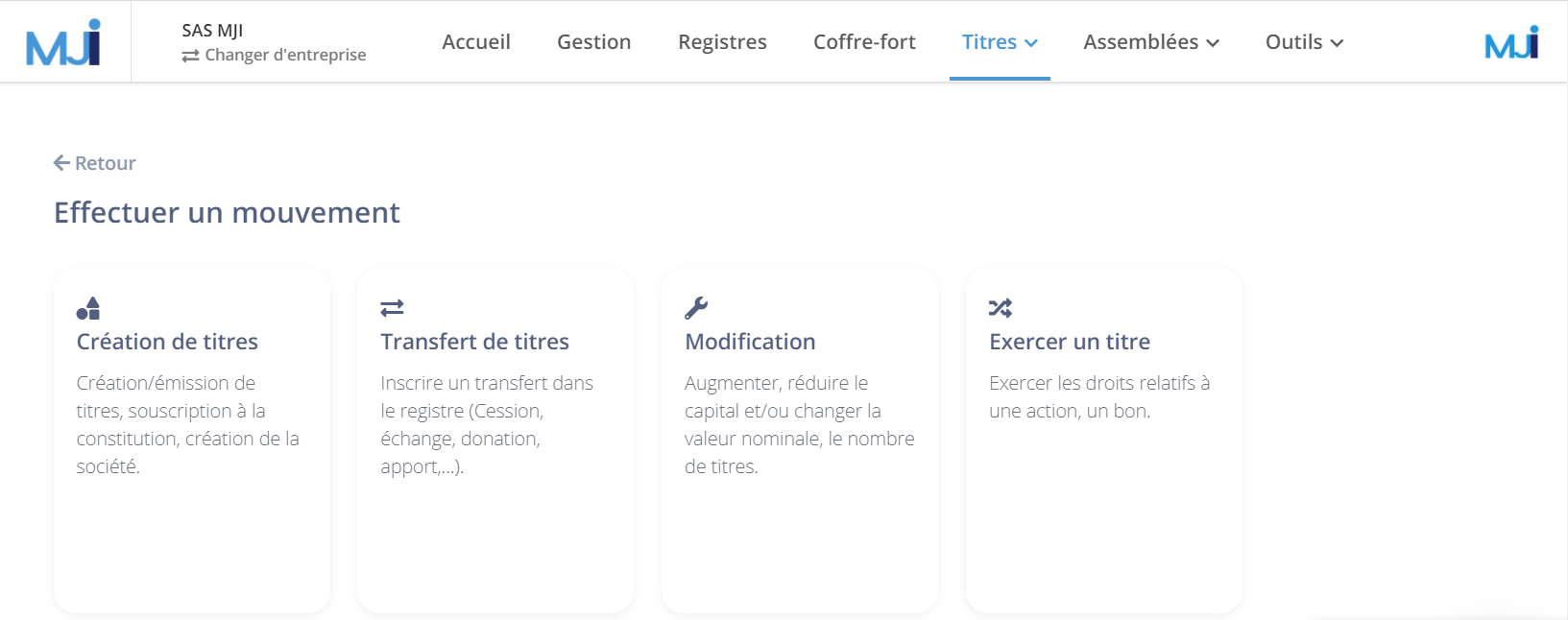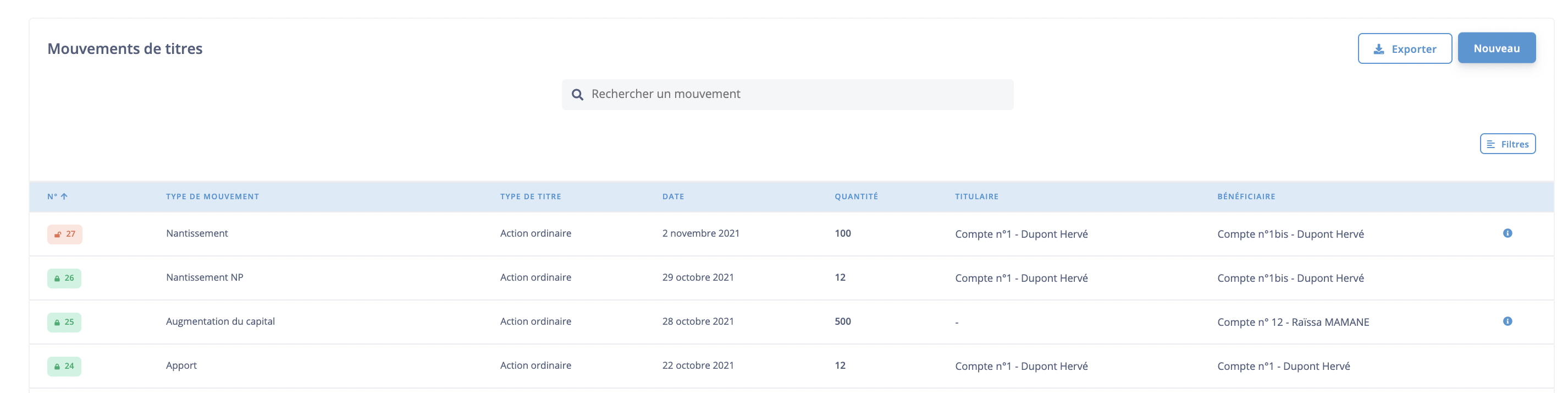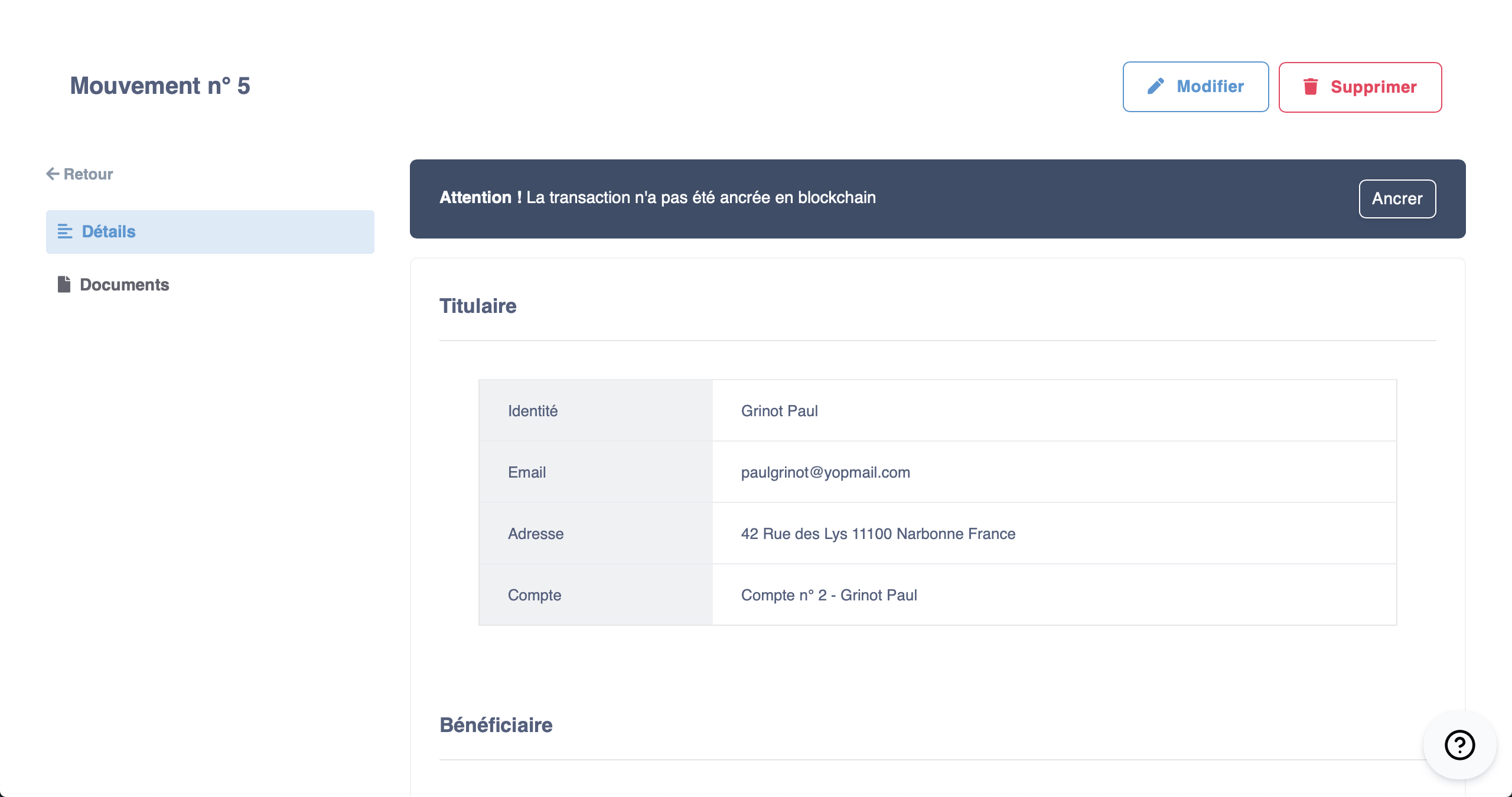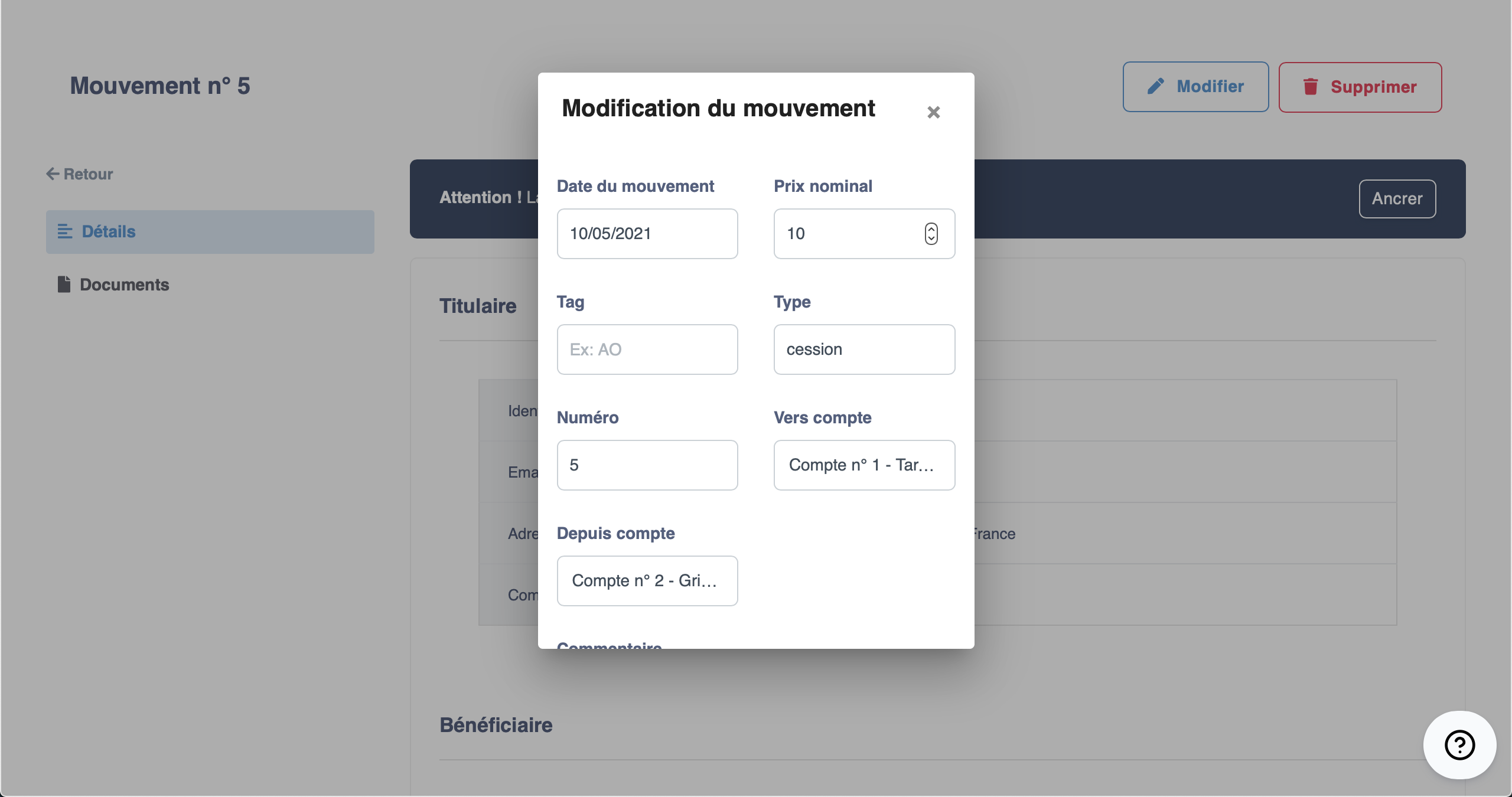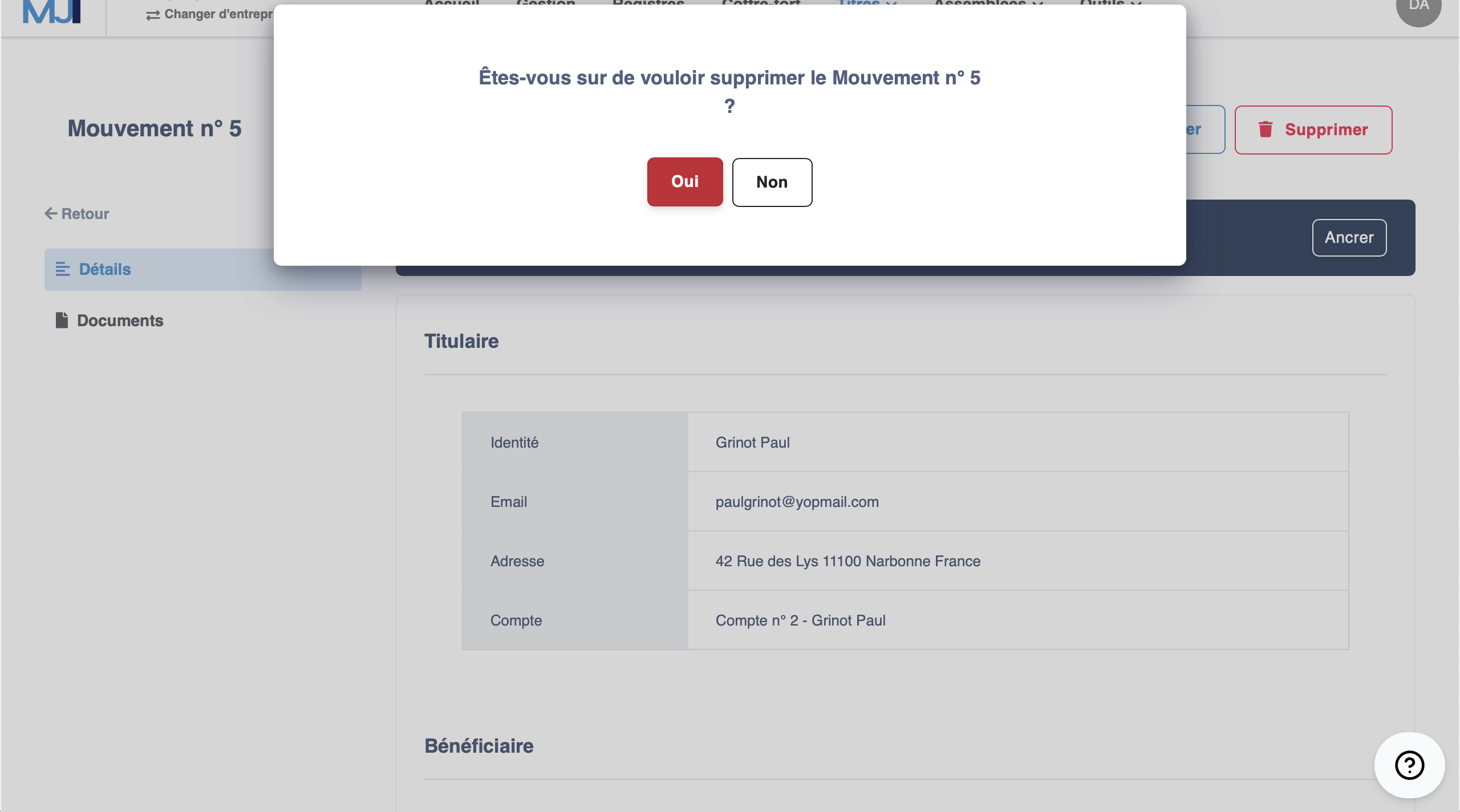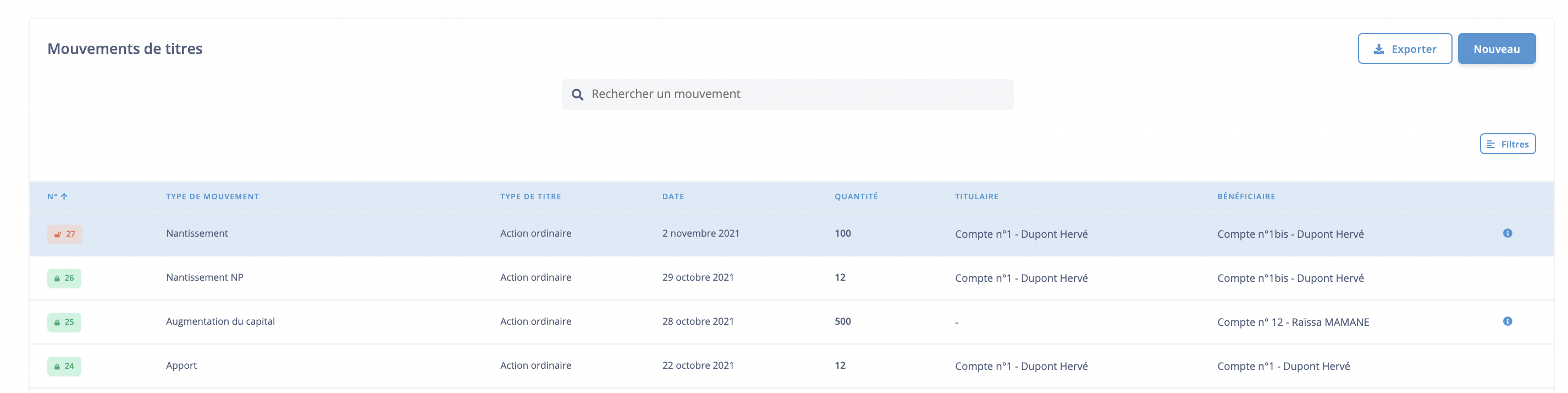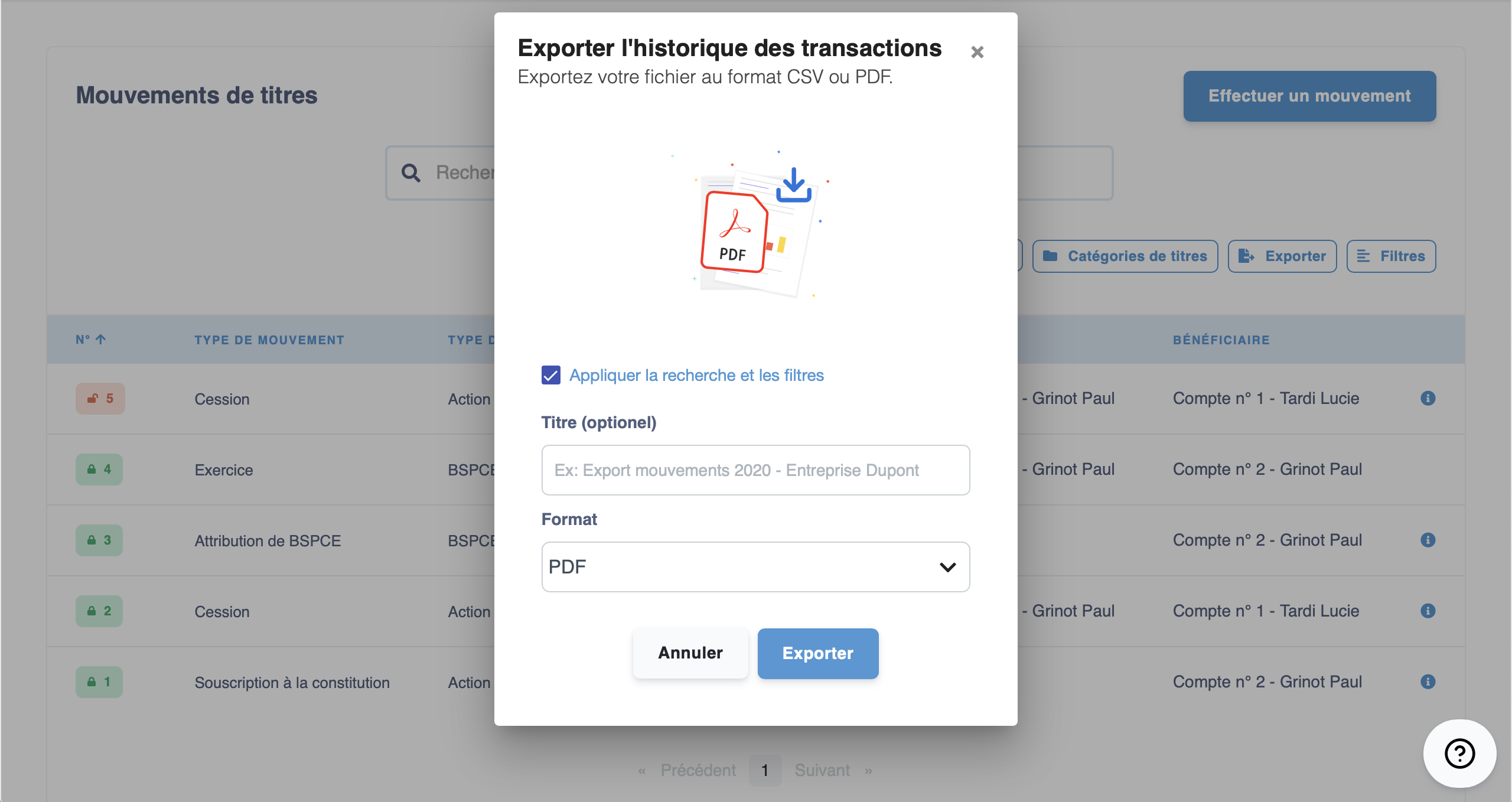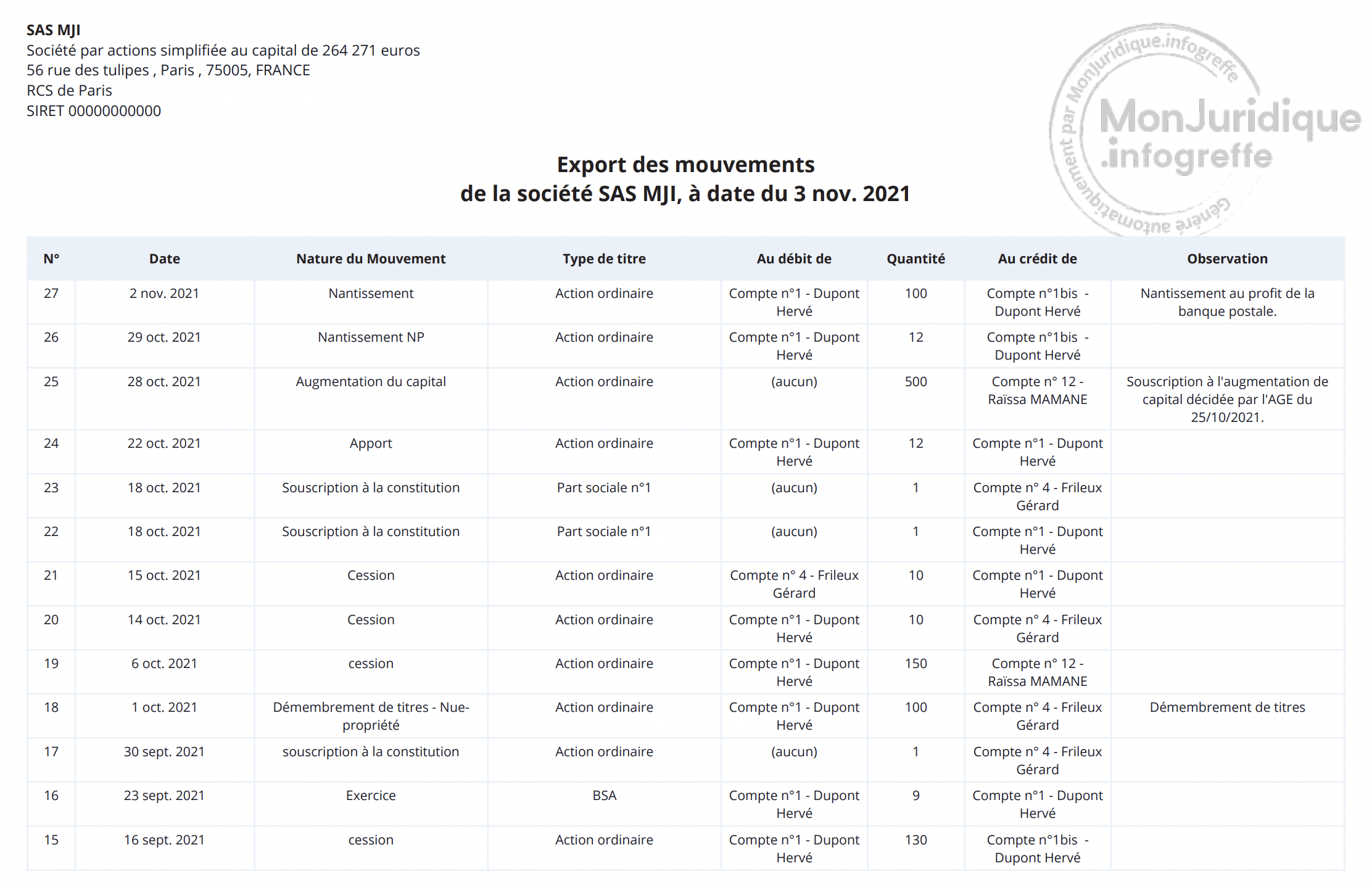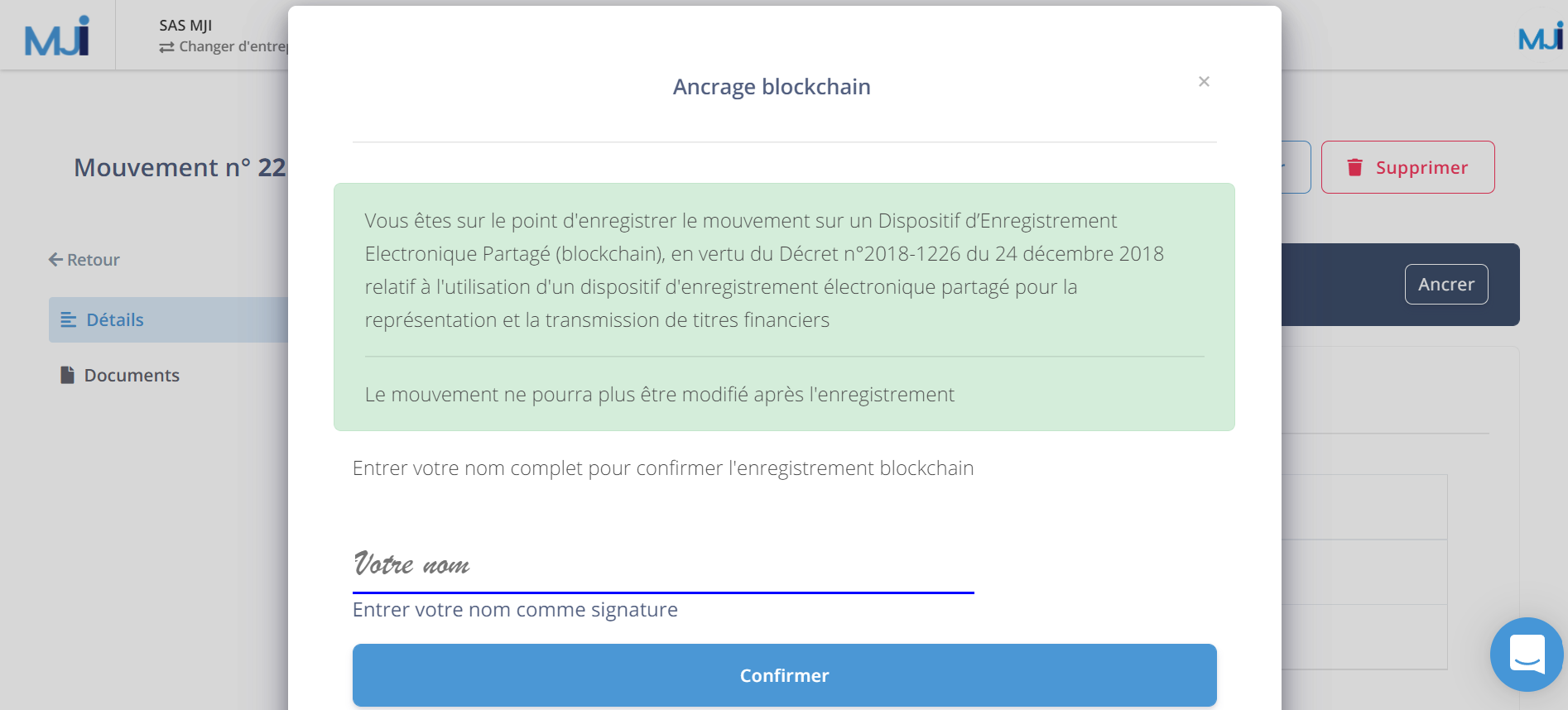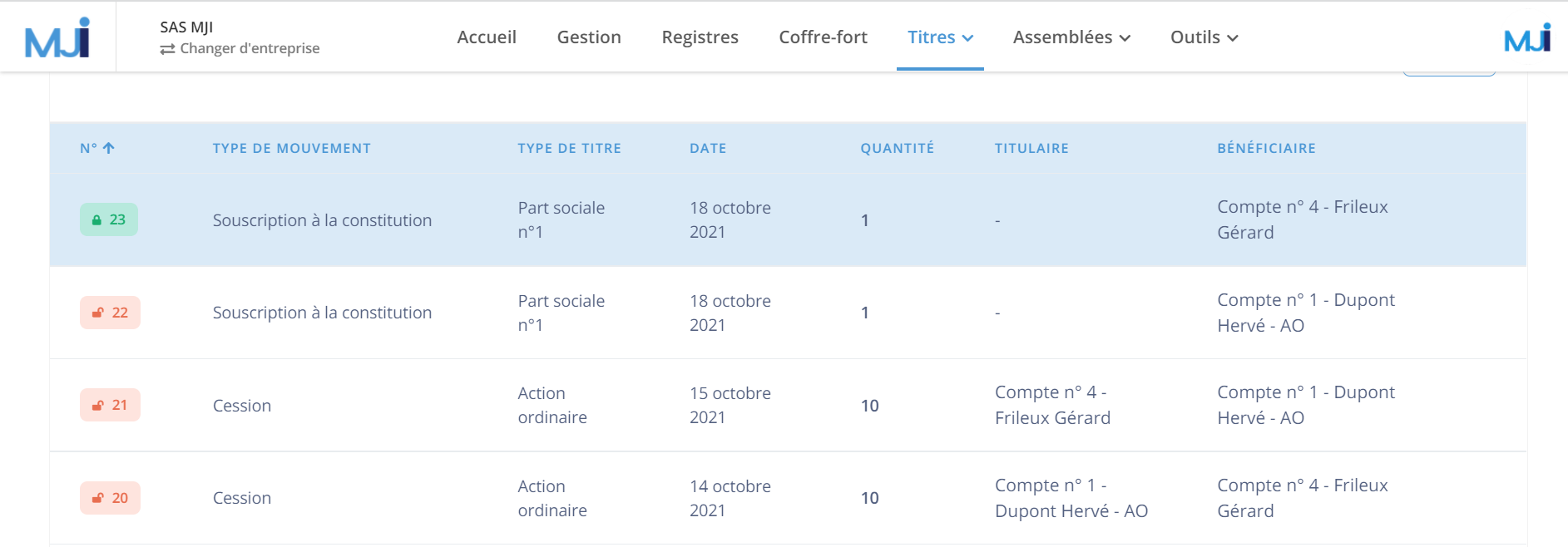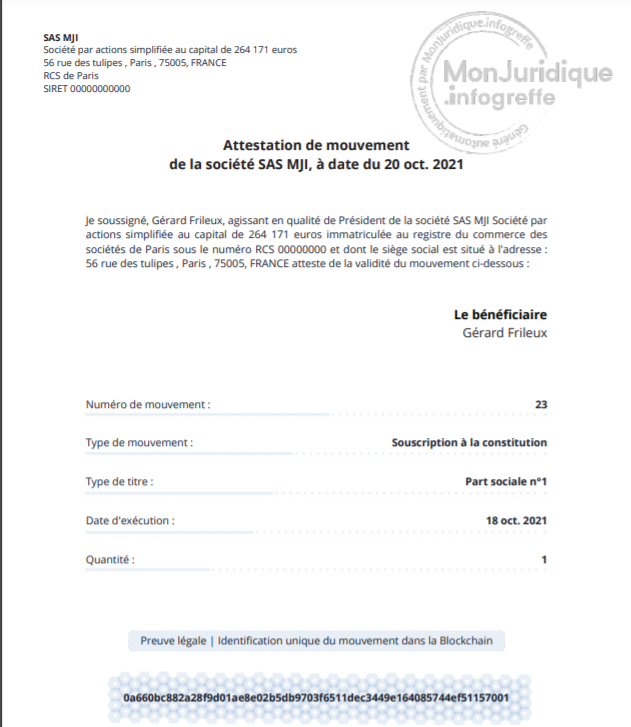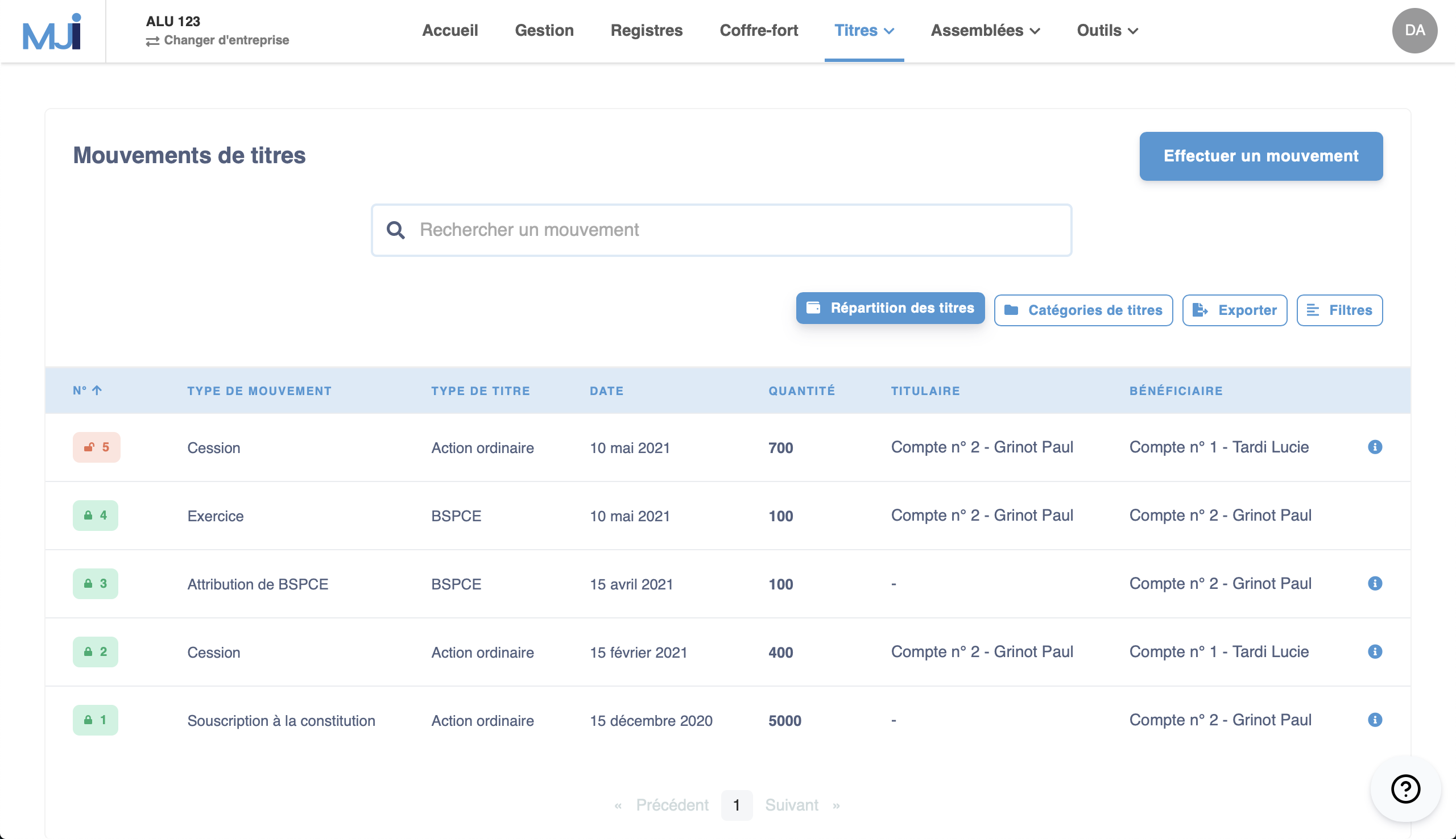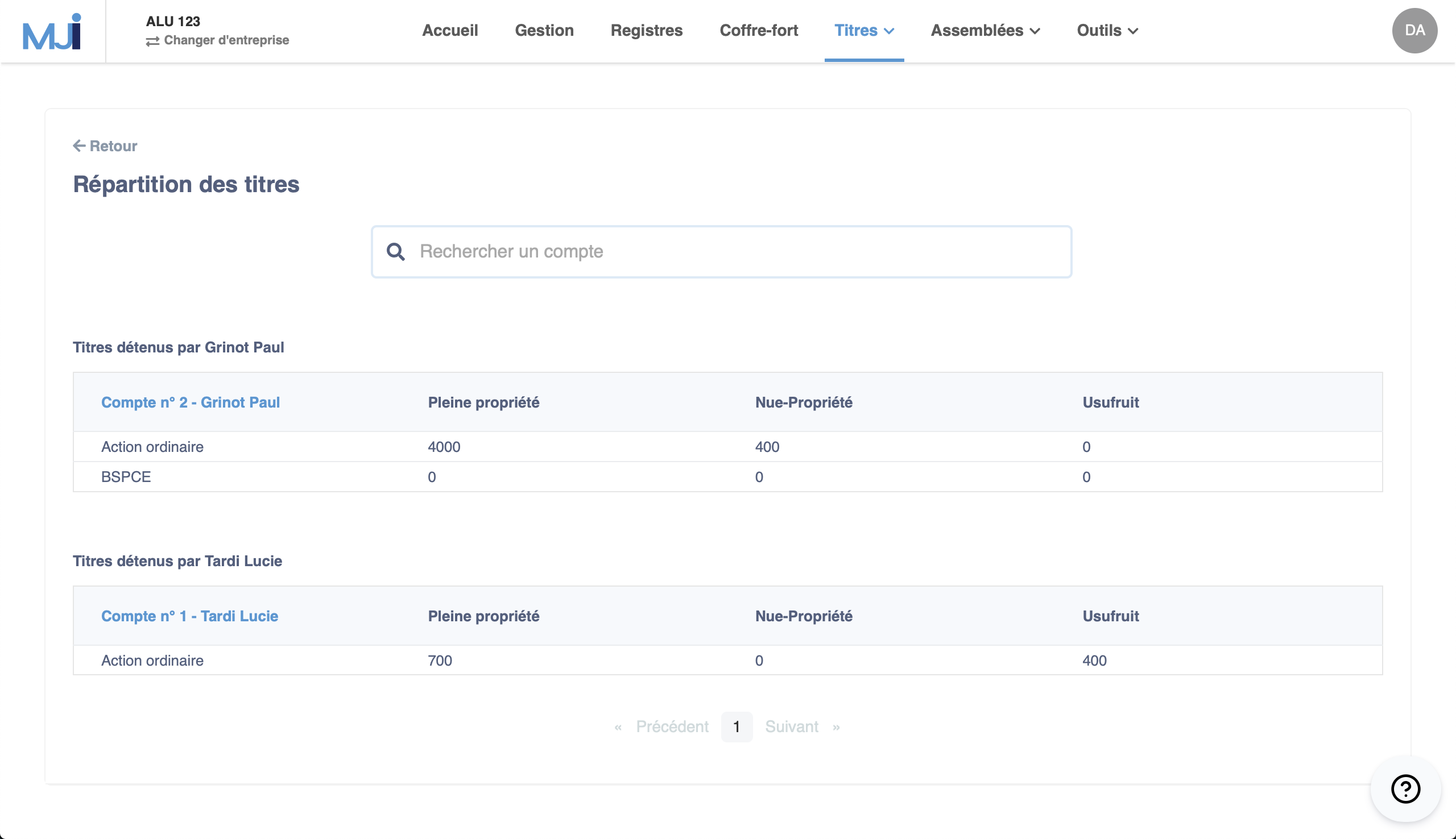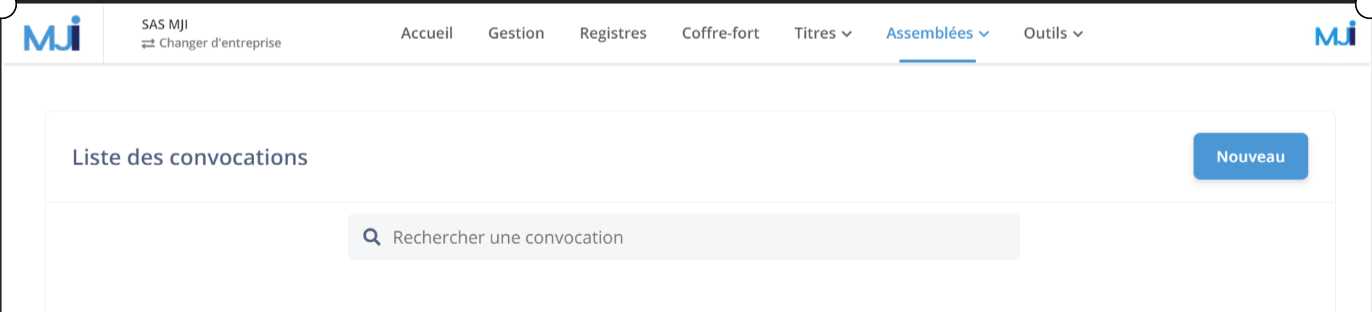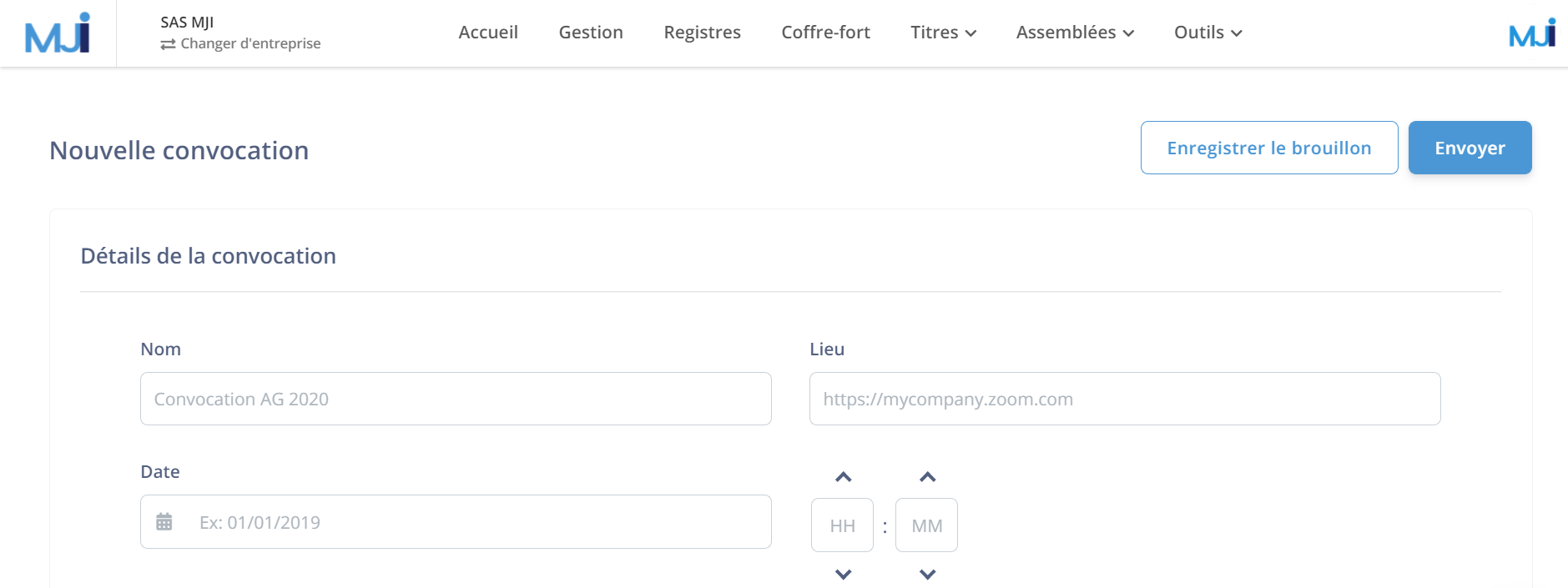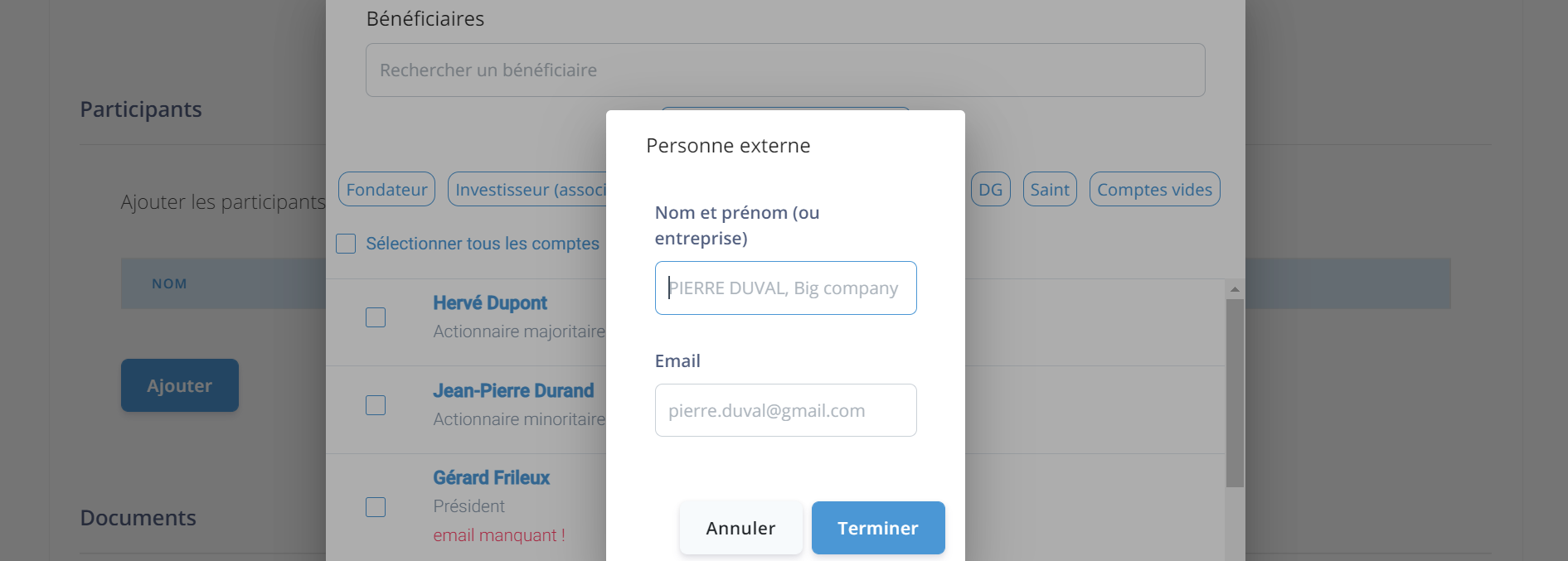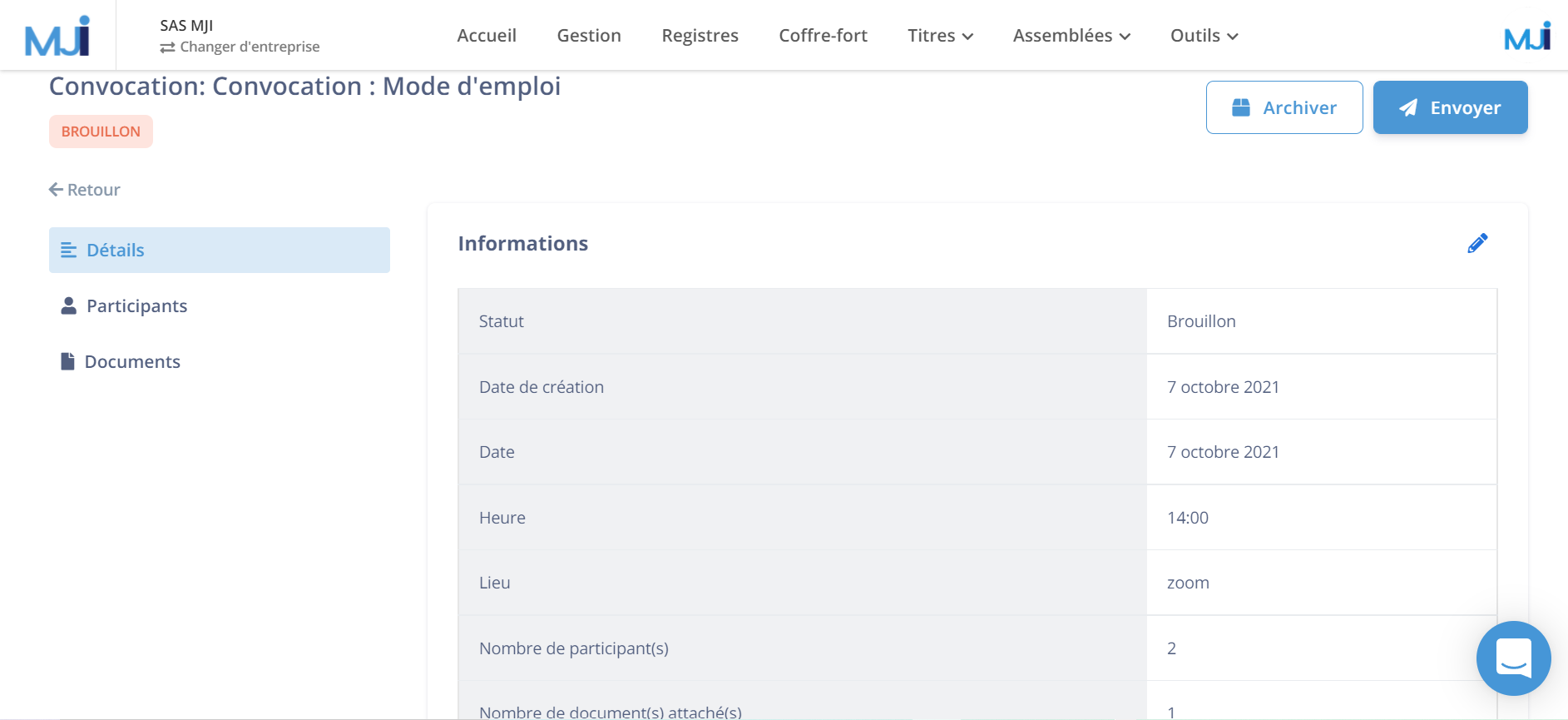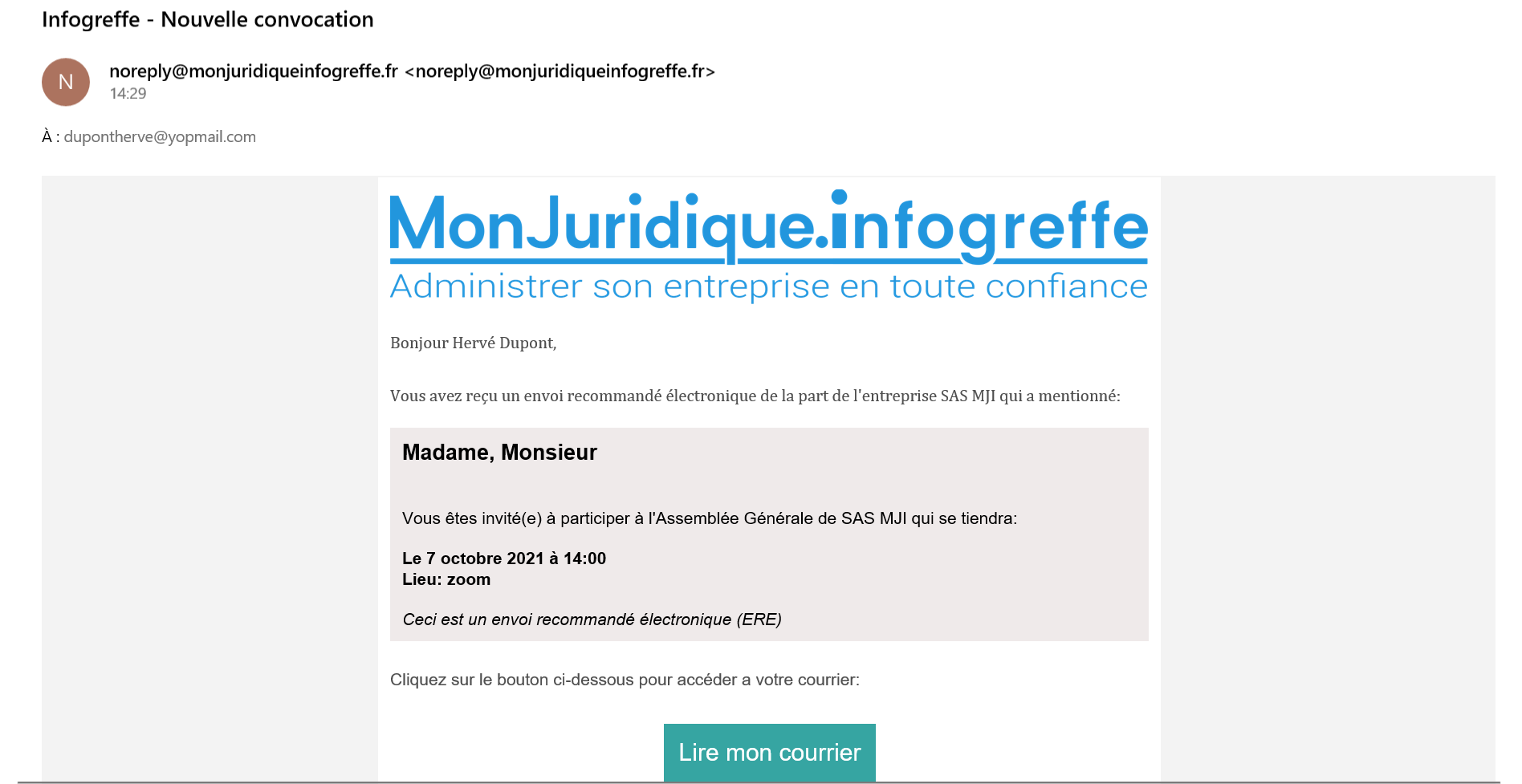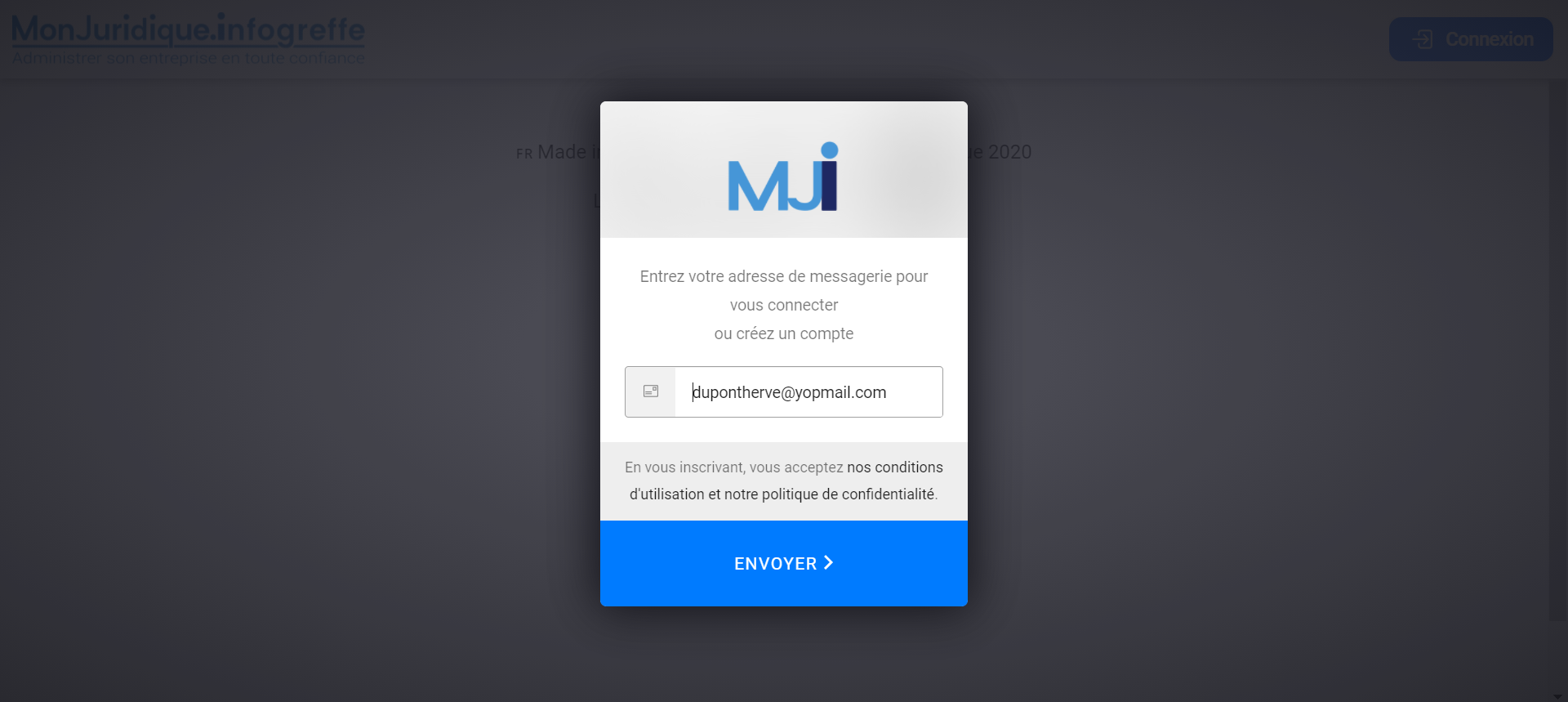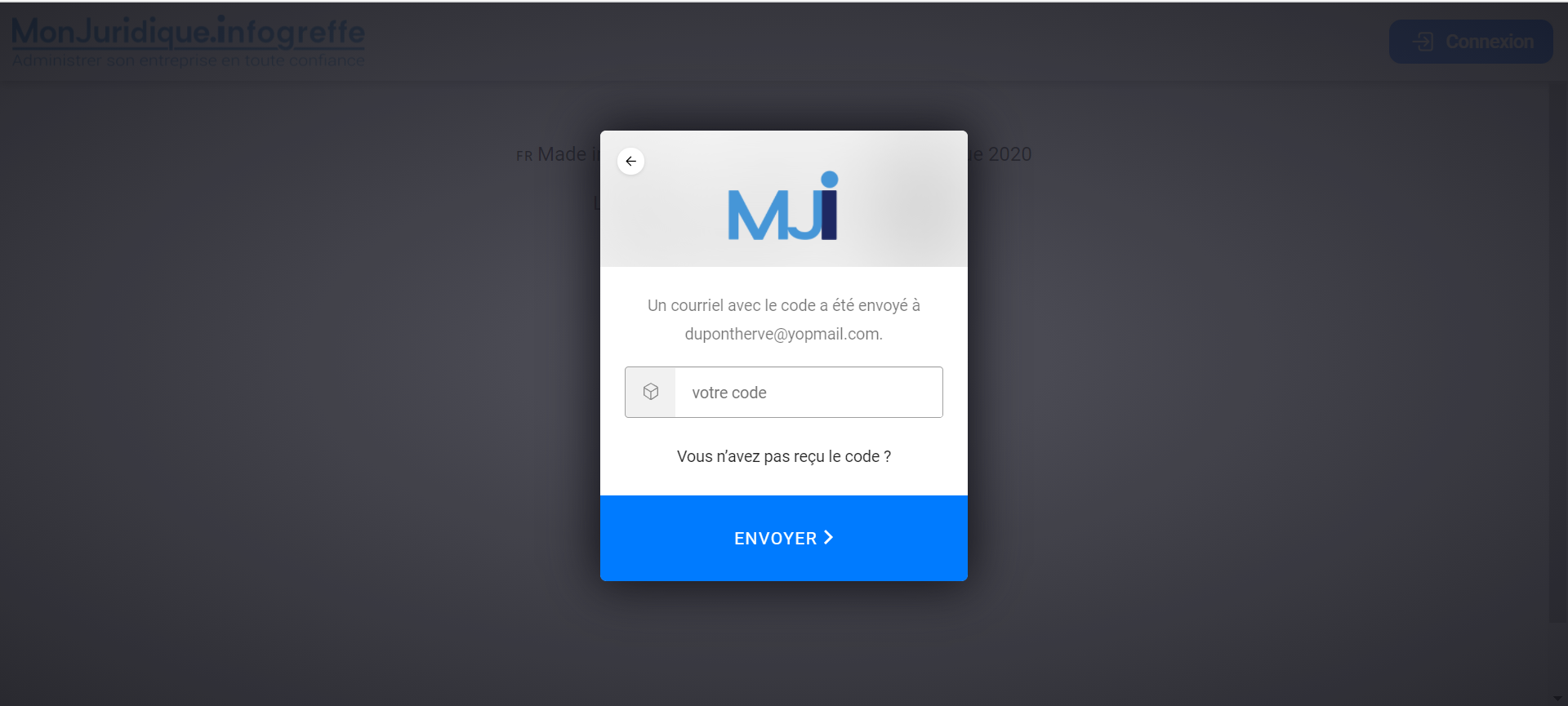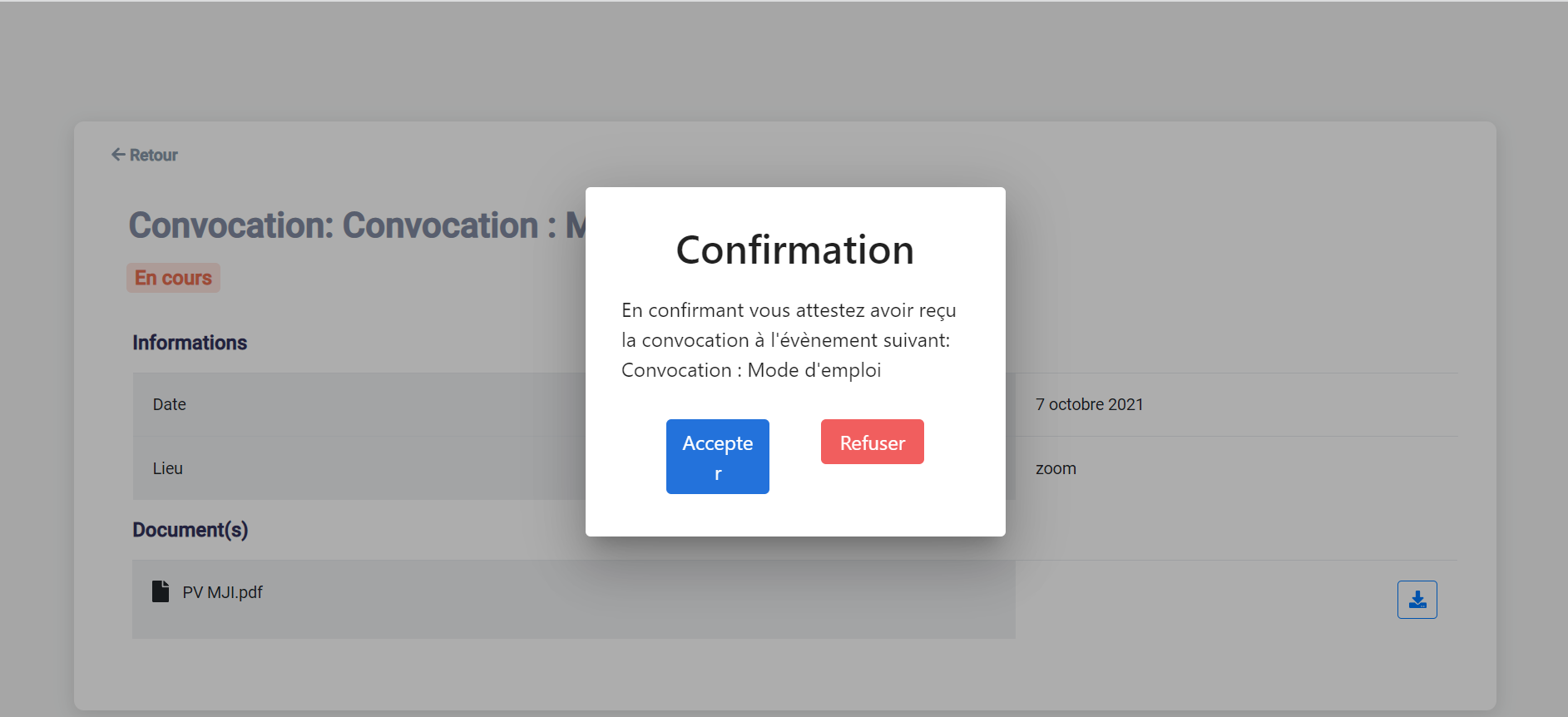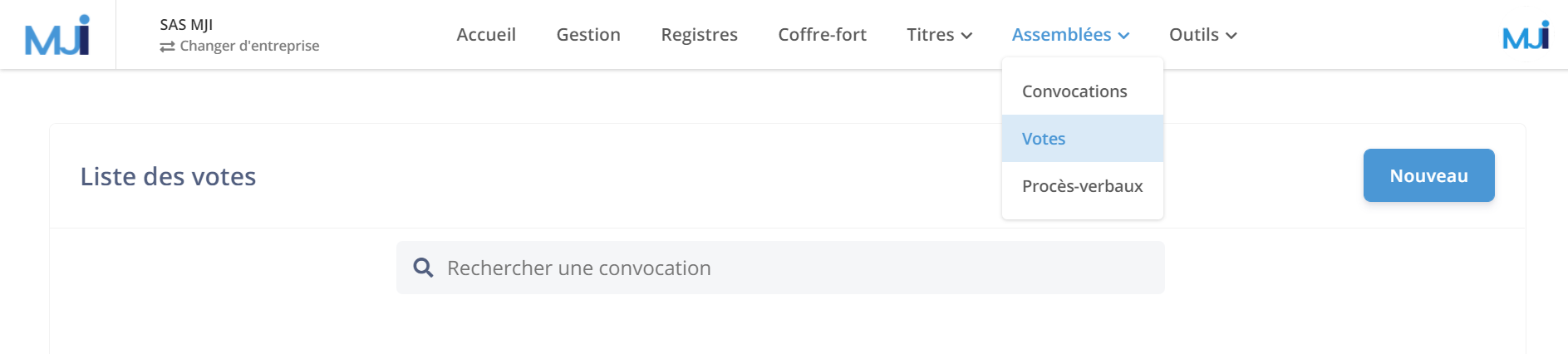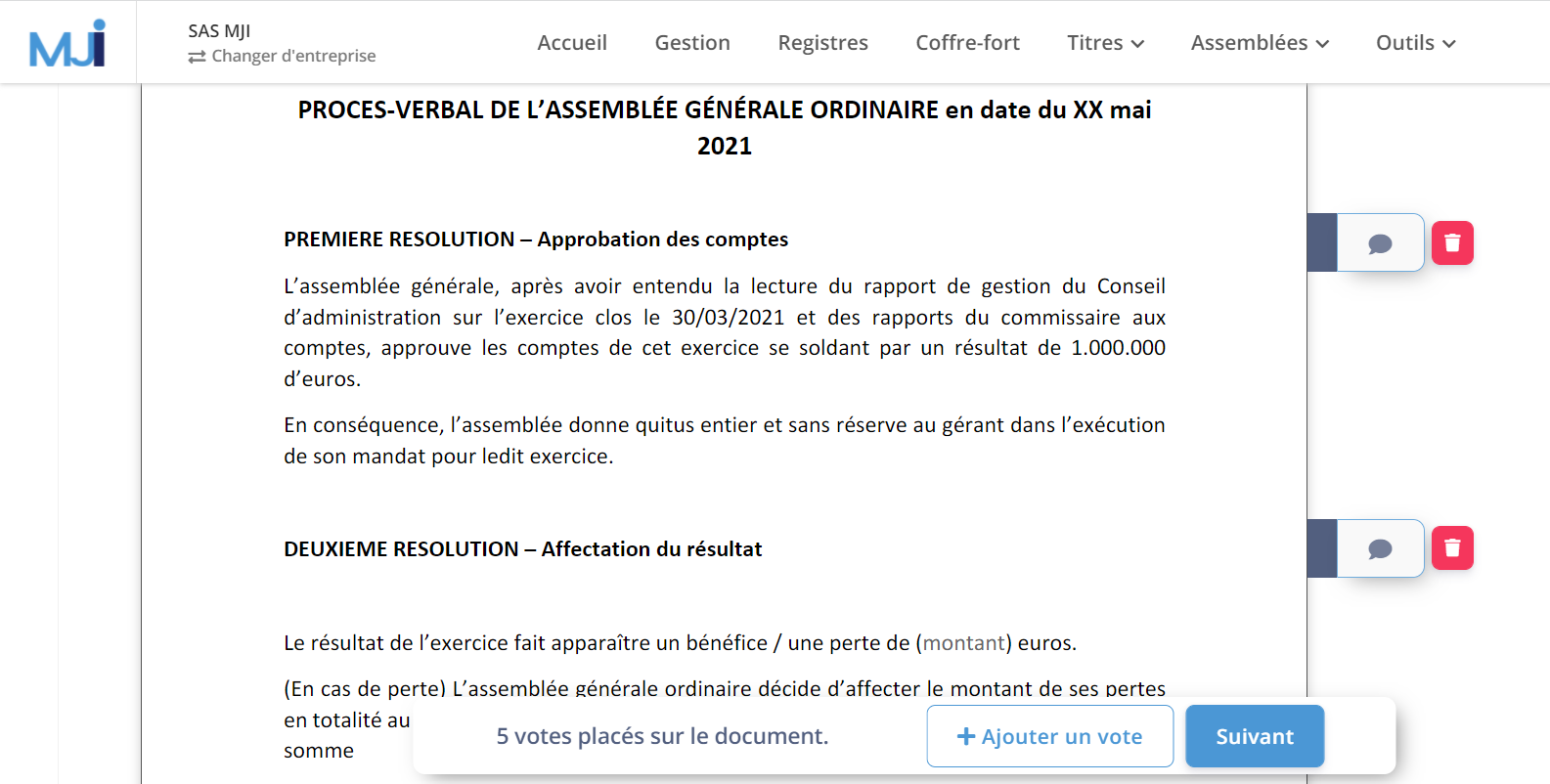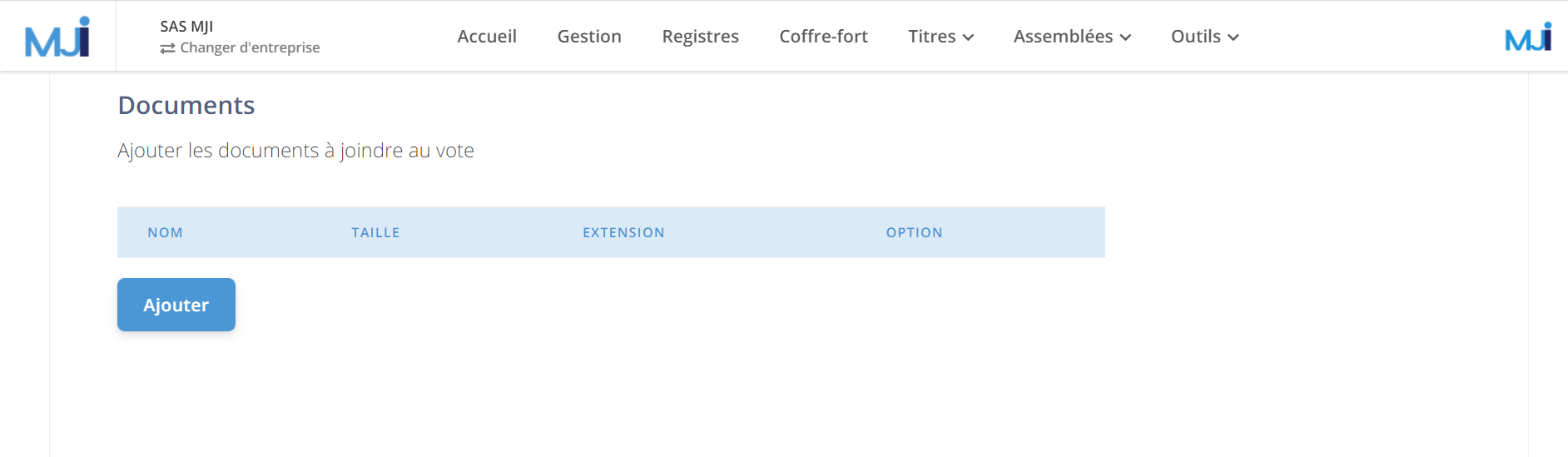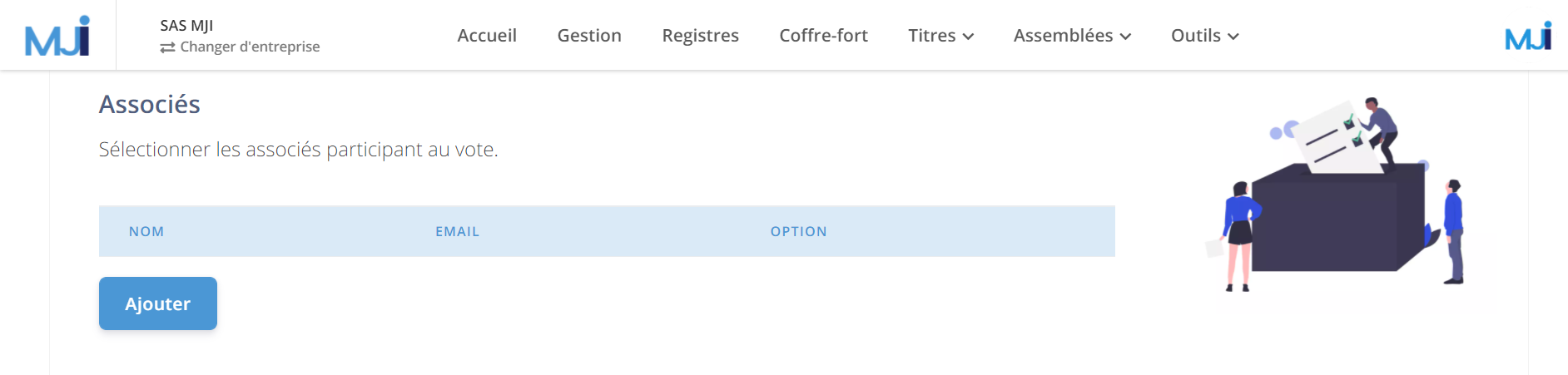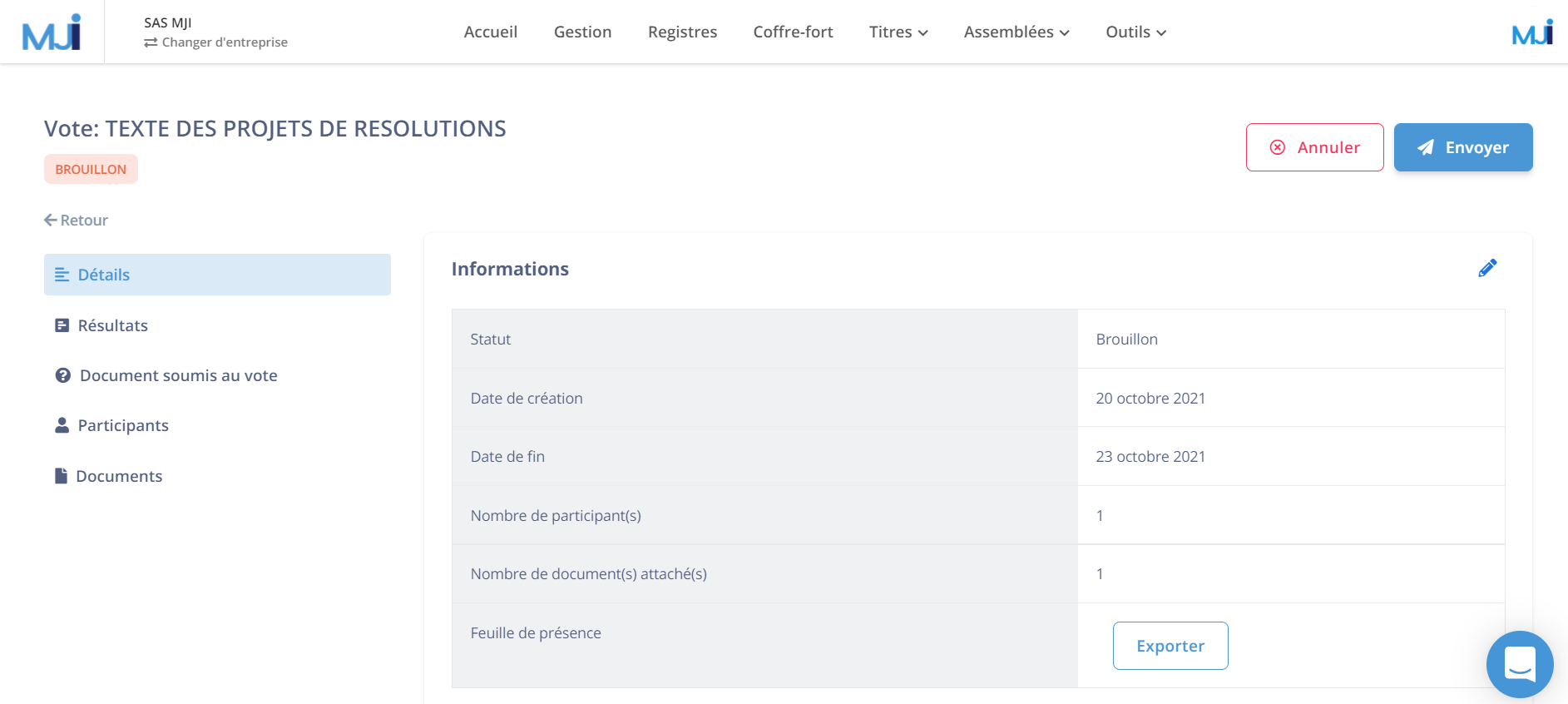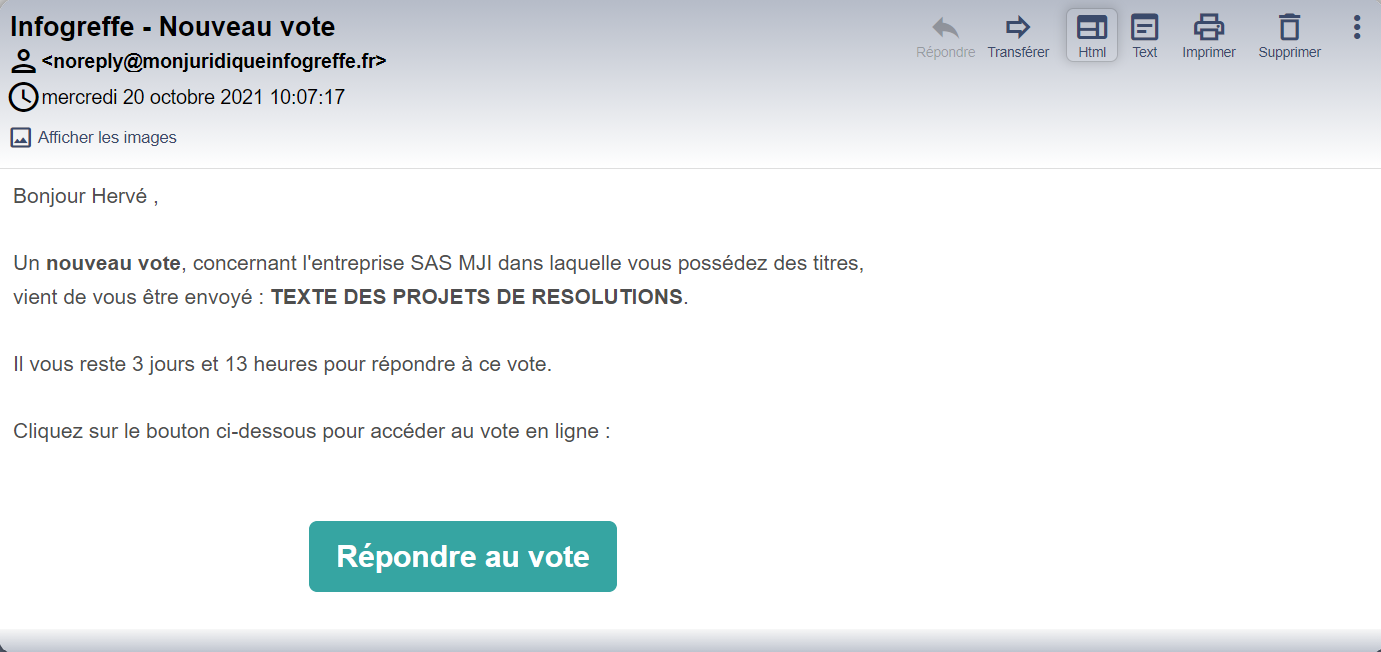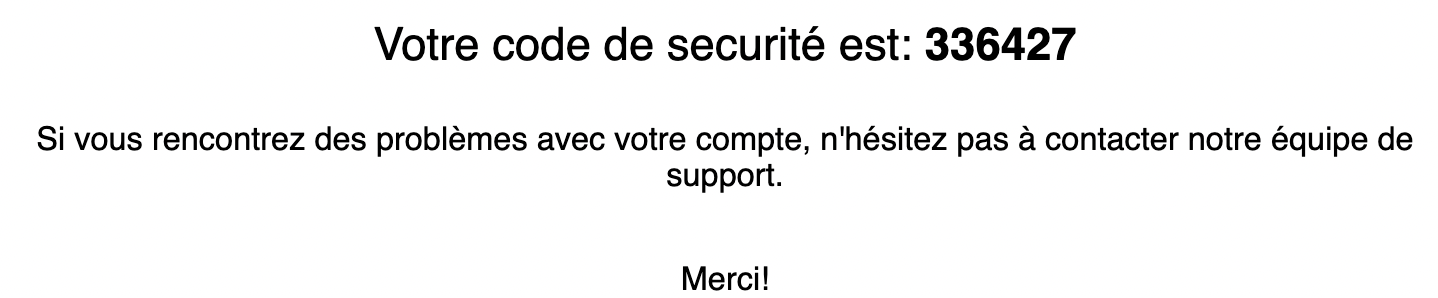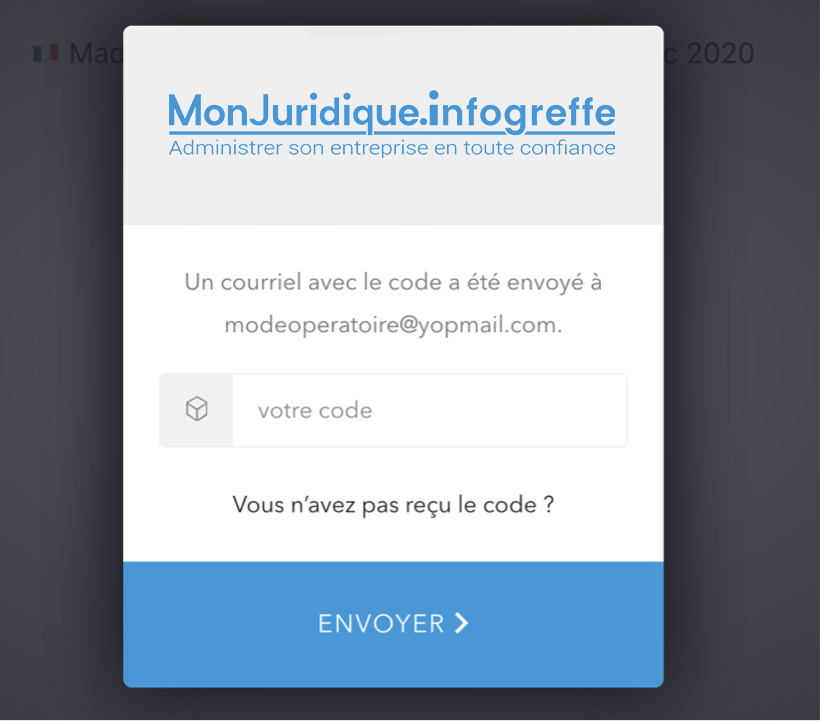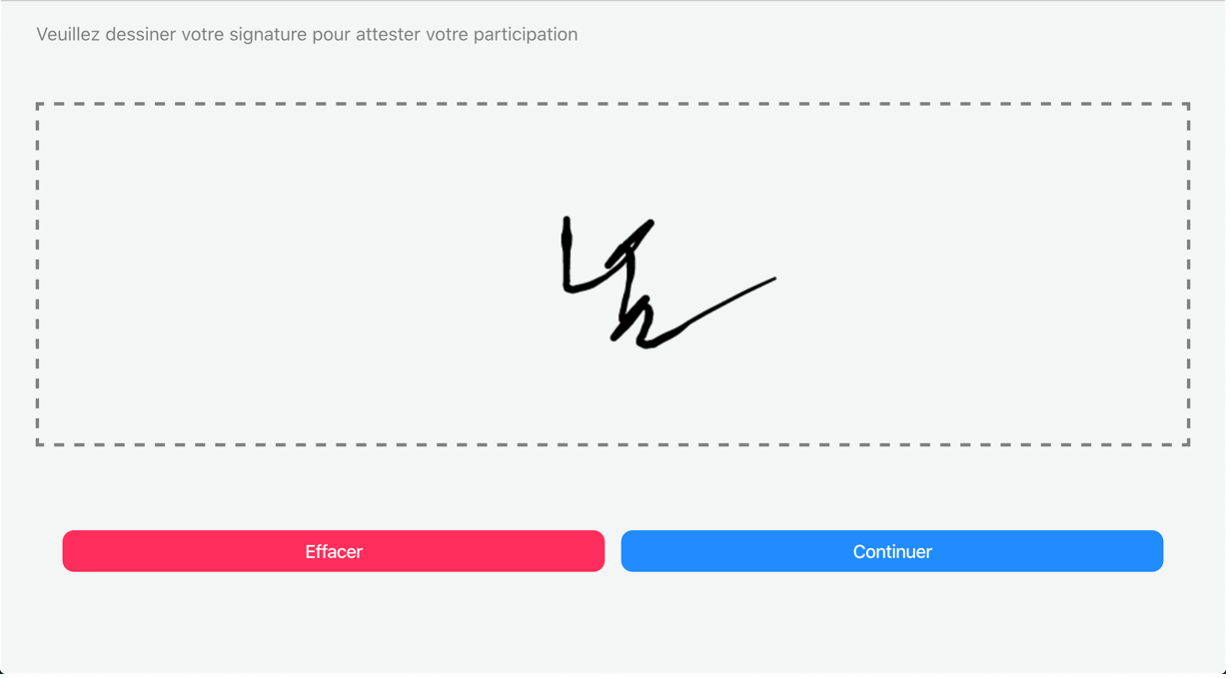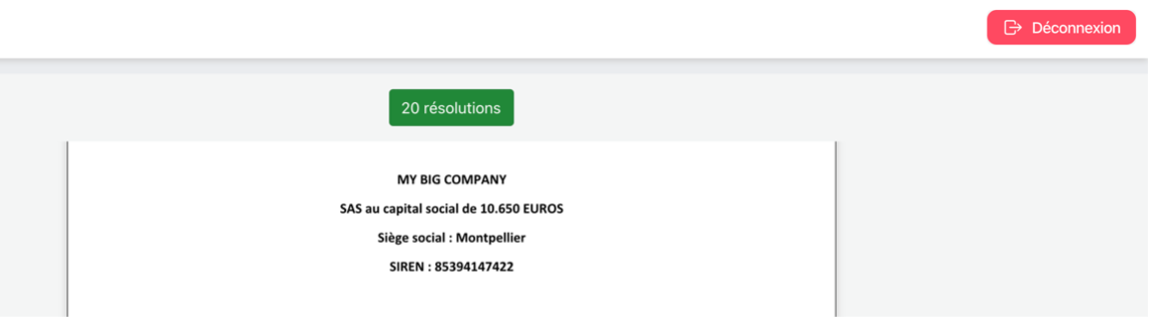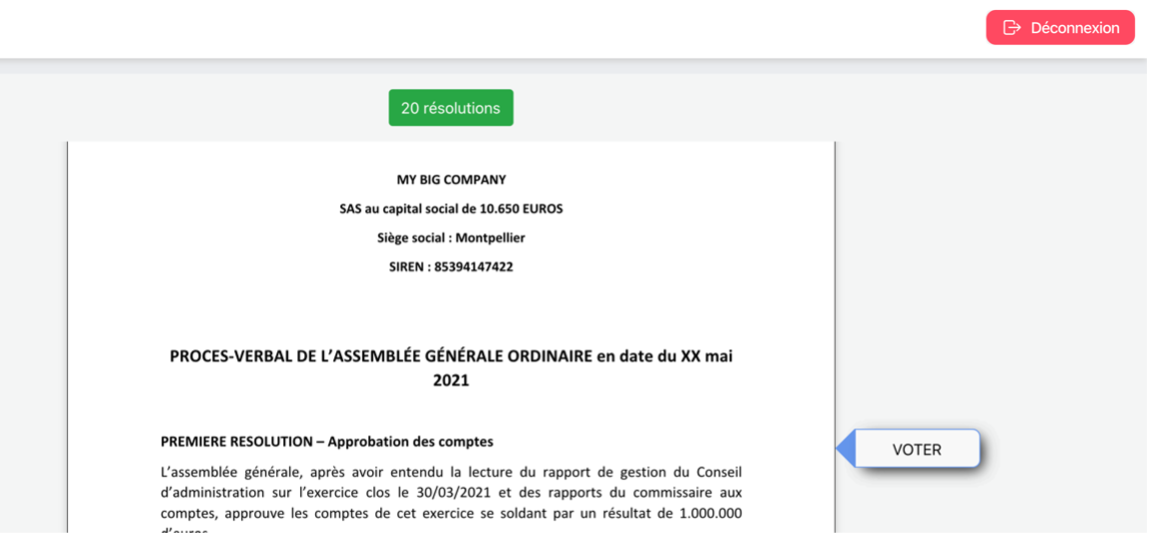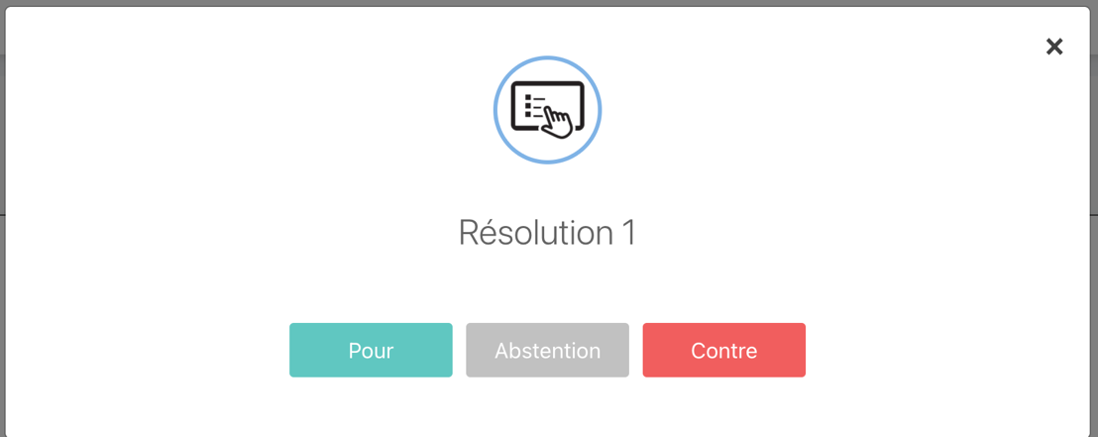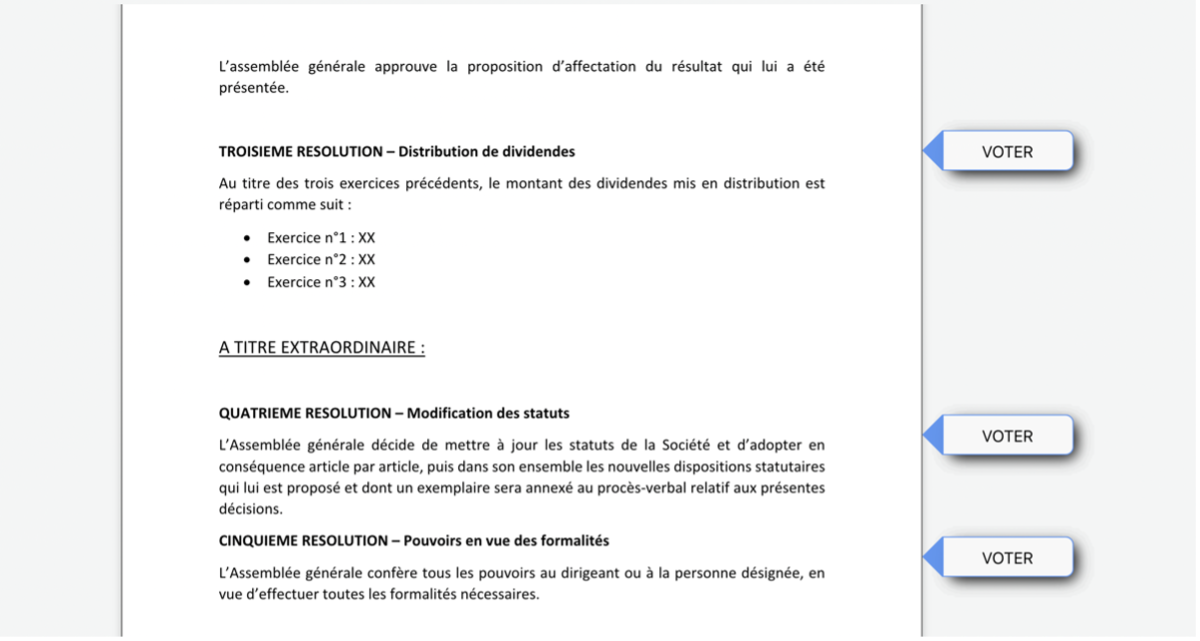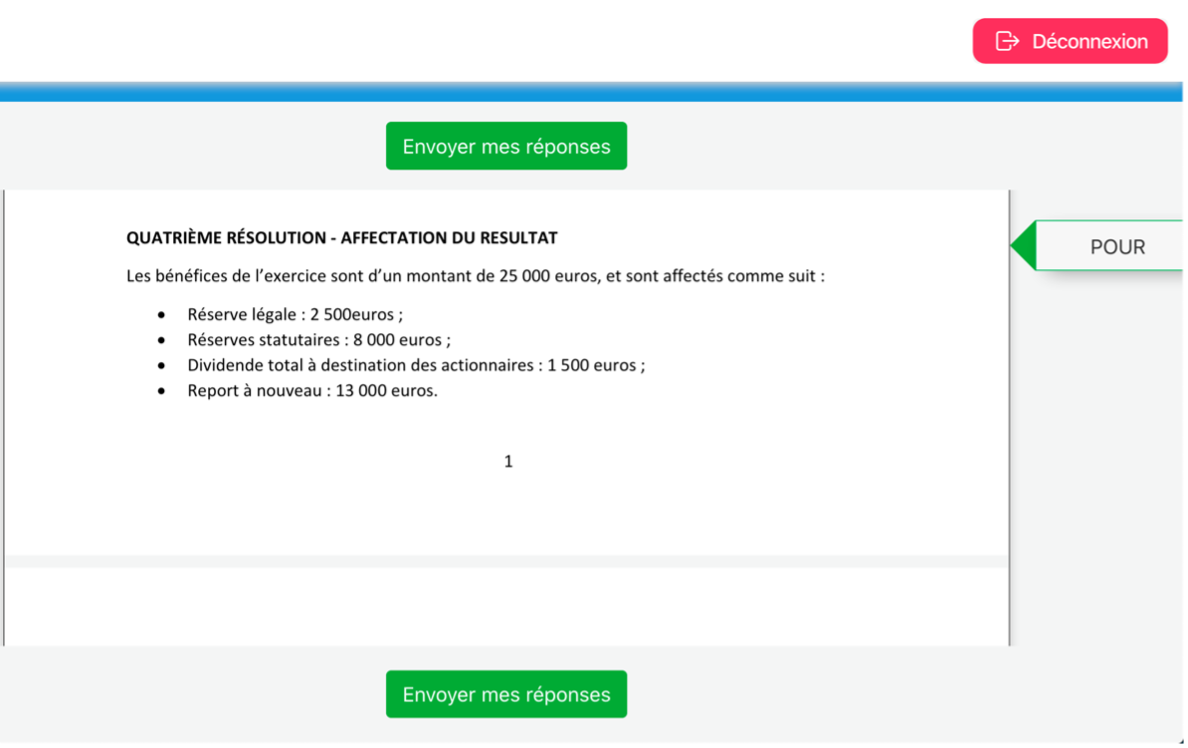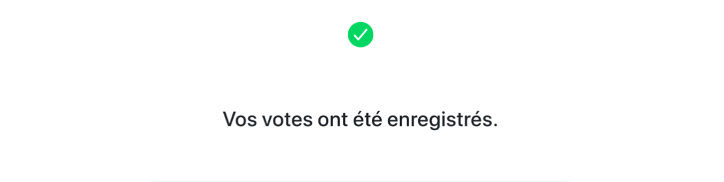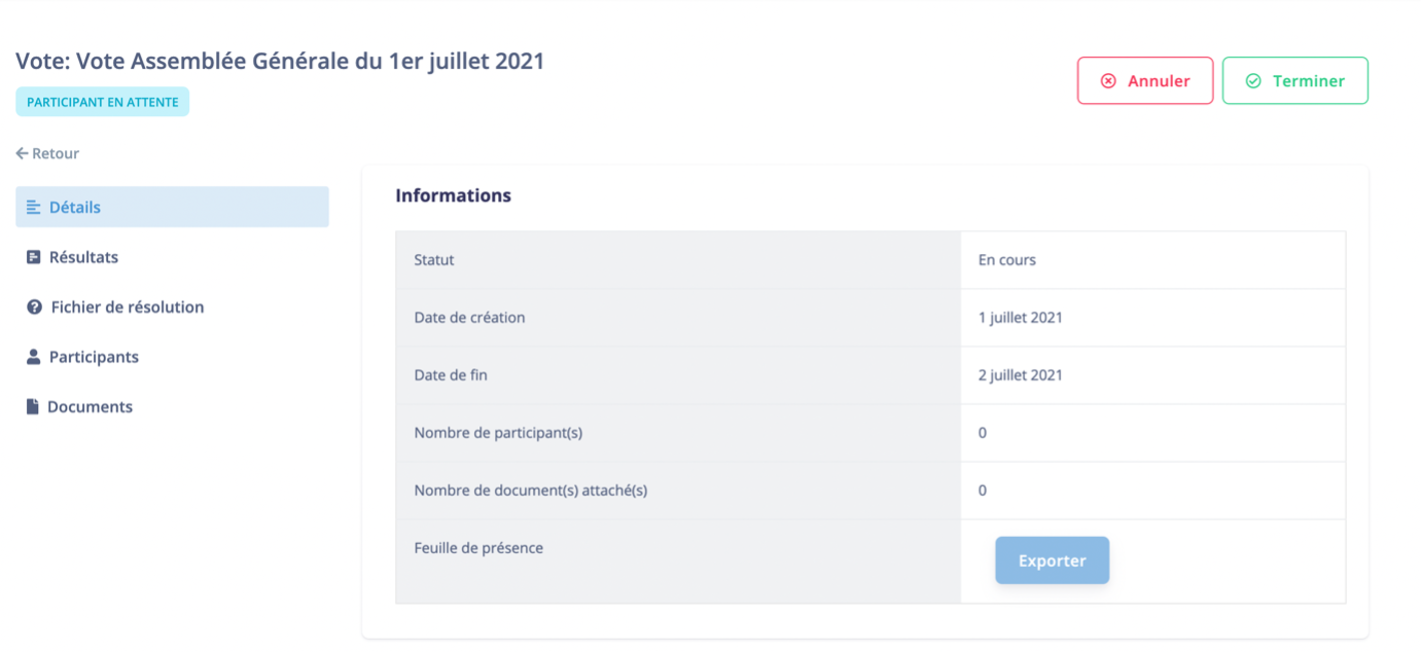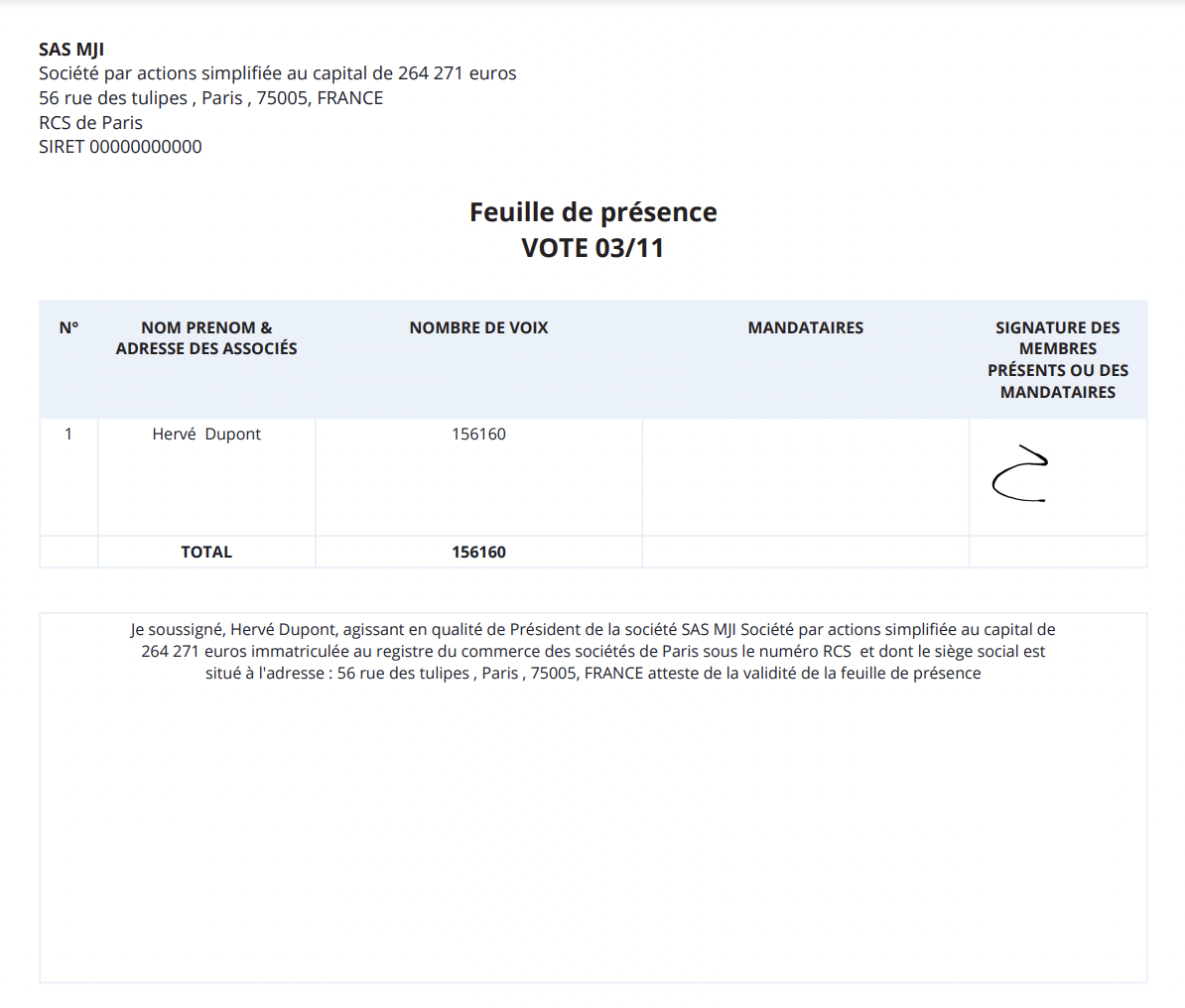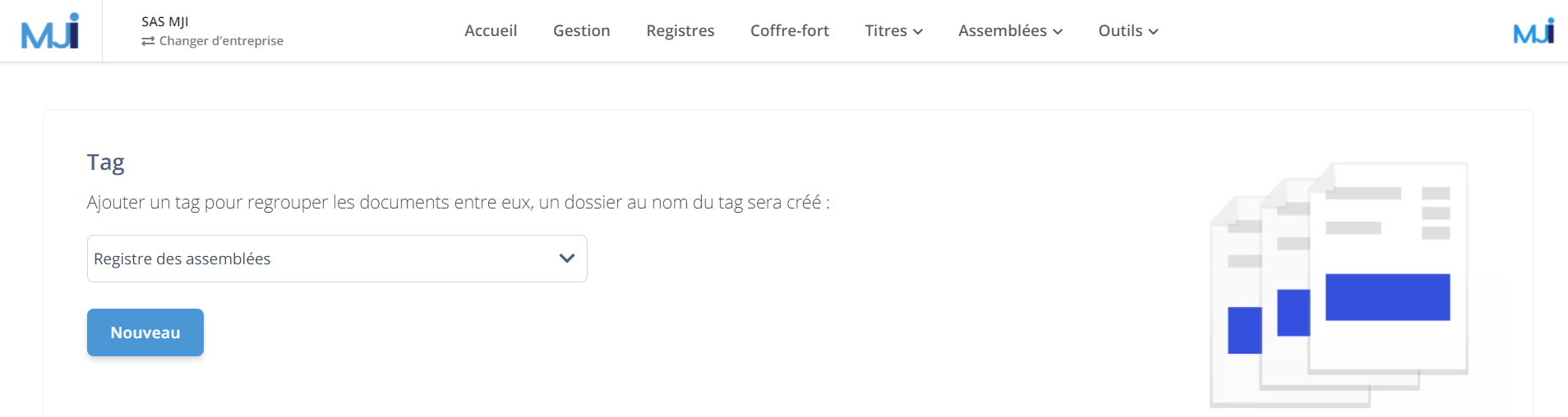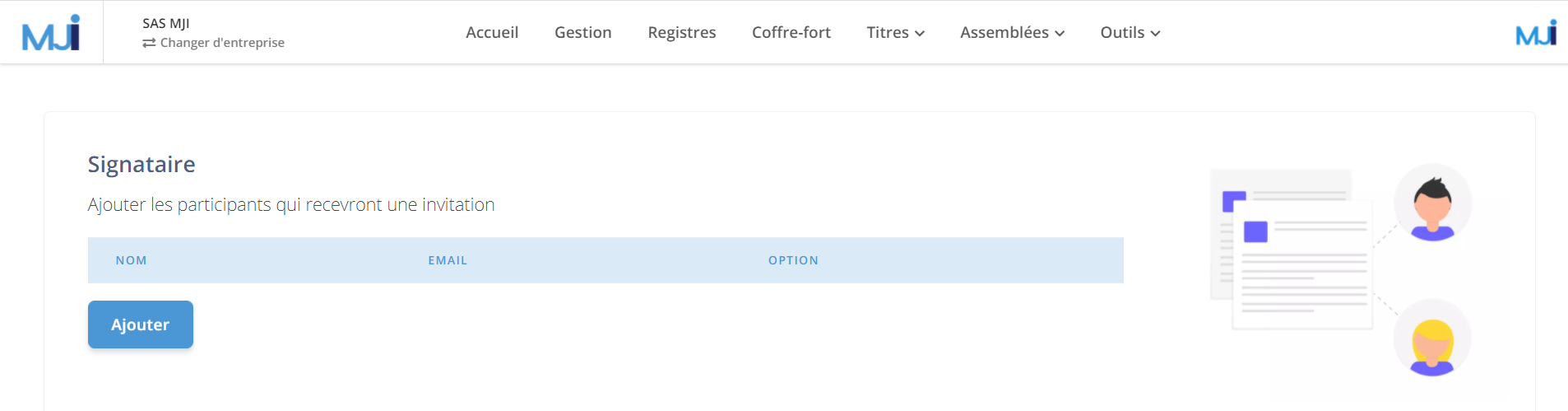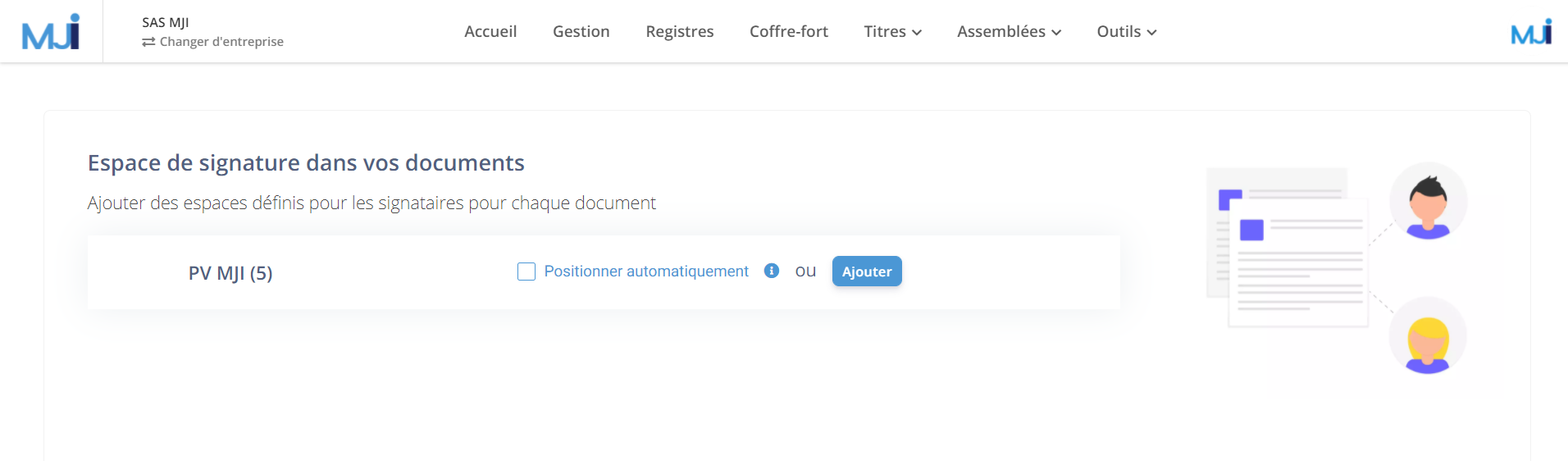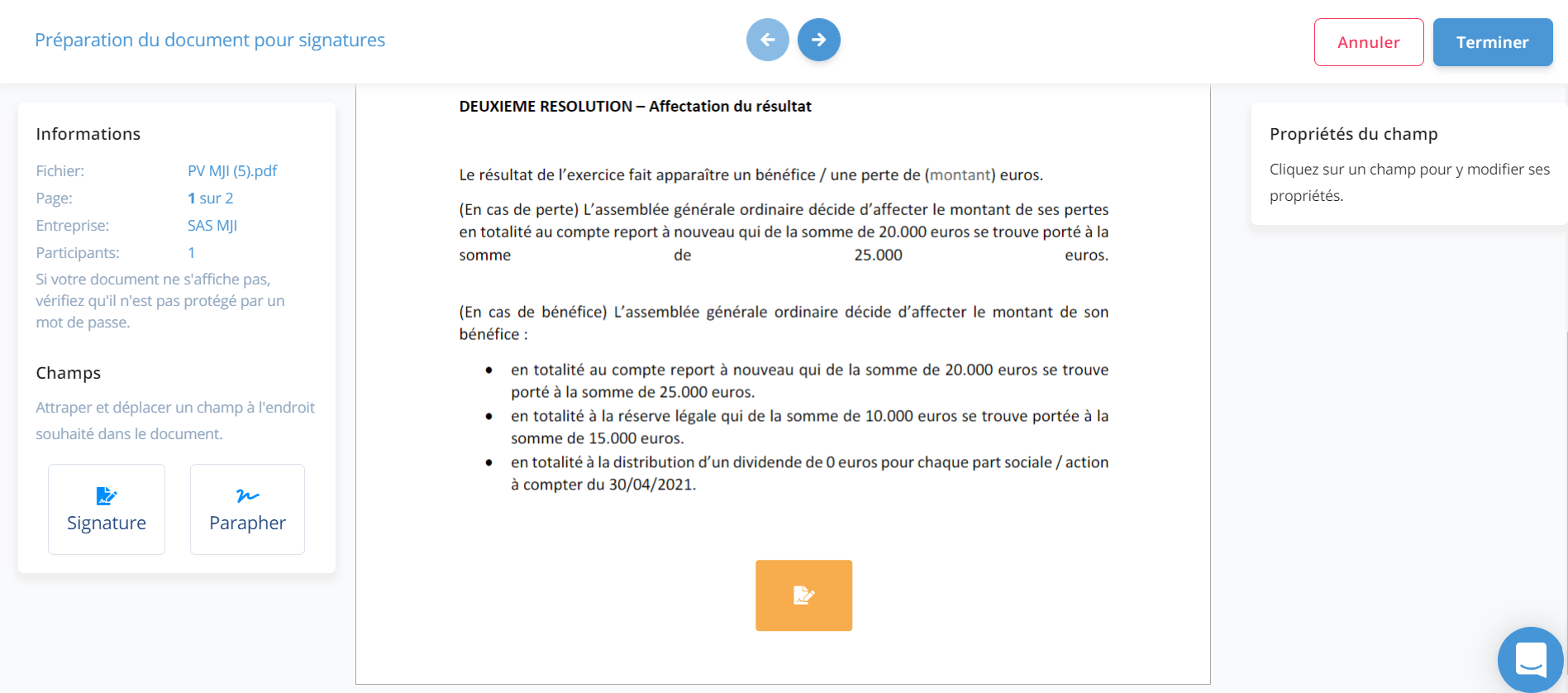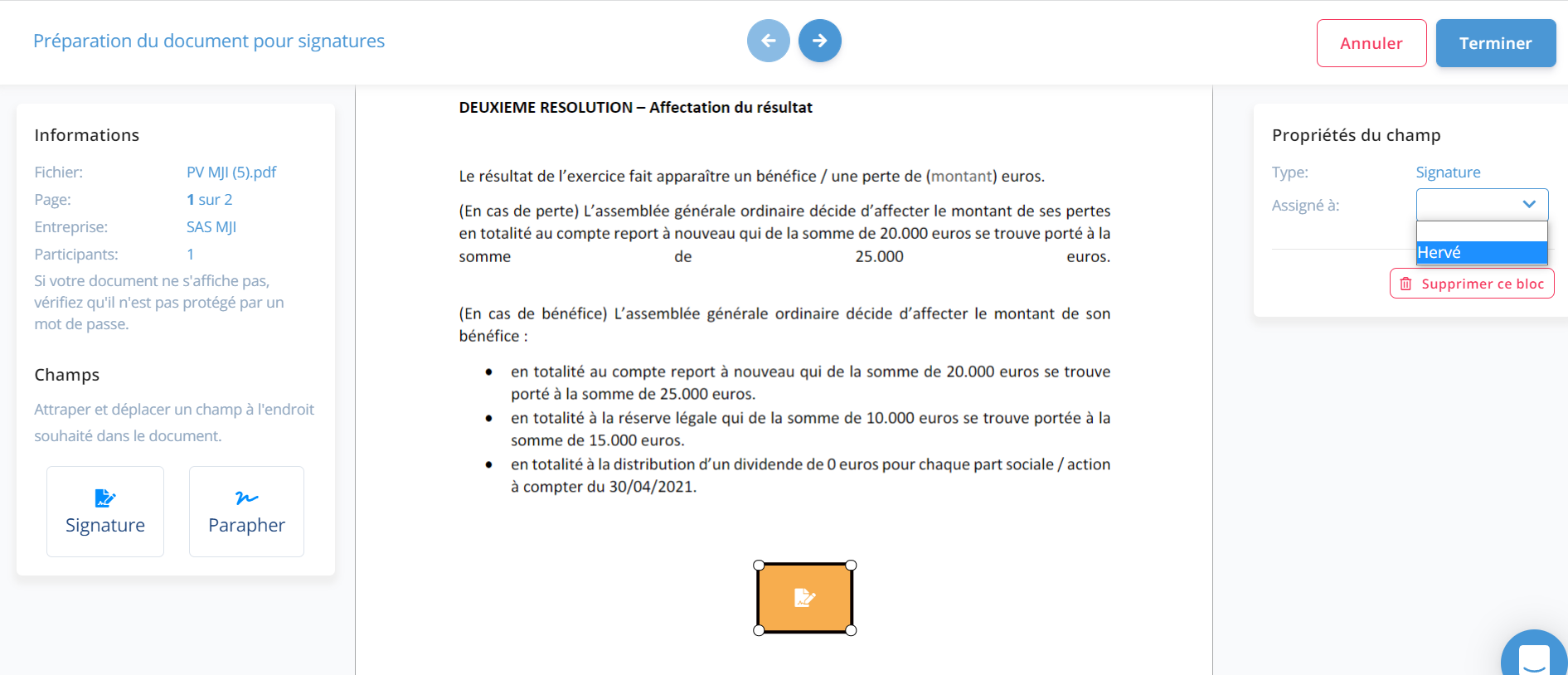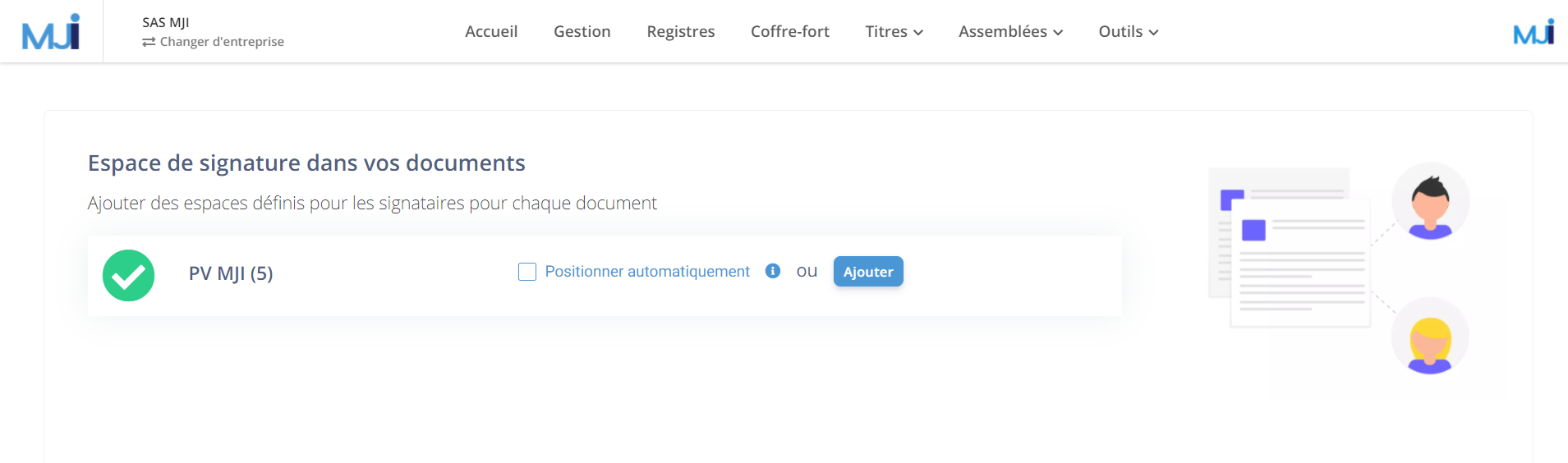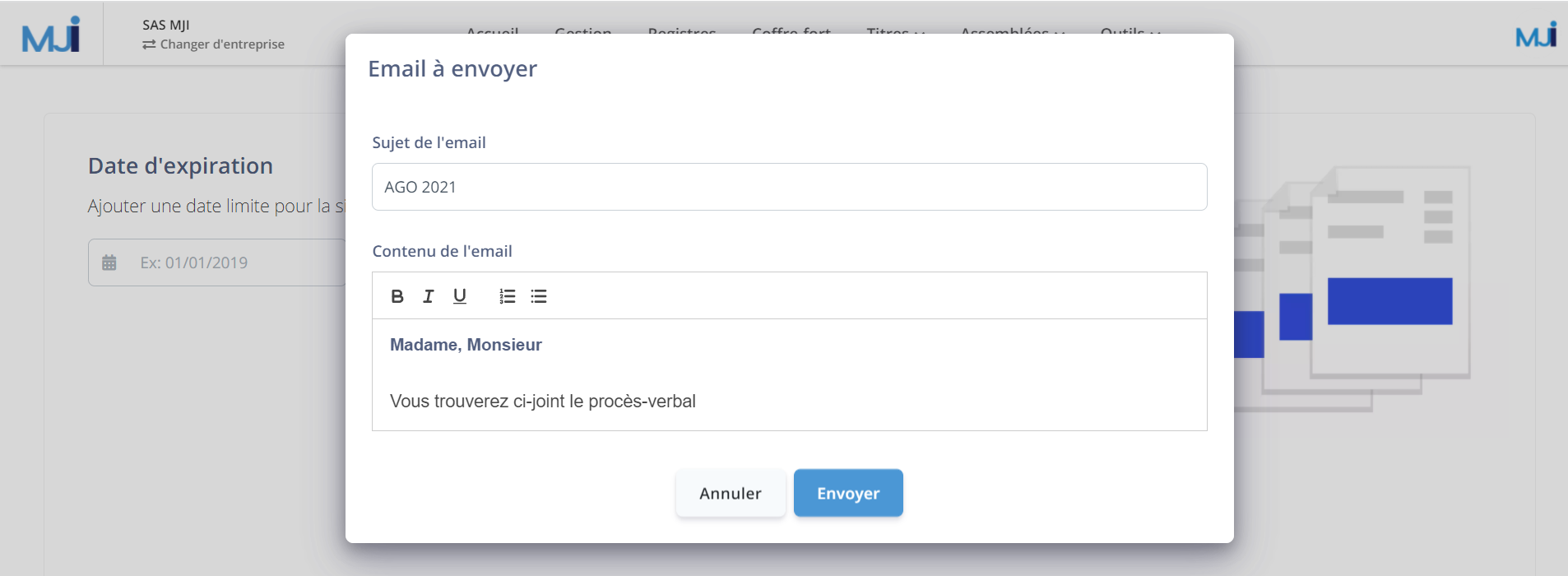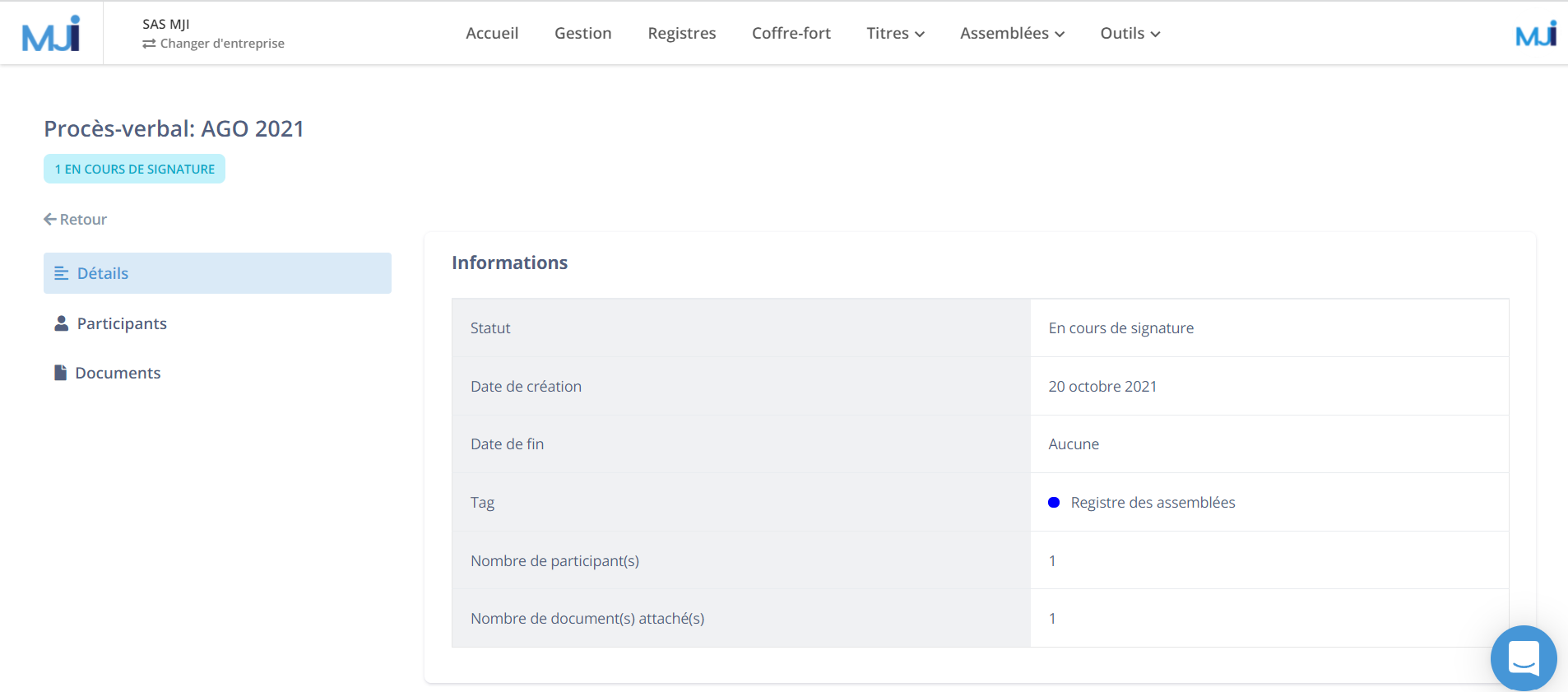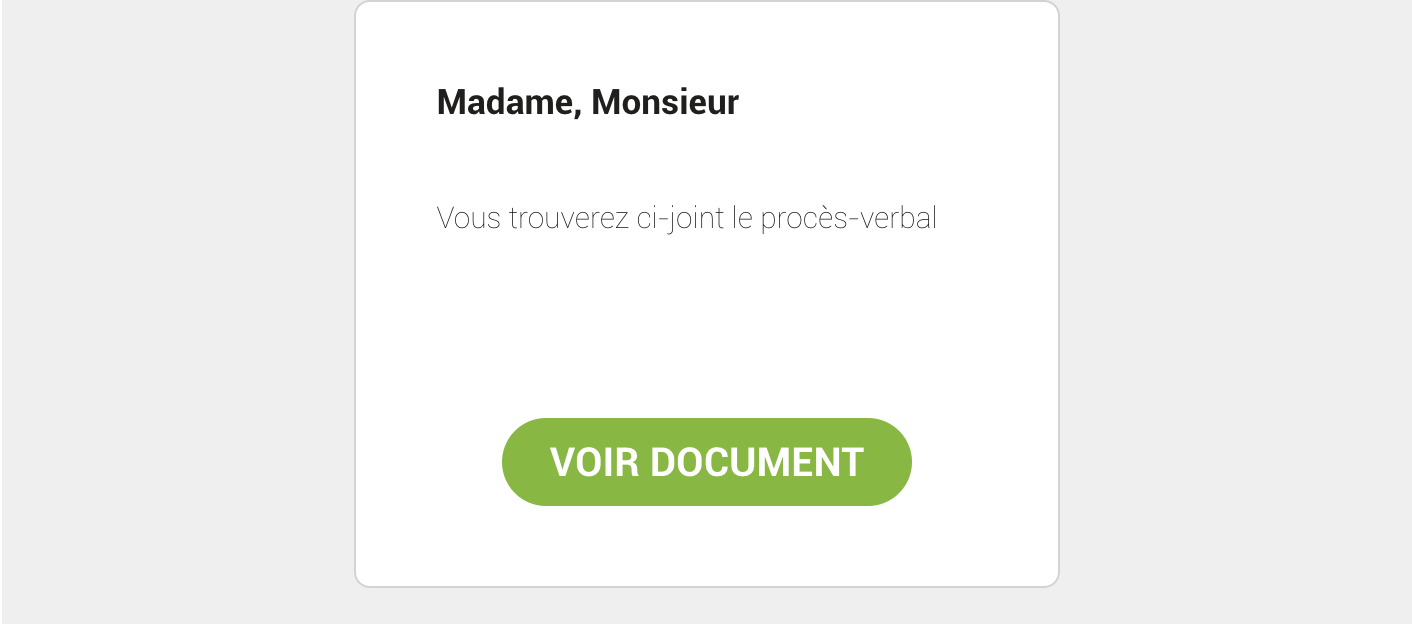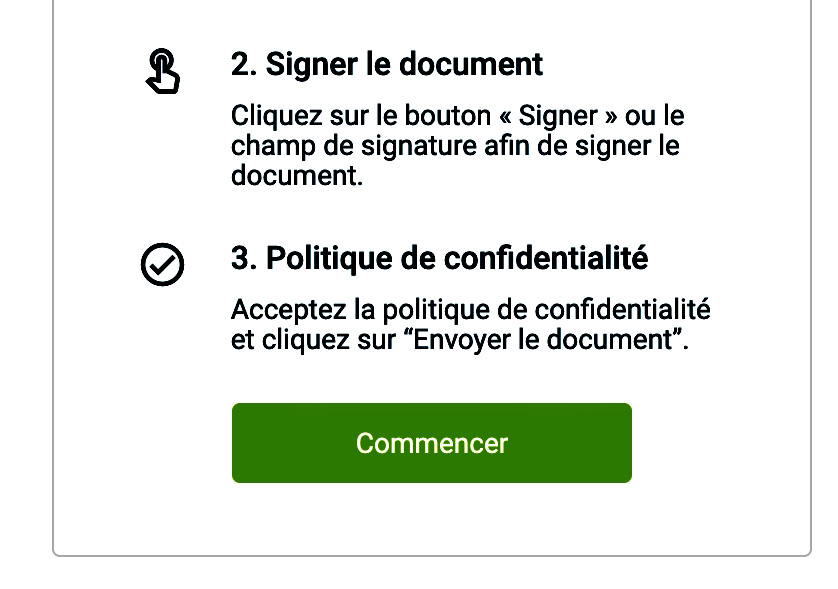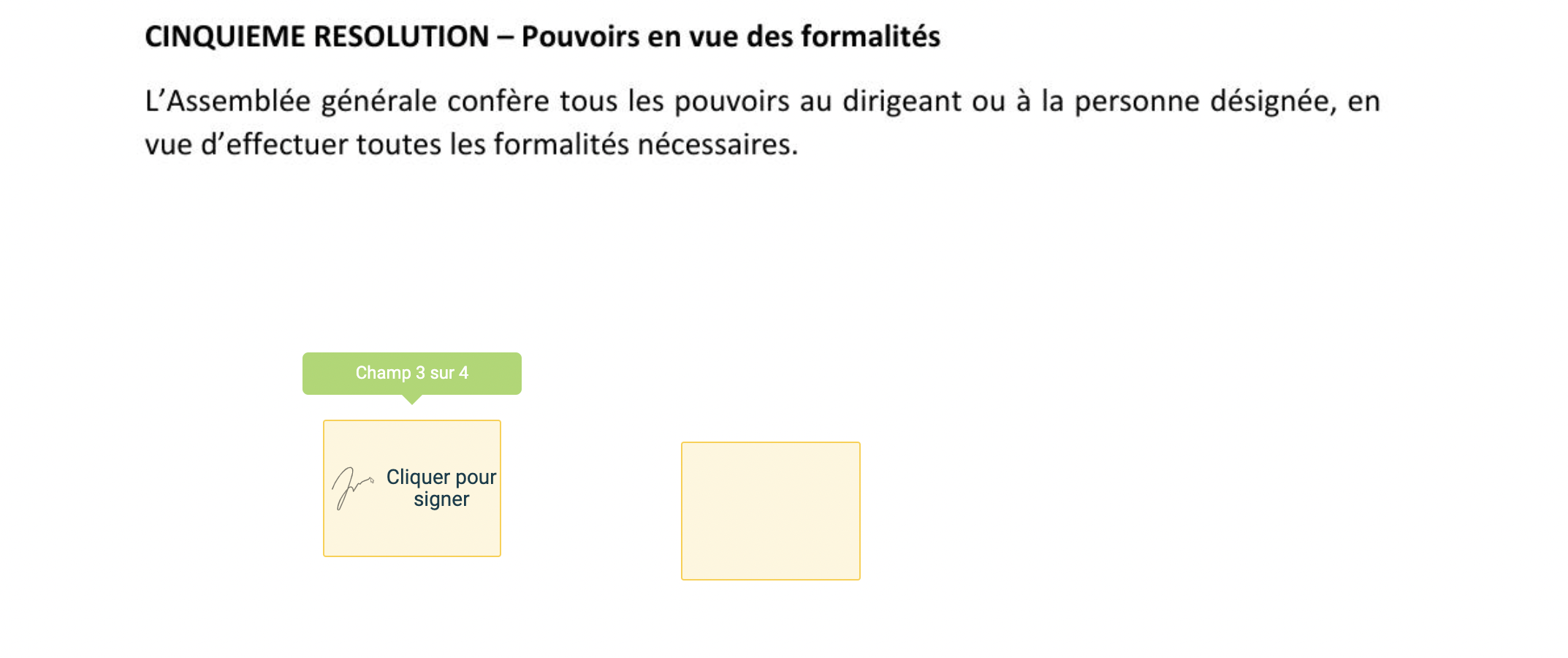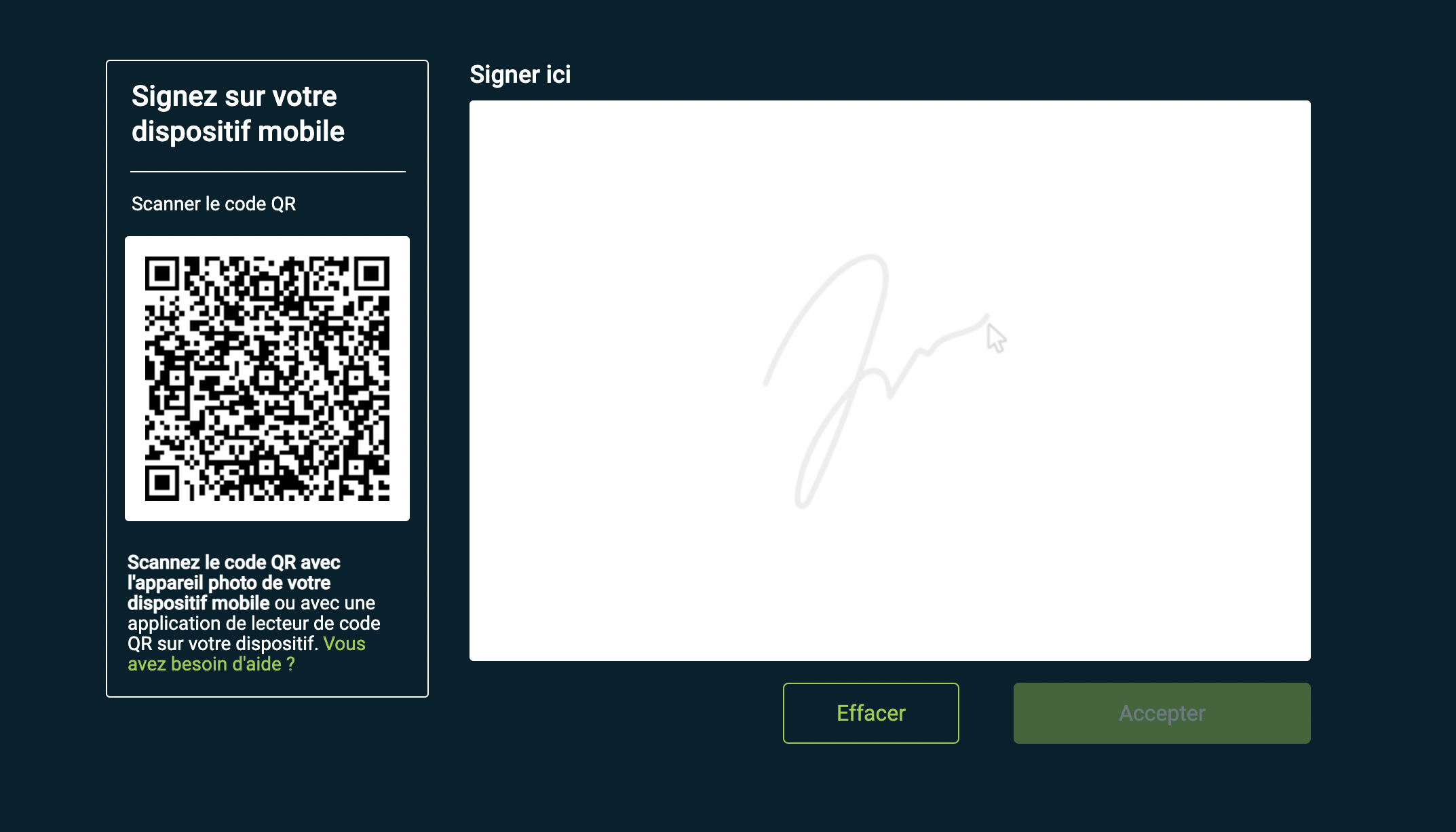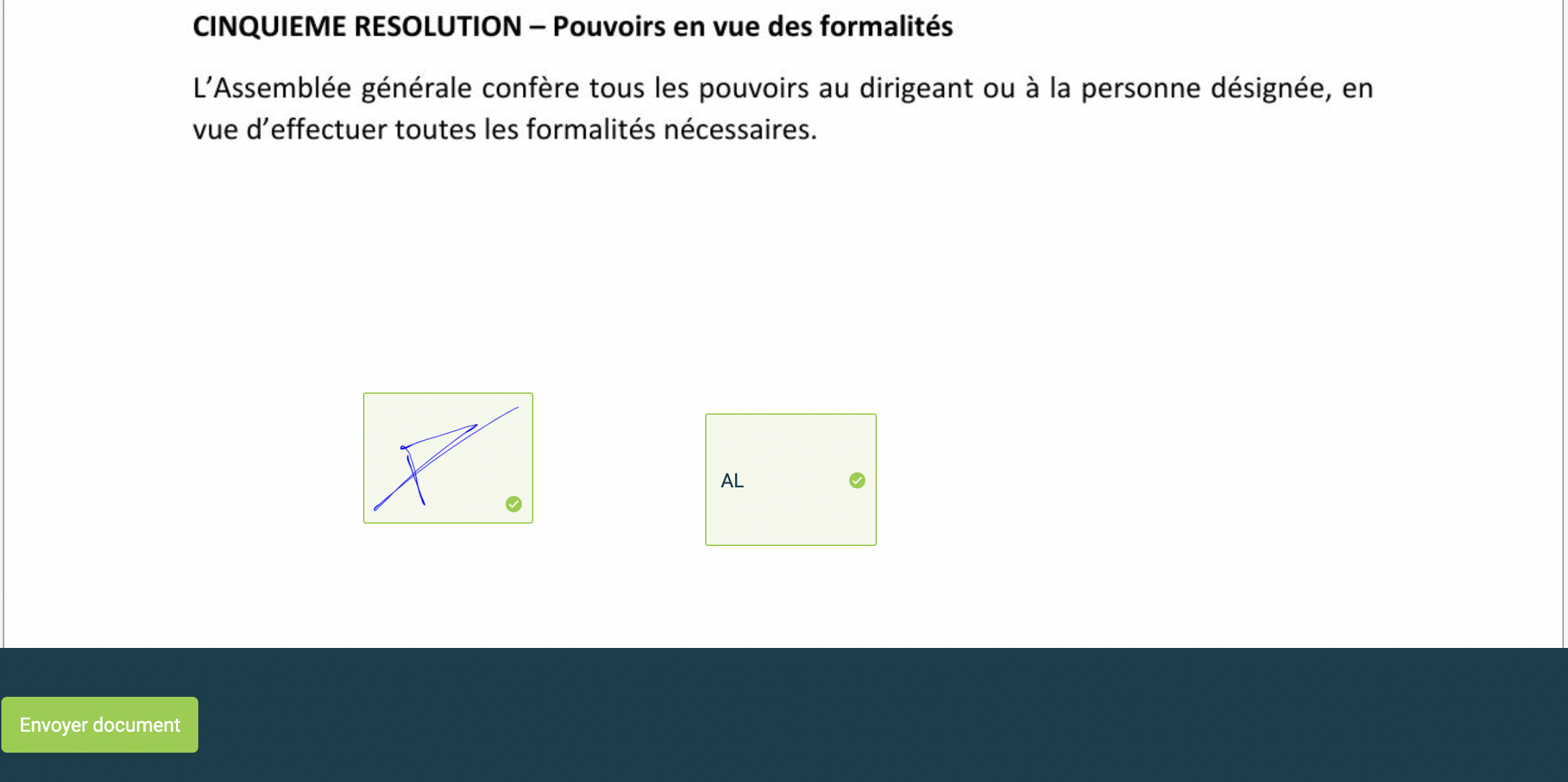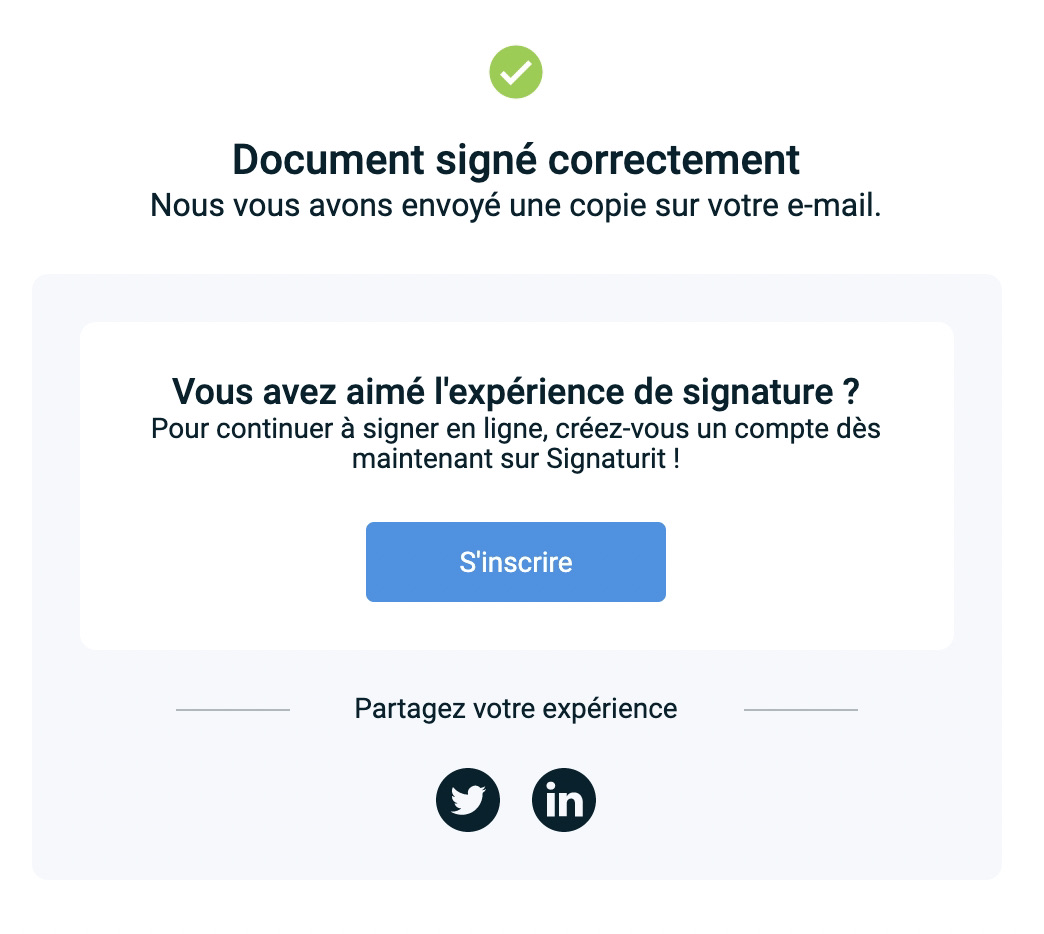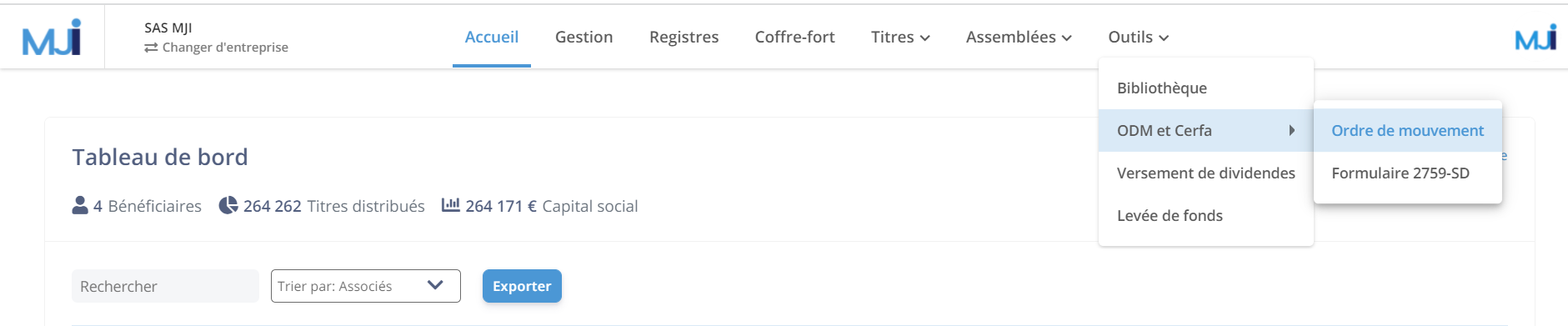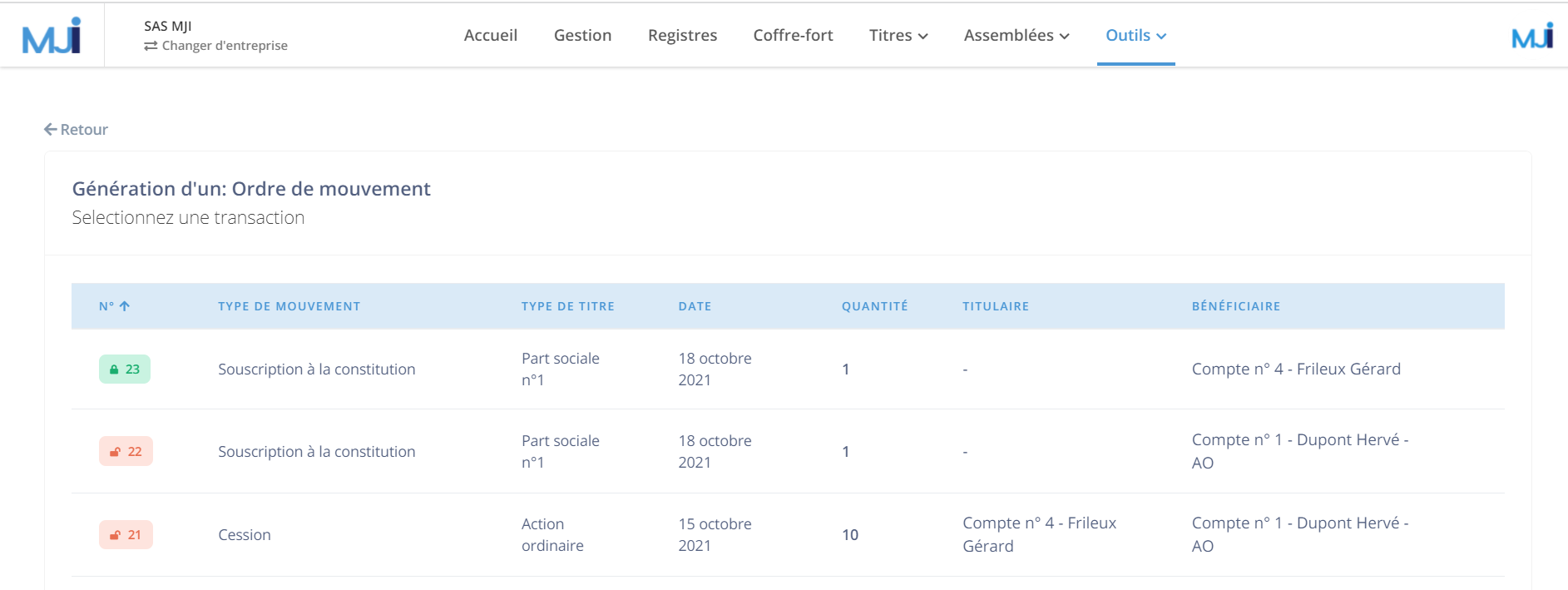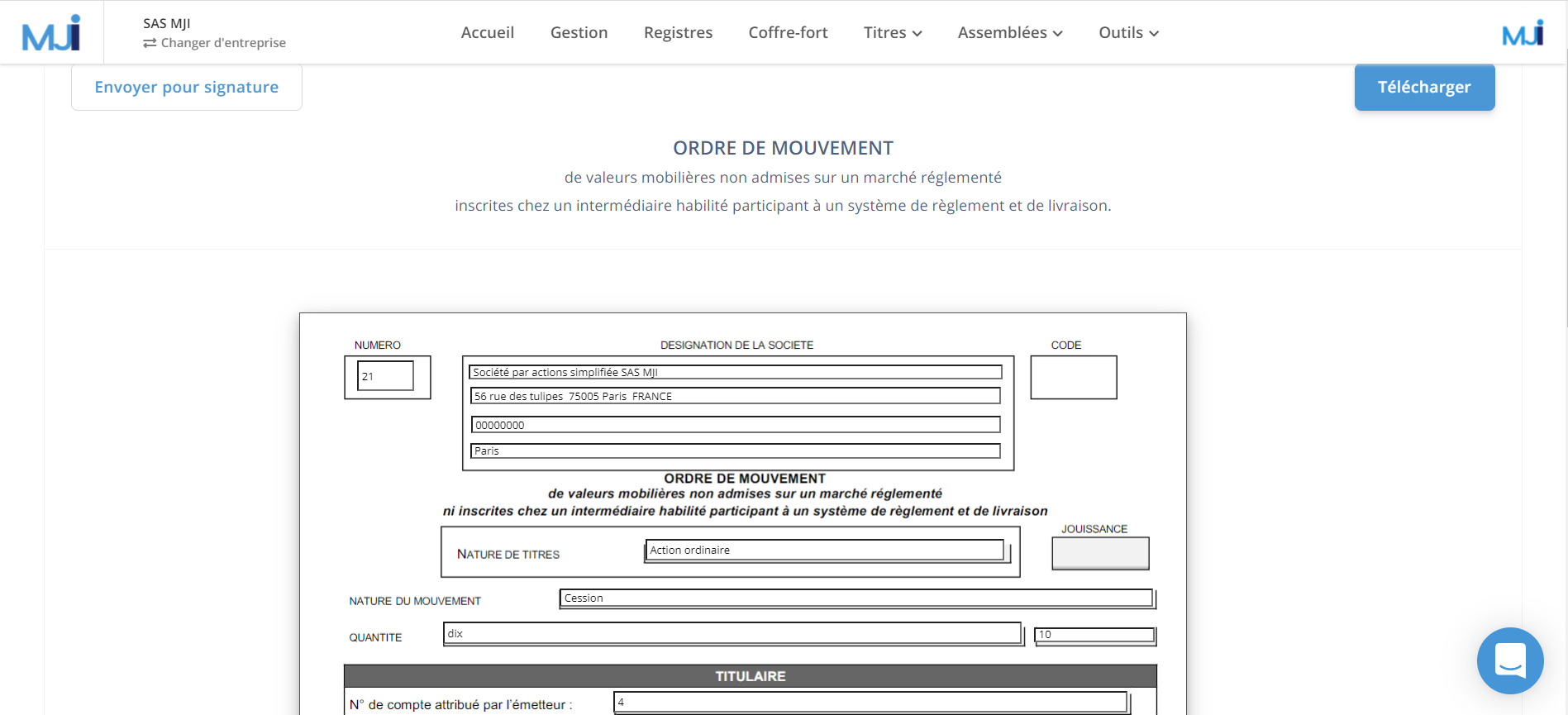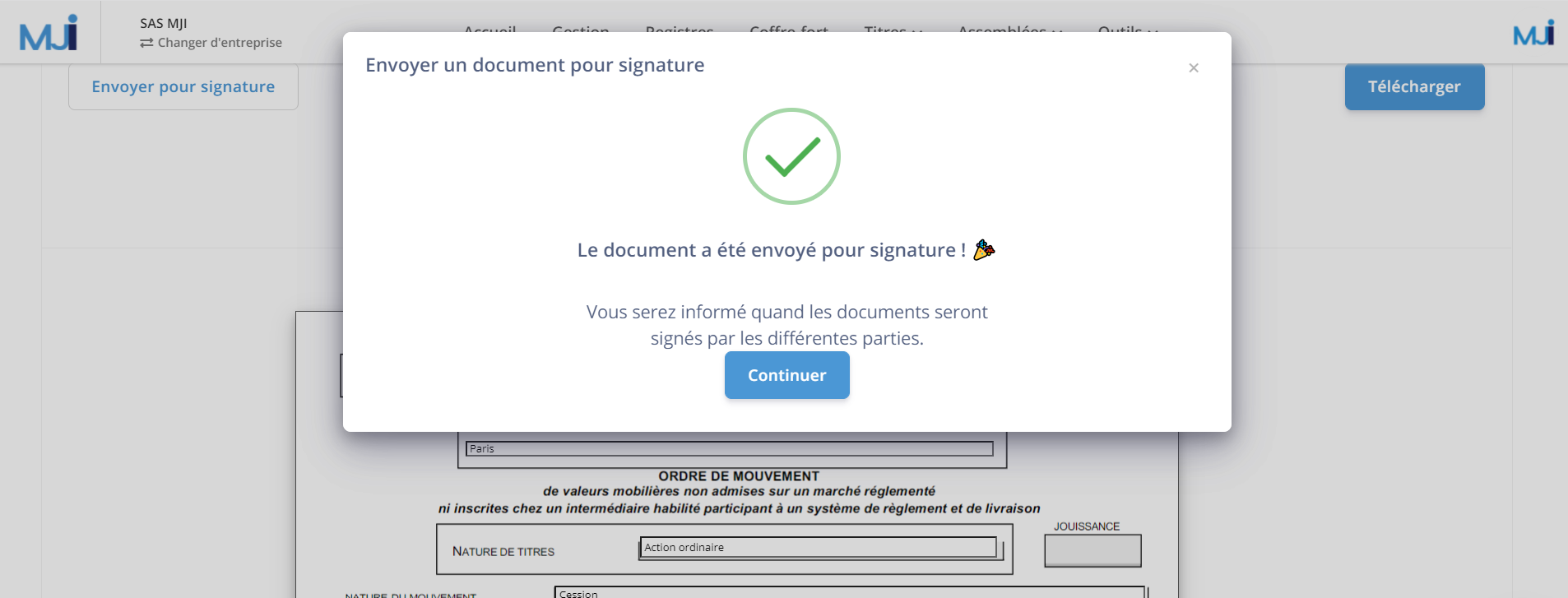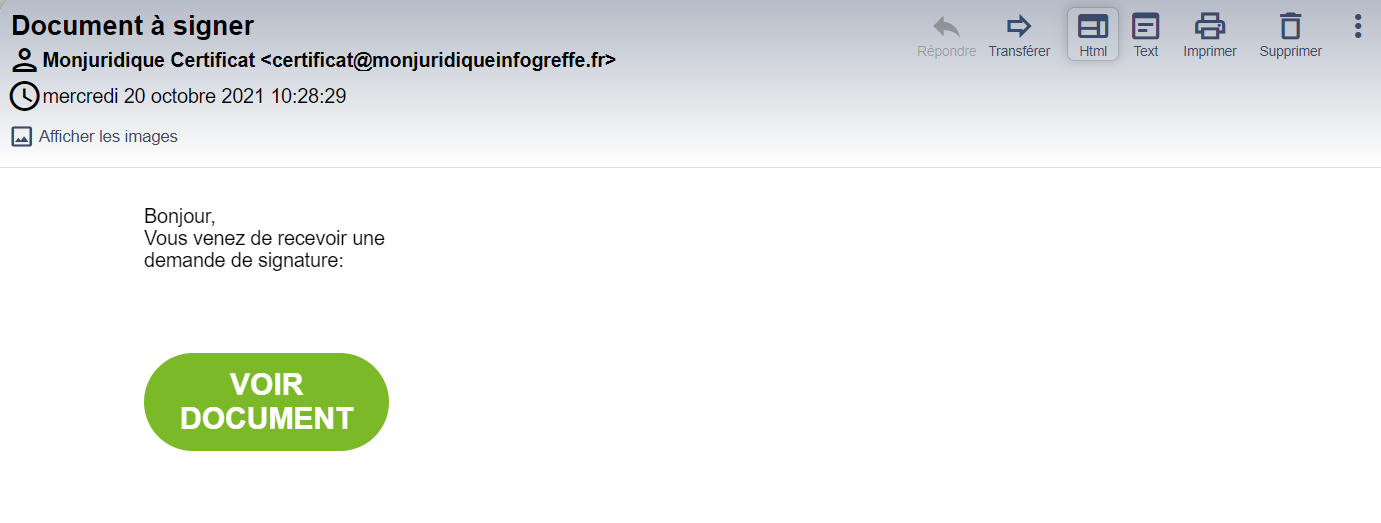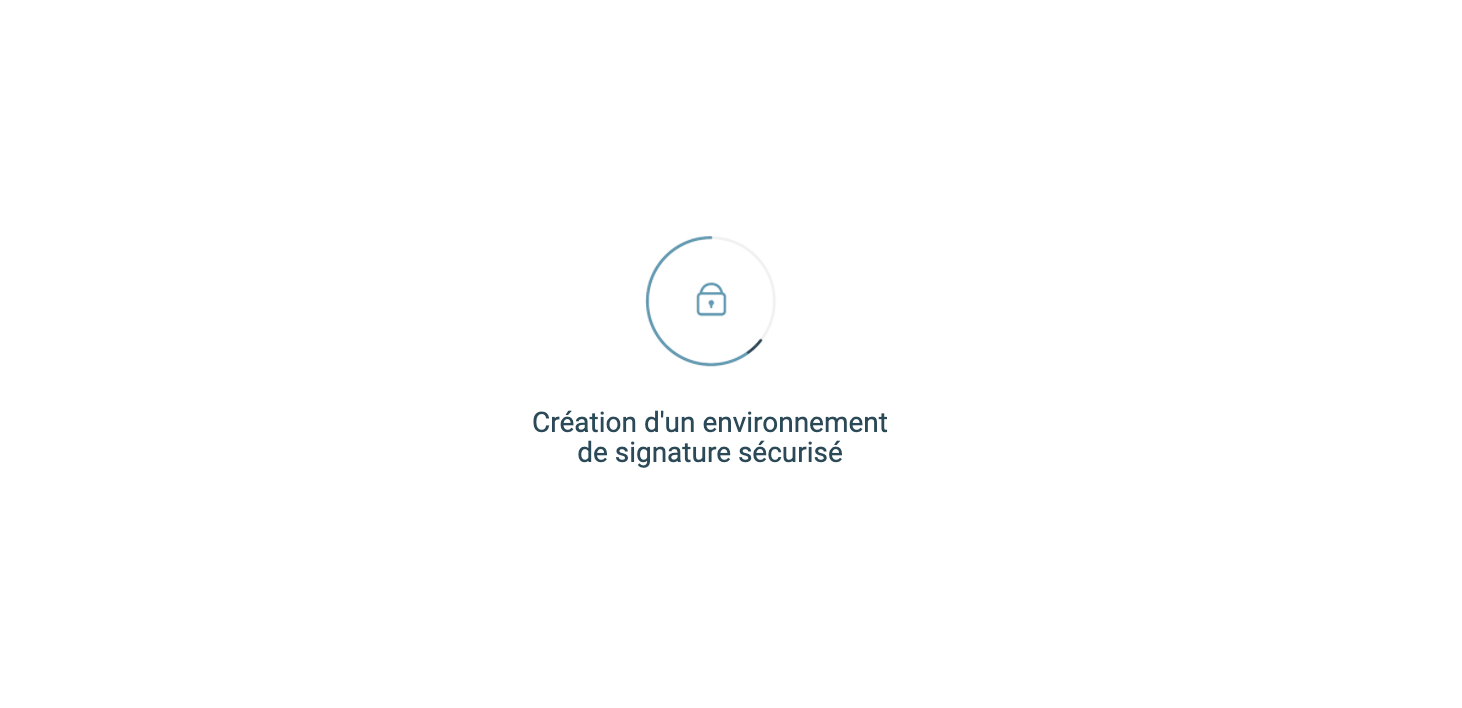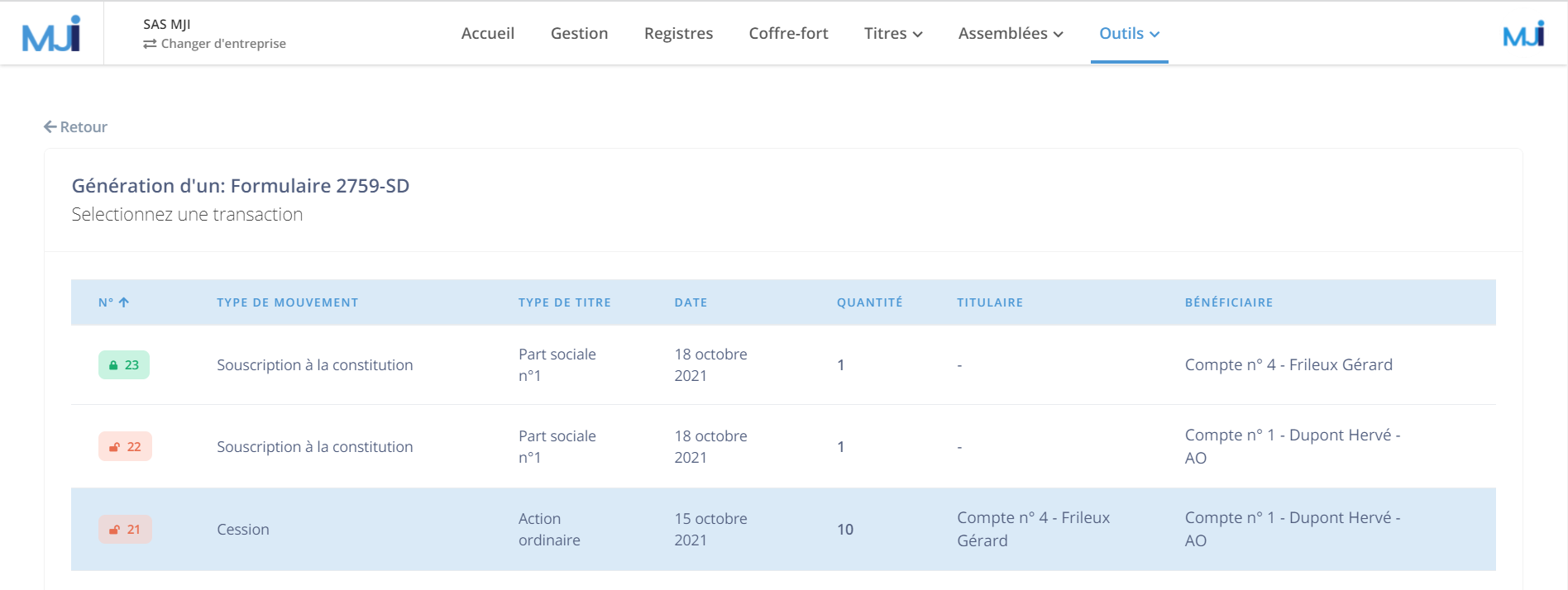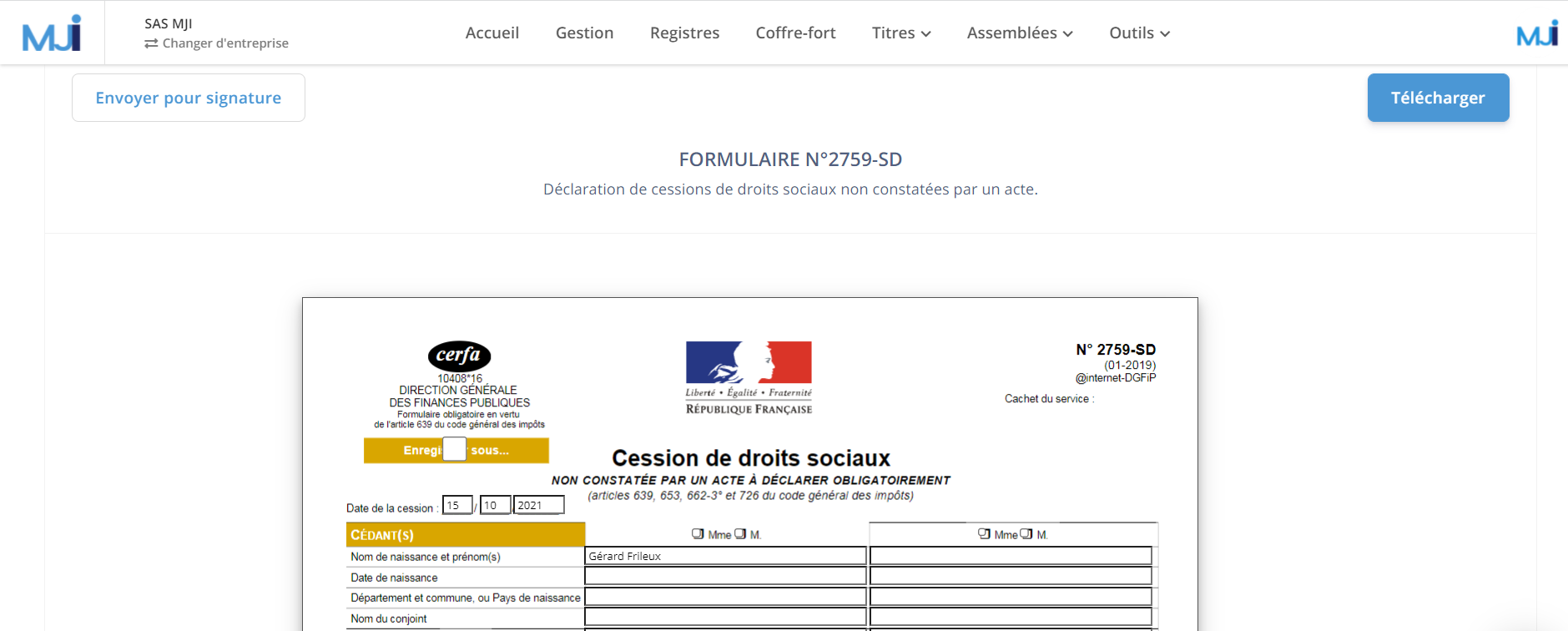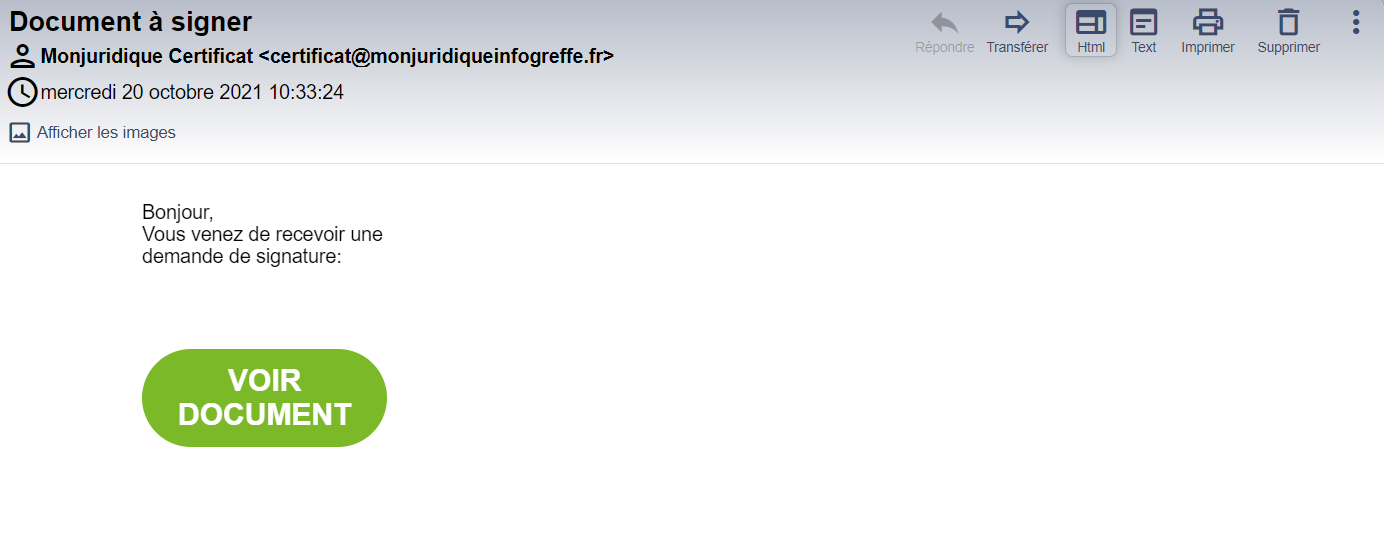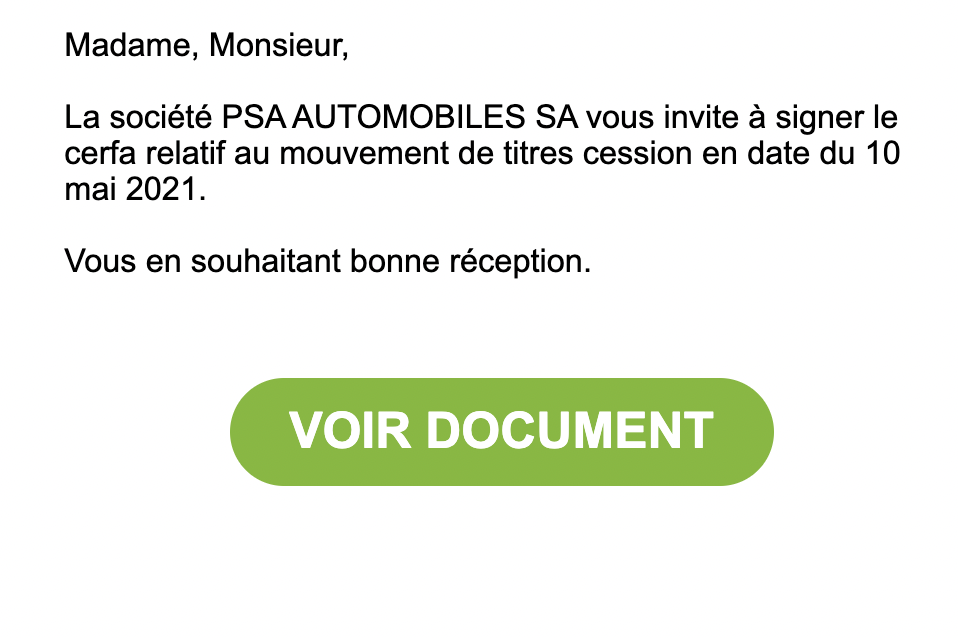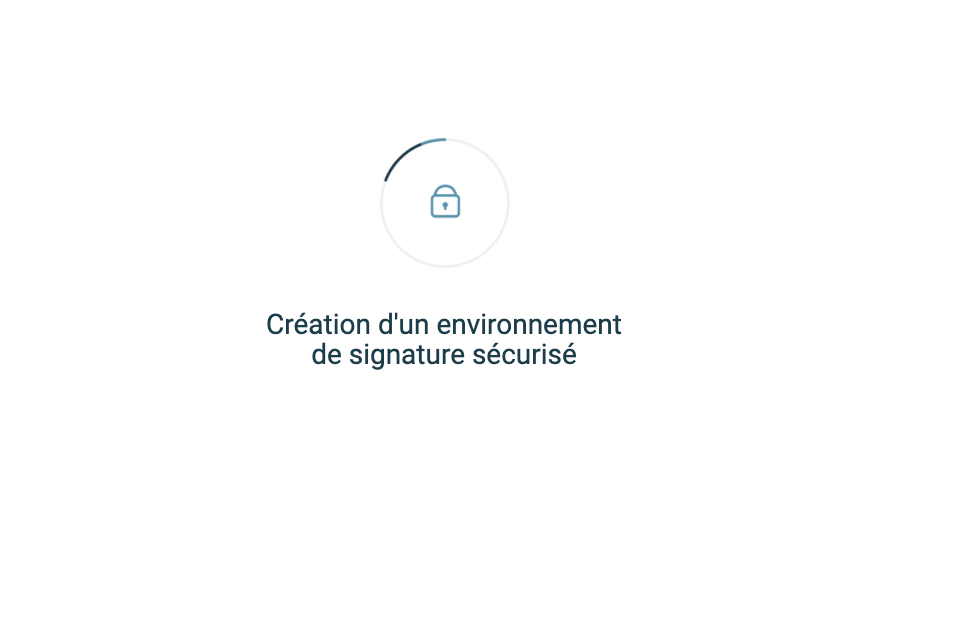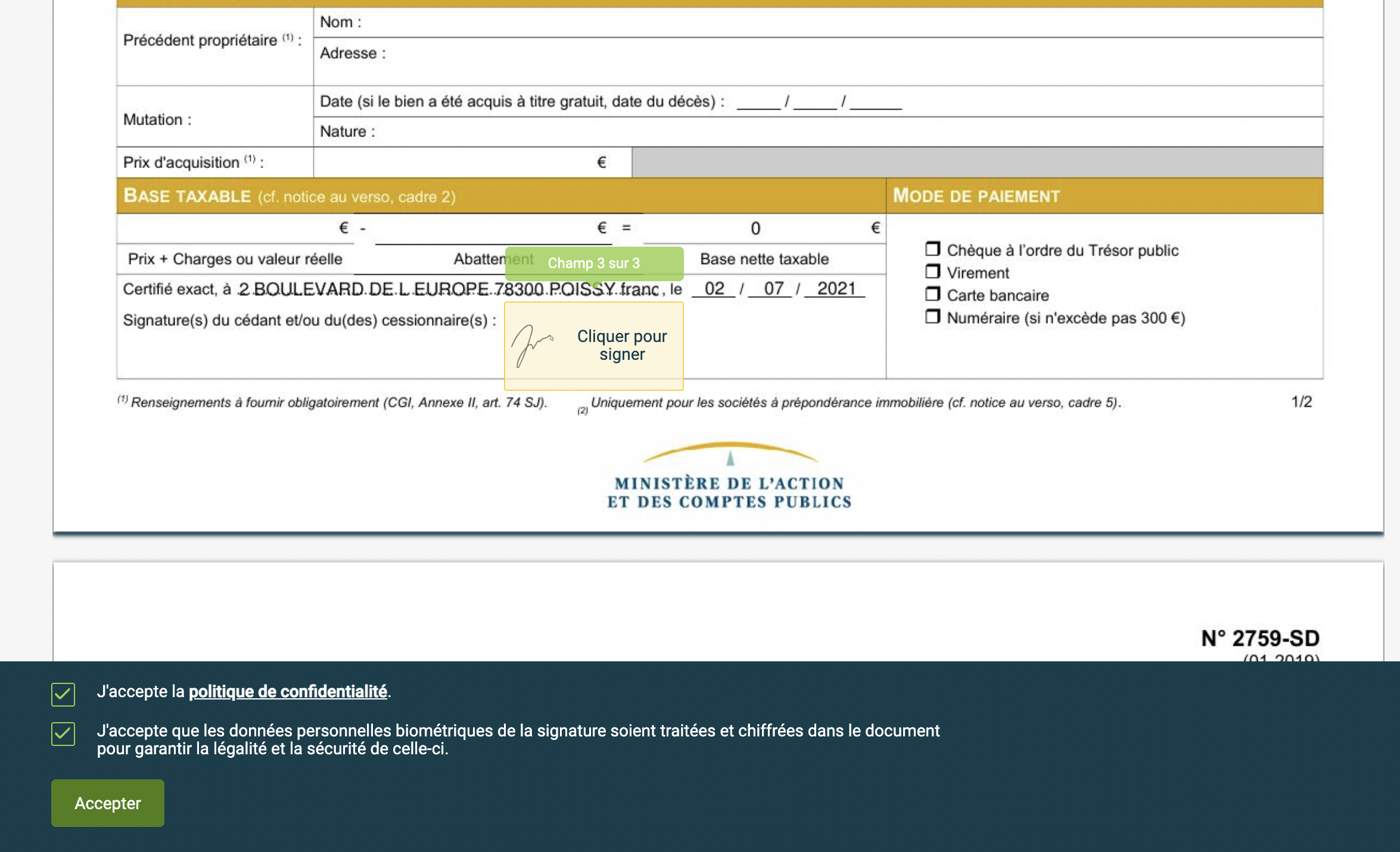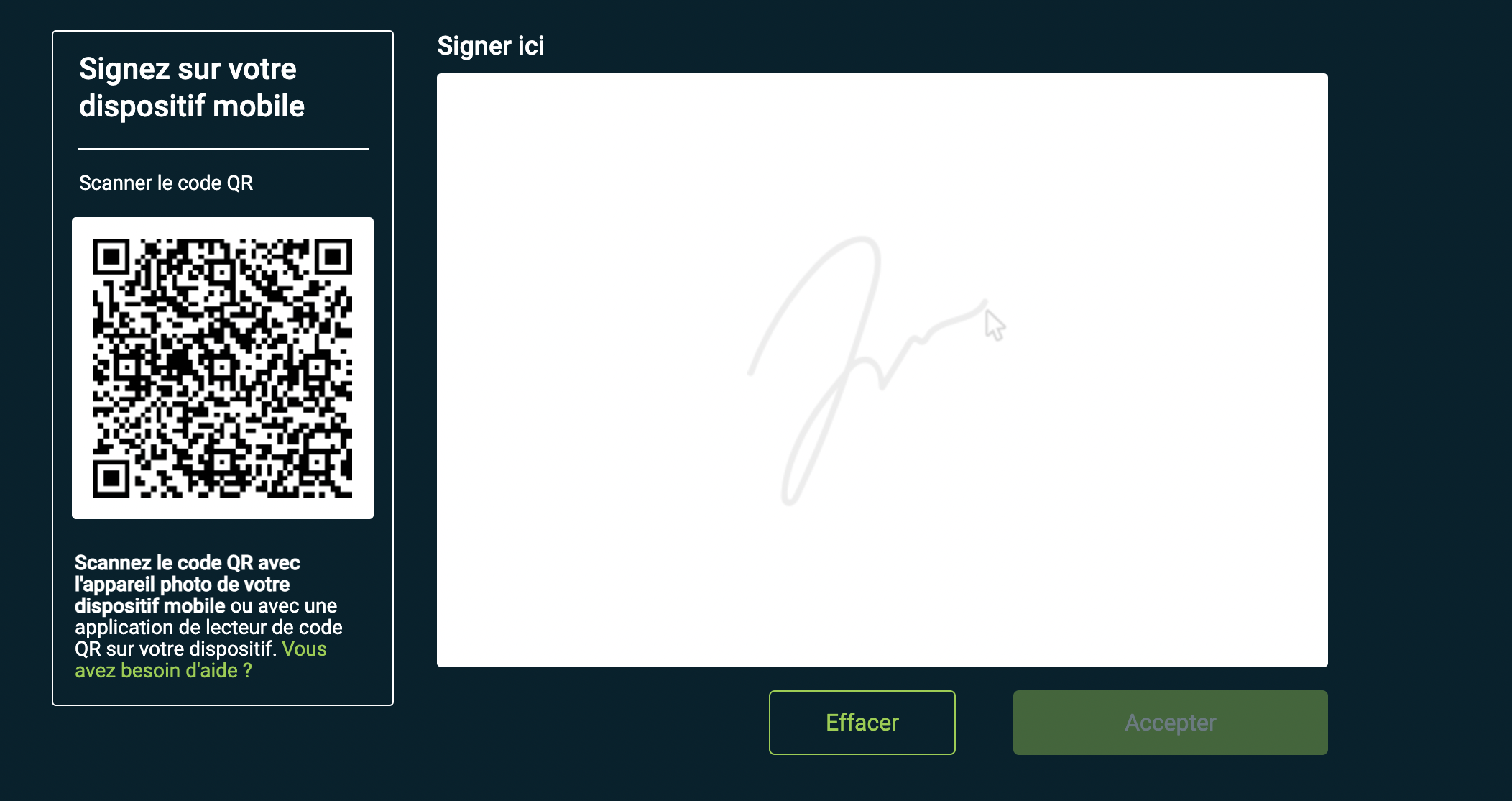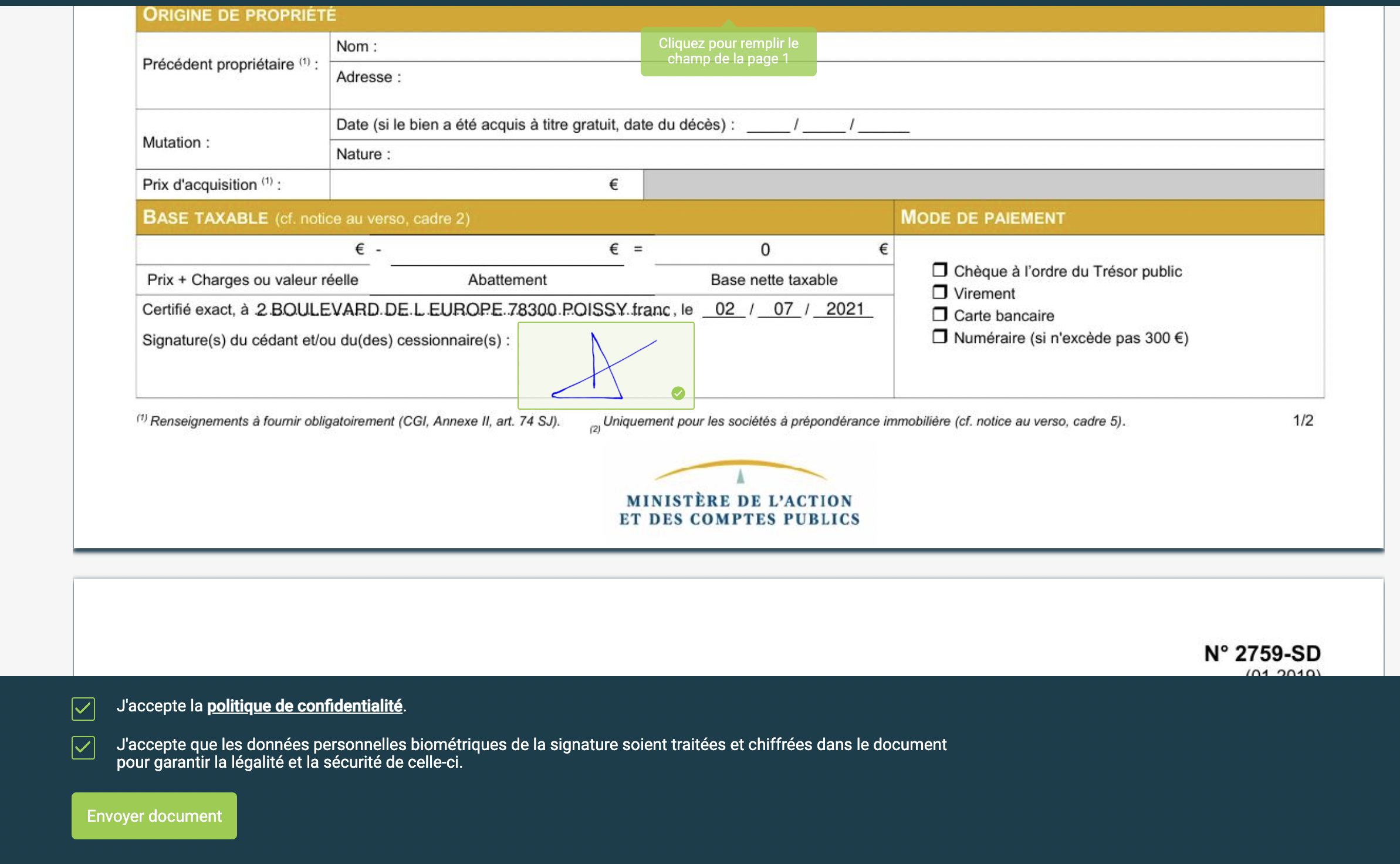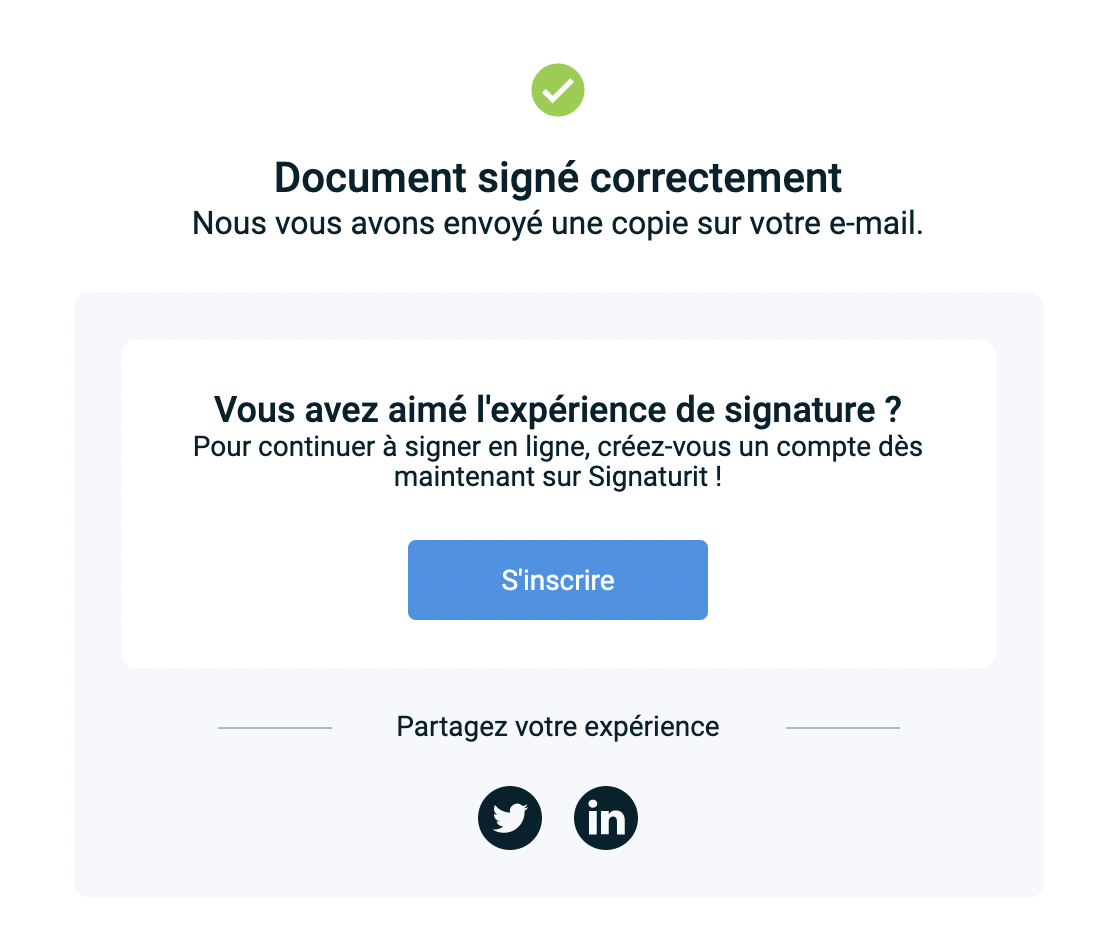1. PORTEFEUILLE DE SOCIÉTÉS
a. Portefeuille de sociétés – Ajout d’une société avec un SIREN
Pour ajouter manuellement une société, connectez-vous sur votre compte MonJuridique.infogreffe et rendez-vous sur votre portefeuille de sociétés accessible en cliquant sur le logo MonJuridique.infogreffe ou depuis le profil de votre compte dans “Mes entreprises”.
Une fois sur votre portefeuille desociétés, cliquez sur “Ajouter une société” puis rentrez le SIREN de la sociétédans la barre de recherche et cliquez sur la petite loupe.
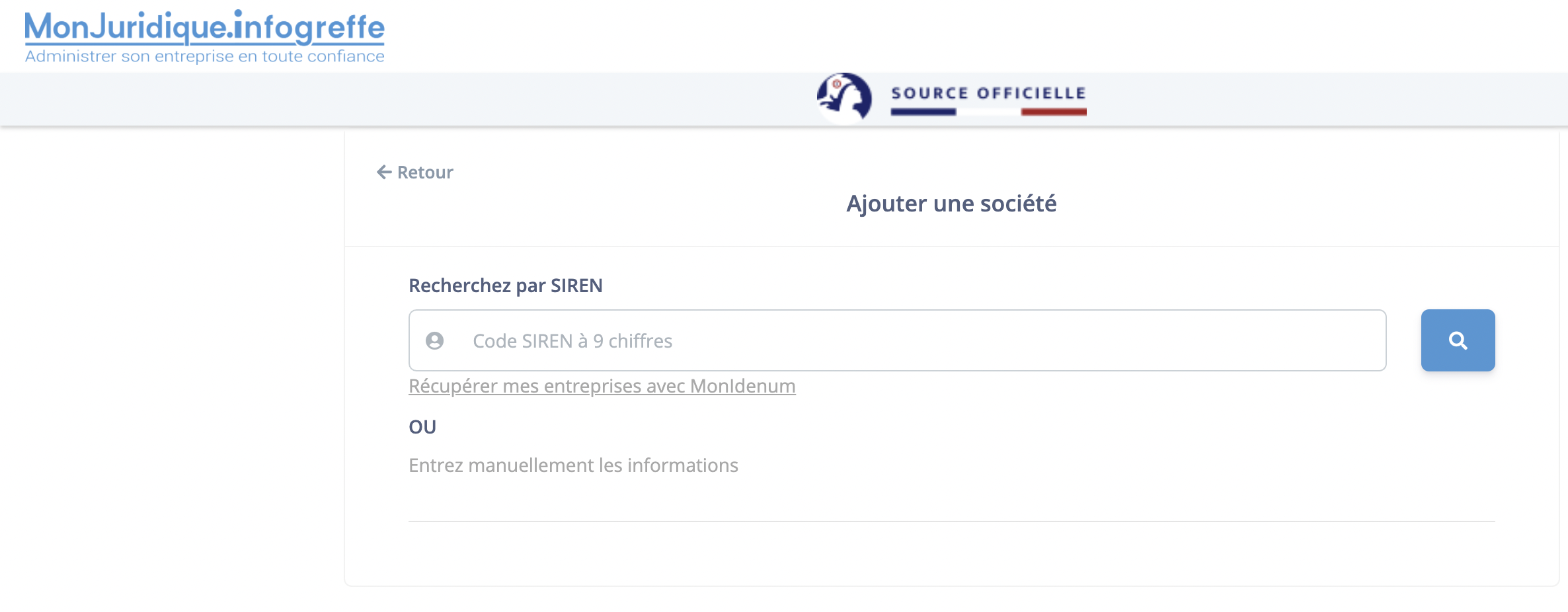
Après avoir cliqué sur la loupe, les informations sur la société apparaîtront dont certaines sont grisées. Elles correspondent à des champs non modifiables et déclarés auprès d’Infogreffe.
Pour les informations non grisées, vérifiez leur véracité et modifiez si besoin. Vous pouvez également supprimer (en cliquant sur la poubelle) ou modifier les représentants légaux.

Cochez la mention qui atteste de la validitédes informations saisies et cliquez sur “Ajouter l’entreprise” afin qu’elle apparaisse dans votre portefeuille de sociétés.
b. Portefeuille de sociétés – Ajout d’une société manuellement
Pour ajouter manuellement une société, connectez-vous sur votre compte MonJuridique.infogreffe et rendez-vous sur votre portefeuille de sociétés accessible en cliquant sur le logo MonJuridique.infogreffe ou depuis le profil de votre compte dans “Mes entreprises”. Une fois sur votre portefeuille desociétés, cliquez sur “Ajouter une société” puis rentrez le SIREN de la sociétédans la barre de recherche et cliquez sur la petite loupe.
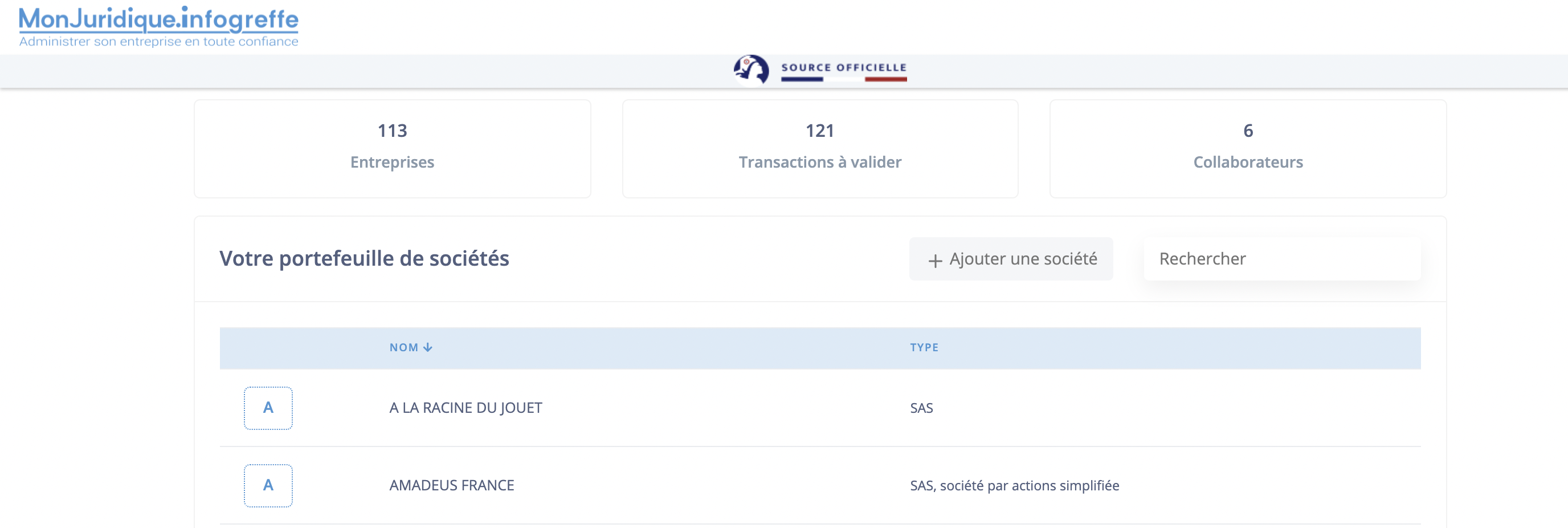
Une fois sur votre portefeuille de sociétés,cliquez sur “Ajouter une société” puis sur “Entrer manuellement les informations”.
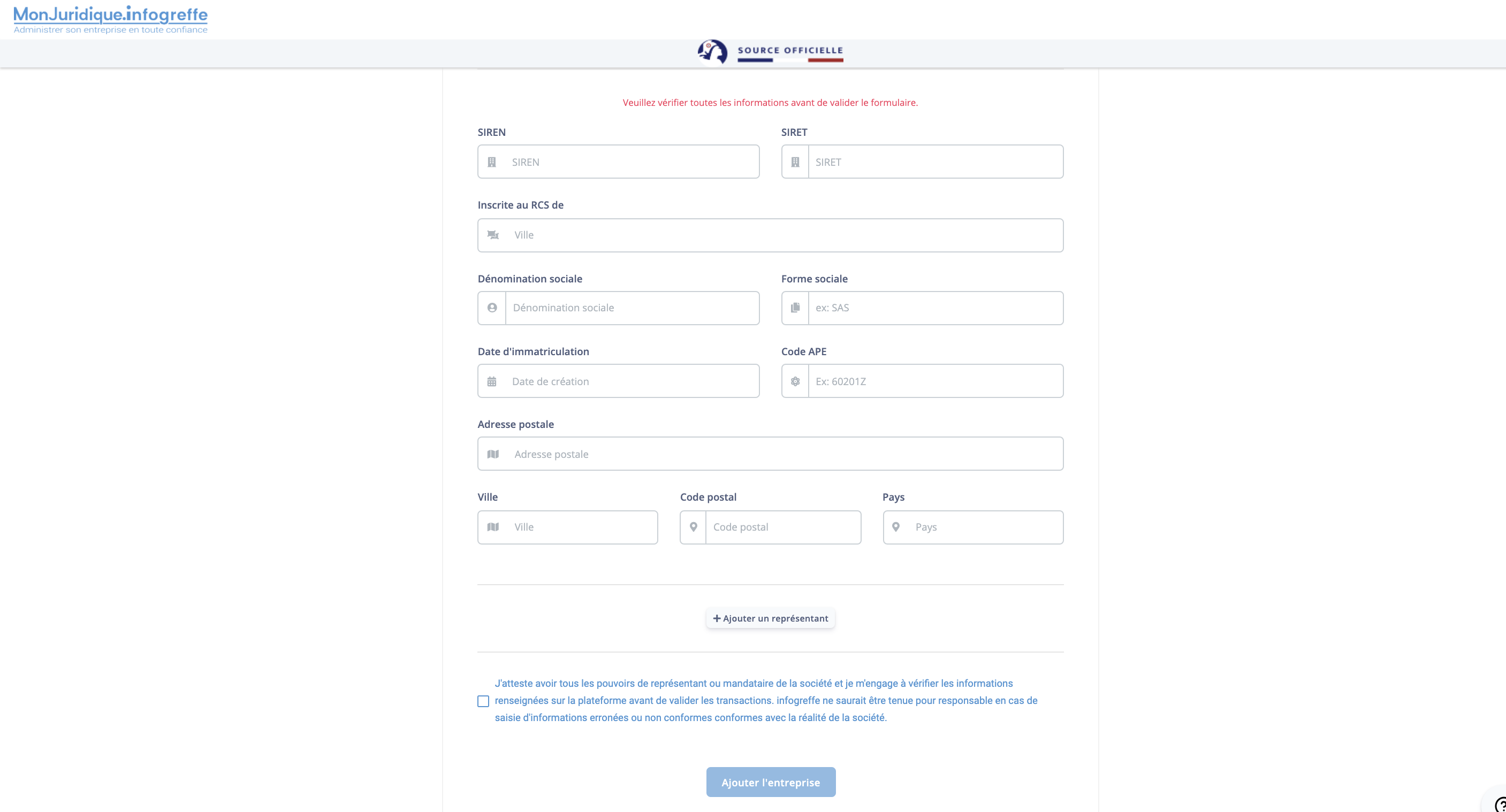
Veillez à compléter précisément toutes les informations, à ajouter un représentant légal.
Cochez la mention qui atteste de la validité des informations saisies et cliquez sur “Ajouter l’entreprise” afin qu’elle apparaisse dans votre portefeuille de sociétés.
Pour accéder au graphe capitalistique de la société et visualiser les détentions directes et indirectes, rendez-vous sur votre portefeuille de sociétés.
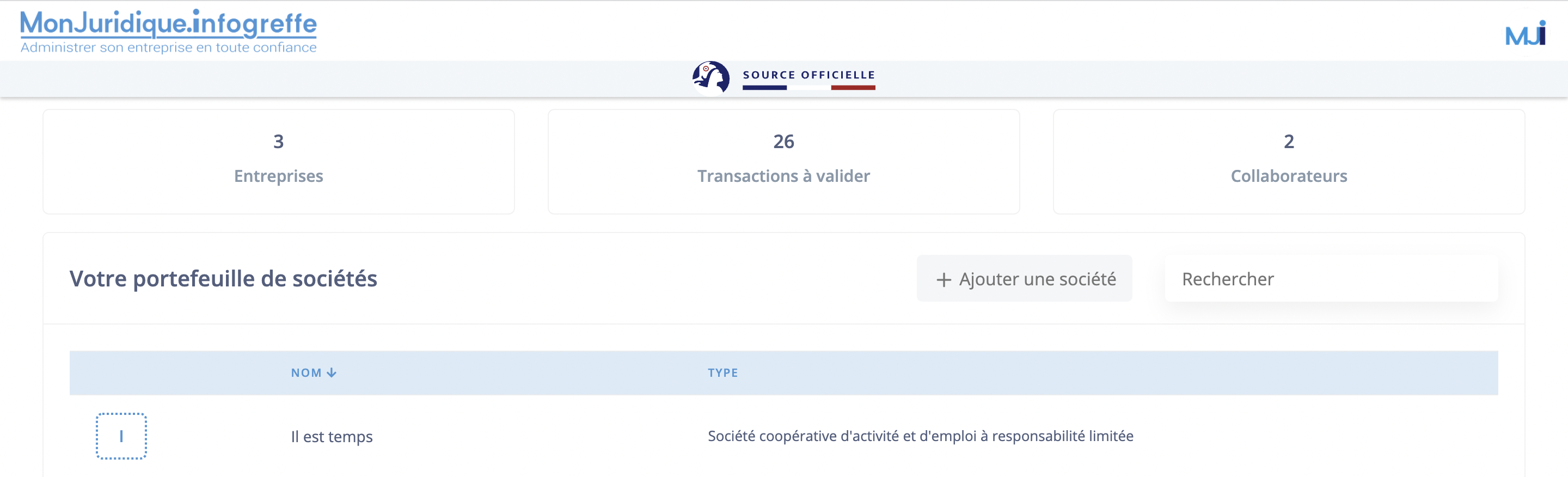
Trois petits points apparaissent sur la droite de votre ou vos société(s). En cliquant dessus, vous avez accès au graphe capitalistique de la société concernée.
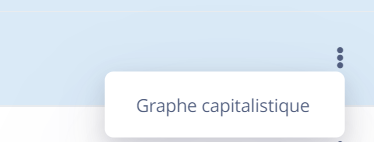
Ce graphe capitalistique vous permet d’avoir un récapitulatif des différents pourcentages de détention des bénéficiaires de la société concernée.
Ce récapitulatif se présente alors sous la forme d’un graphique dynamique que vous pouvez moduler à votre aise via les différents filtres mis à votre disposition.
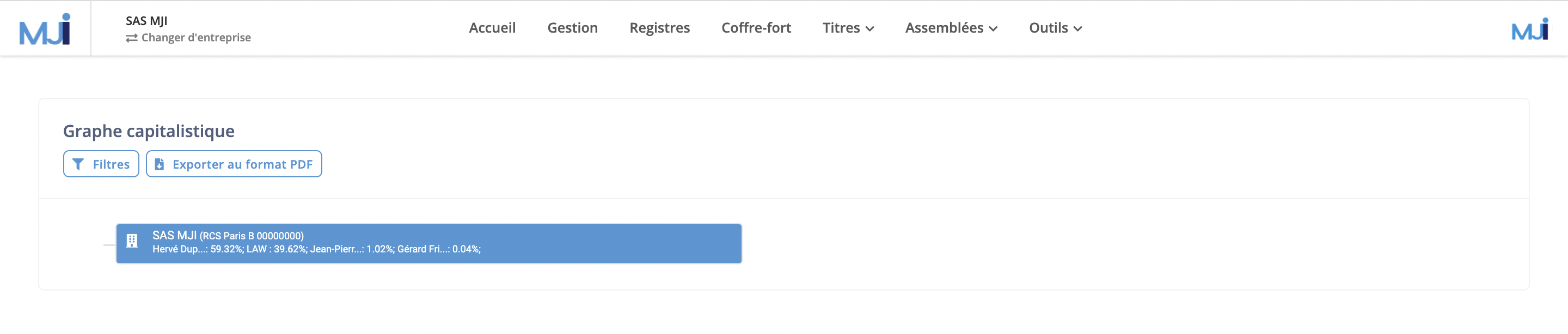
Vous pouvez cliquer sur le nom de votre société pour visualiser la liste des bénéficiaires et leur pourcentage de détention.
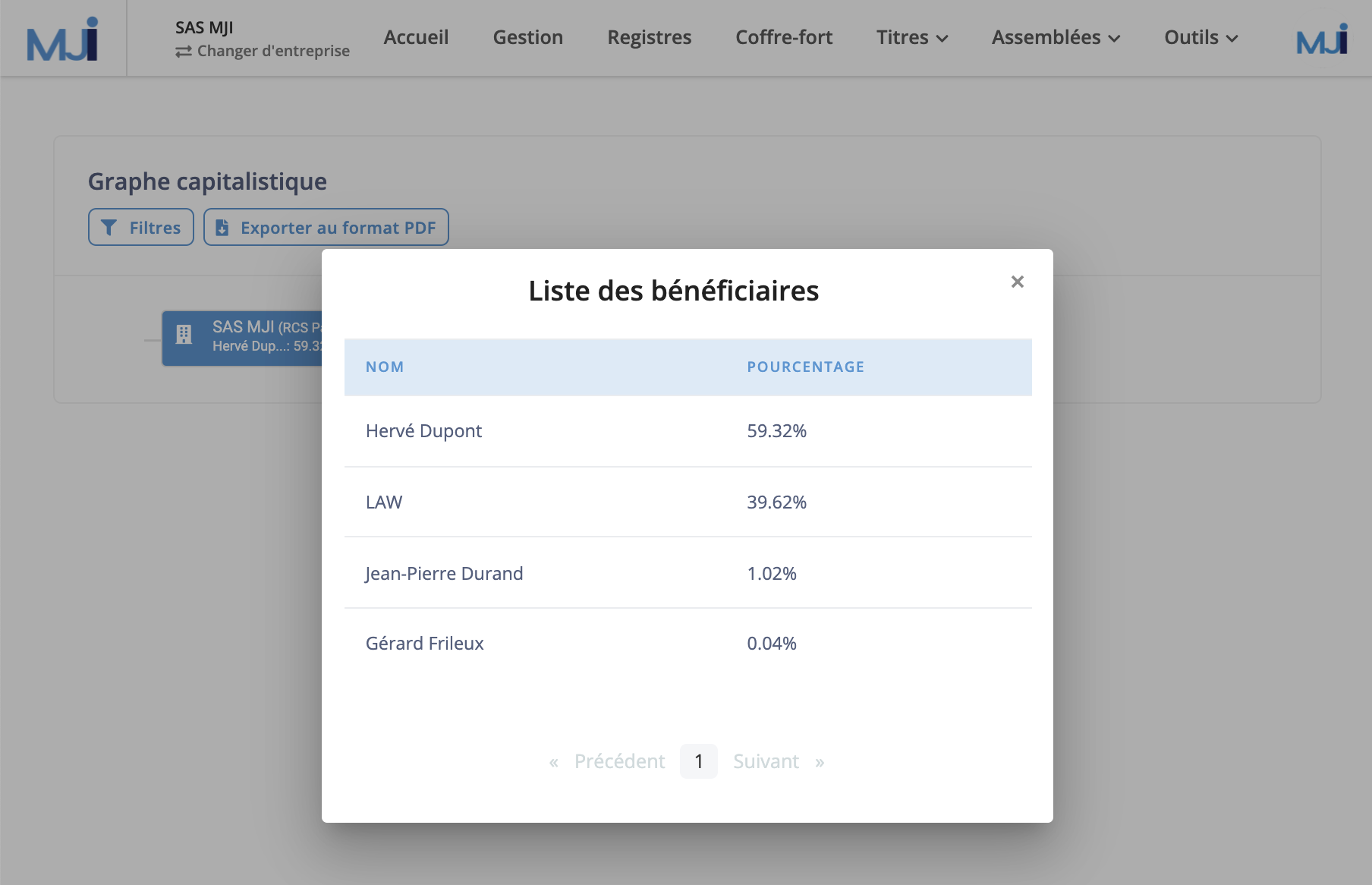
Vous pouvez également exporter ce graphe au format PDF :
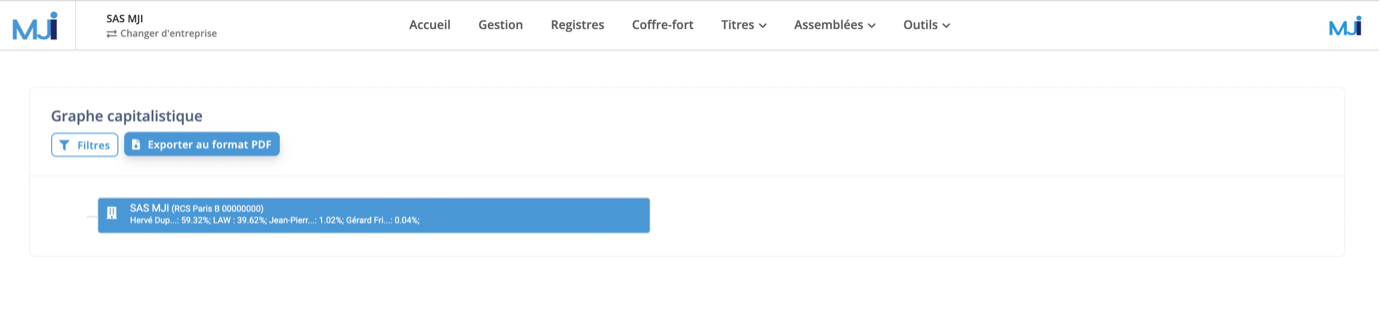
Il vous est possible de moduler le graphe à l’aide des filtres mis à votre disposition.
Ces filtres vous permettront aussi d’avoir accès à diverses précisions présentées sur le graphe en temps réel : le pourcentage de détention minimum et maximum, la forme juridique (Personne physique ou morale), le type de nœuds à afficher (nœuds Parents et nœuds Enfants).
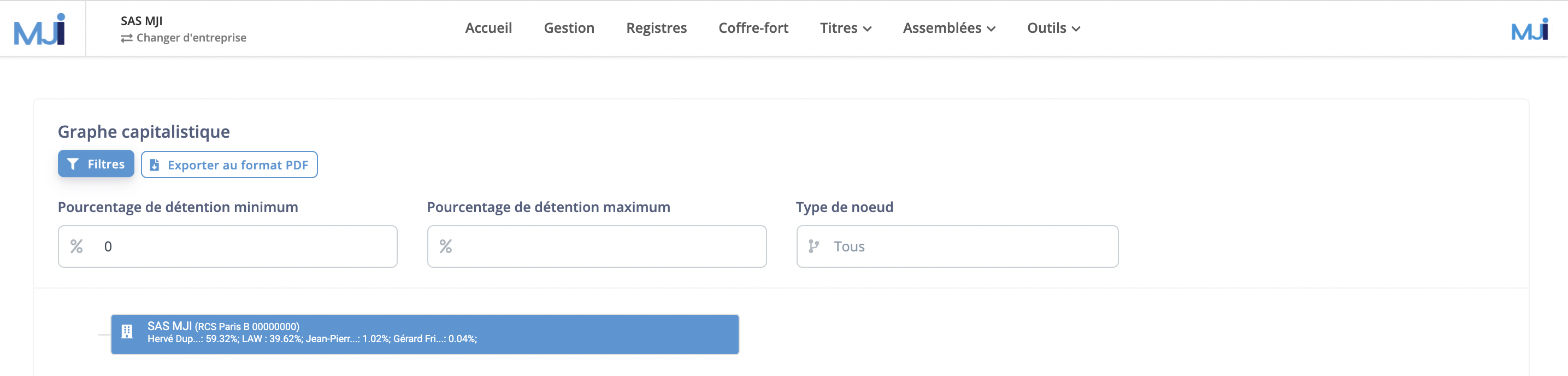
L’utilisation de ces différents filtres impactera directement l’aperçu du graphe capitalistique. Ce dernier, ergonomique et dynamique, s’actualisera selon les filtres appliqués.
Si certains bénéficiaires de la société représentée sur le graphe capitalistique sont eux-mêmes détenus par d’autres bénéficiaires (Personnes physiques ou morales) inscrits sur la plateforme MonJuridique.infogreffe, le graphe affichera alors les détentions directes et indirectes de chacun d’entre eux.
2. ACCUEIL
a. Accueil – Exporter la table de capitalisation
Afin d’exporter la table de capitalisation, il vous suffit de vous rendre dans l’onglet Accueil et de cliquer sur Exporter.
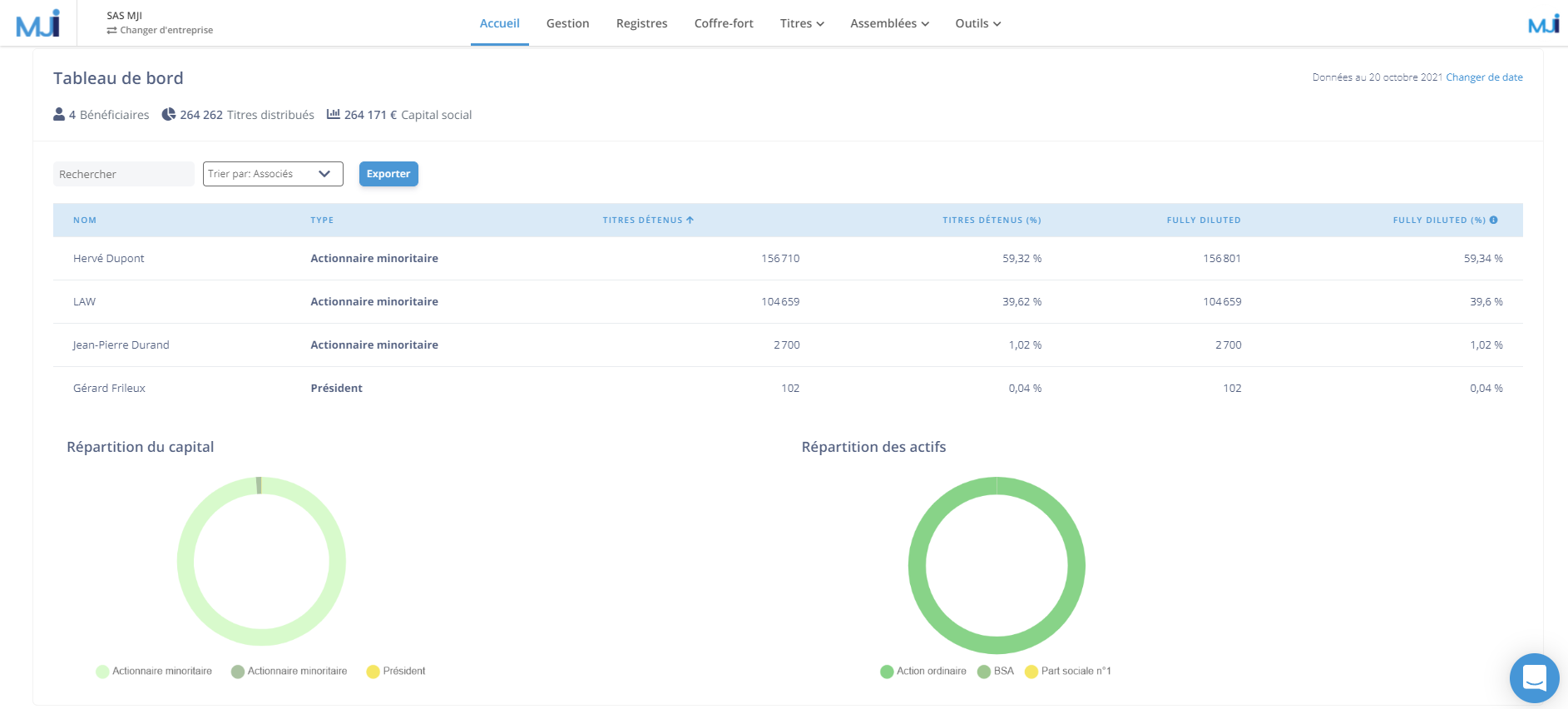
L’export prendra la forme ci-dessous exposée.
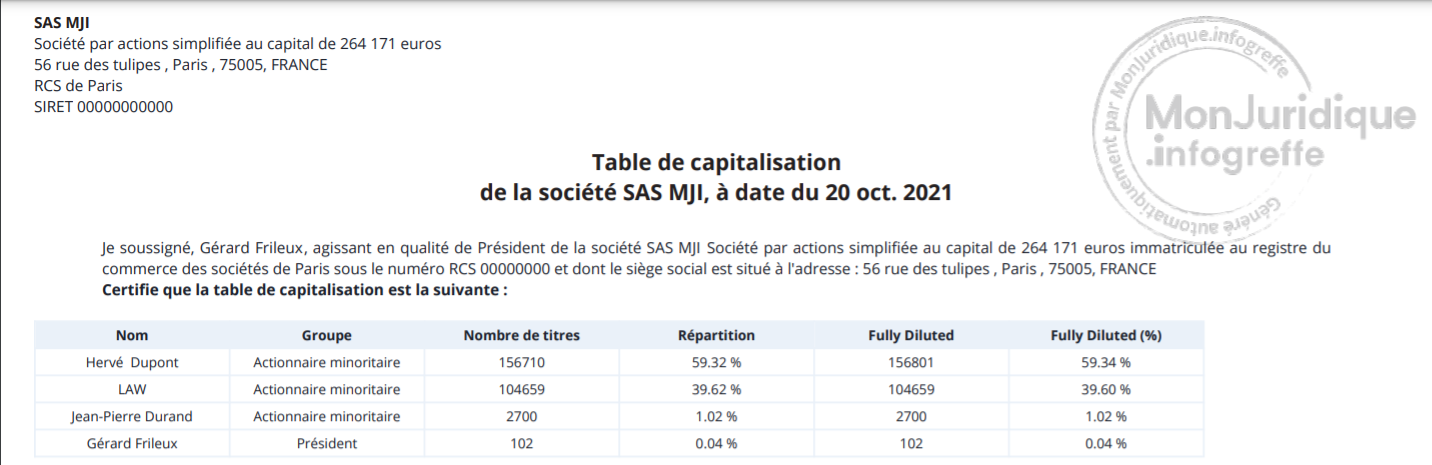
En cliquant sur «Changer de date», vous pourrez visualiser la table de capitalisation à une date différente.
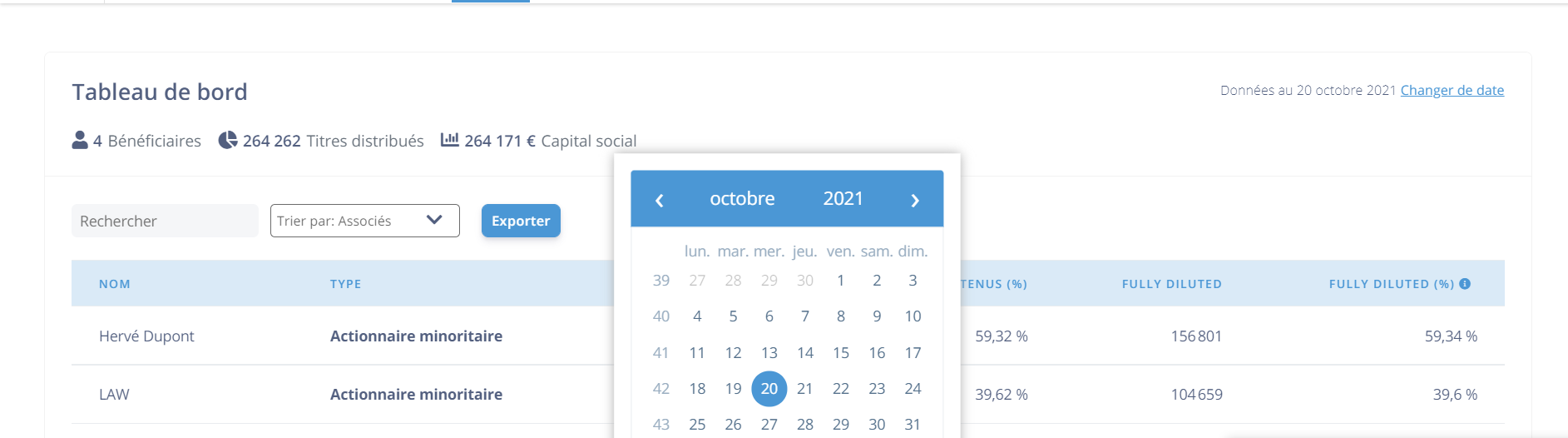
3. GESTION
a. Gestion– Ajout d’un bénéficiaire, représentant ou employé
Pour ajouter un nouveau bénéficiaire, représentant ou employé, il vous suffit de vous rendre dans l’onglet Gestion > Personnes.
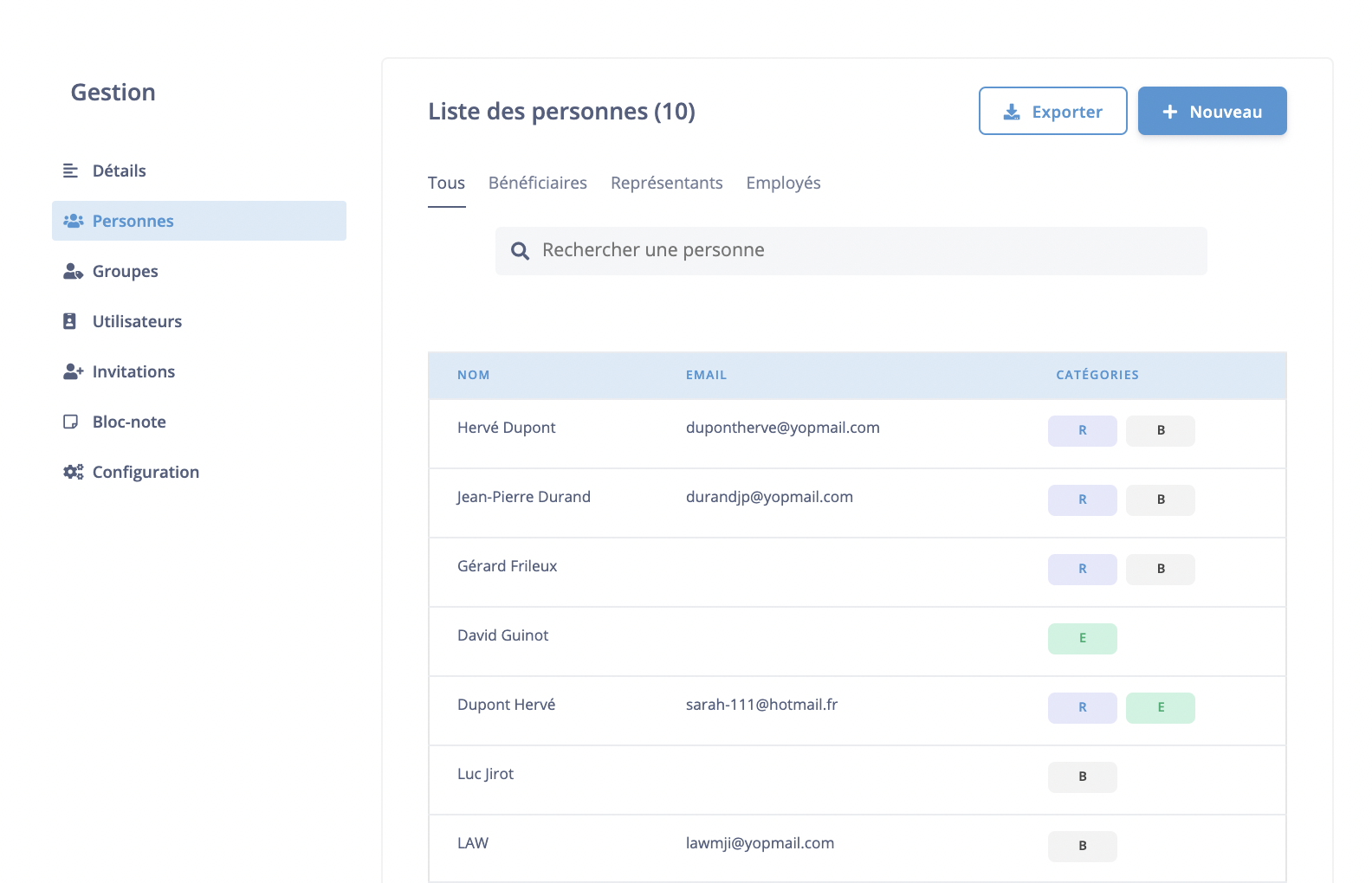
Pour ce faire, cliquez sur le bouton“ + Nouveau” et sélectionnez les qualités de la personne en cliquant sur les bulles Associé/ Représentant et/ou Employé.
Saisissez les informations requises pour chacune des qualités attribuées et cliquez sur Ajouter.
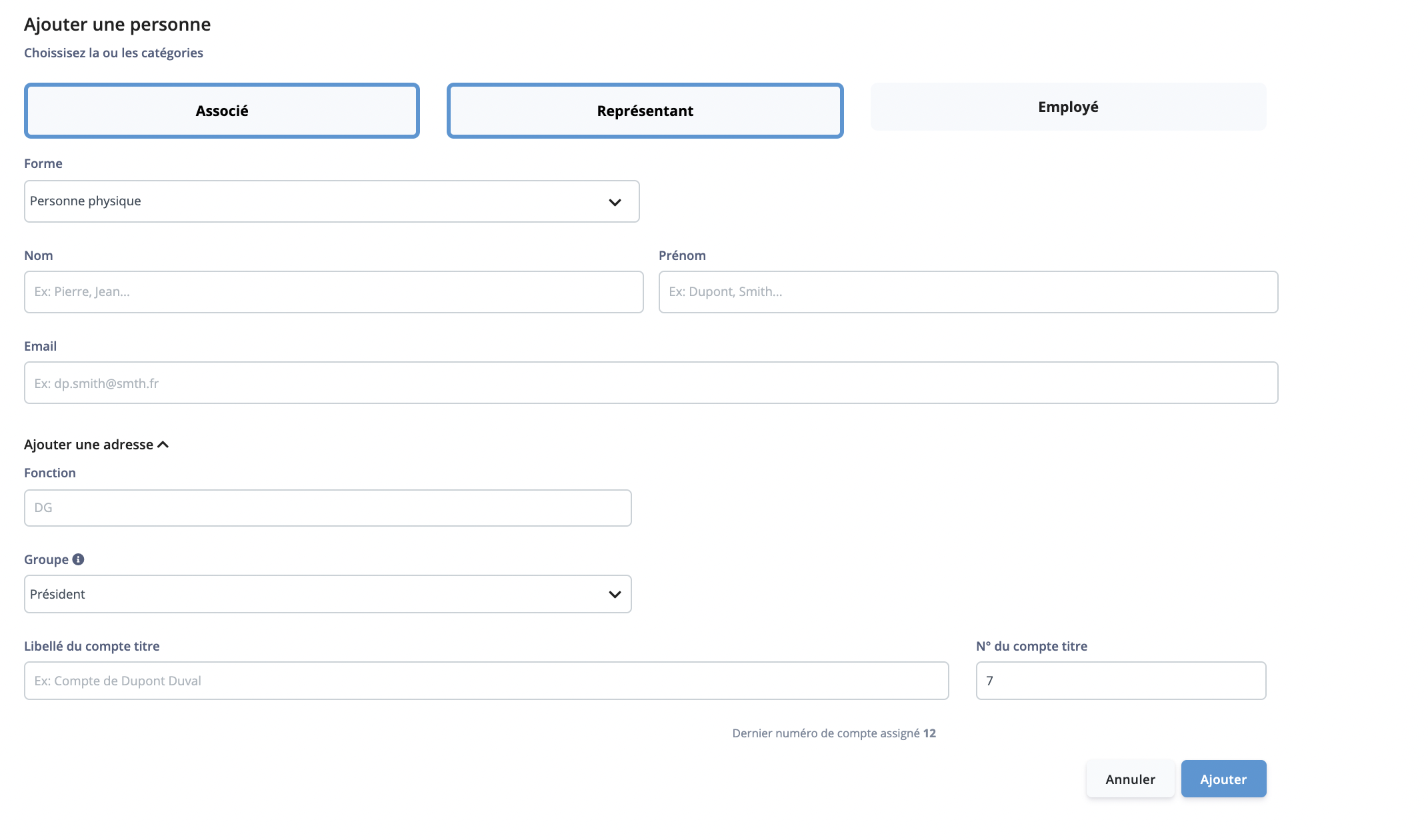
Ainsi, vous pourrez créer une personne impliquée dans la société en lui attribuant plusieurs qualités.
Si vous avez créé une personne qui acquiert d’autres qualités au cours de la vie sociale, vous avez la possibilité de rajouter les autres qualités en cliquant sur la personne concernée.
A gauche, vous visualiserez des cases grisées : Comptes, Représentant, Contrats de travail. En cliquant dessus, vous pourrez saisir les informations relatives à la nouvelle qualité que vous souhaitez ajouter.
Veillez à toujours enregistrer les informations.
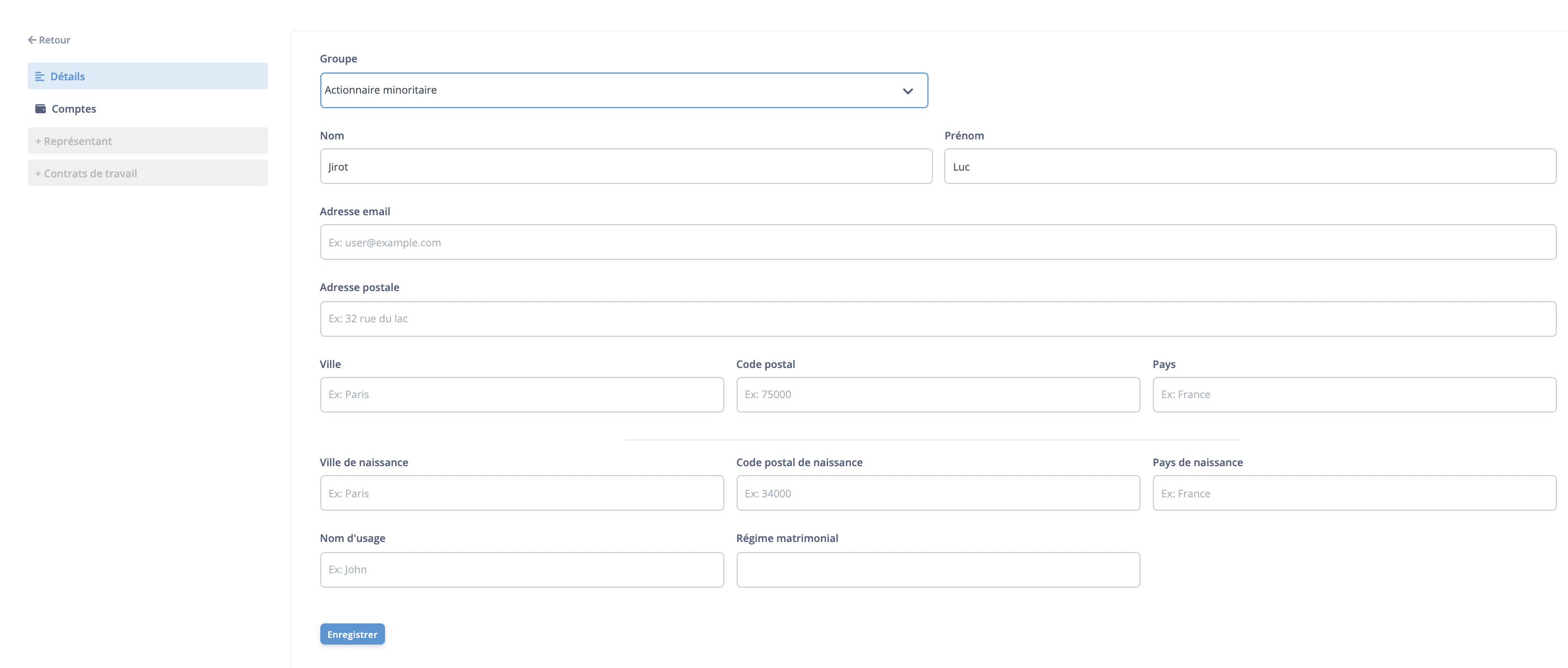
b. Gestion – Ajout d’un groupe
Les groupes servent à définir les rôles des bénéficiaires sur MonJuridique.infogreffe.
Par défaut, certains groupes vous sont proposés.
Vous pouvez toutefois les modifier en cliquant sur le champ concerné pour saisir une autre information puis surEnregistrer ou les supprimer à l’aide de la poubelle.
Vous pourrez également ajouter un nouveau groupe en cliquant sur “ + Ajouter un groupe”.
Les groupes sur lesquels figure un cadenas ne peuvent être supprimés car déjà attribués à des bénéficiaires disposant des titres enregistrés.
Il est important de bien définir les groupes utiles pour votre société car ils apparaîtront comme filtres des bénéficiaires dans l’onglet Assemblées.
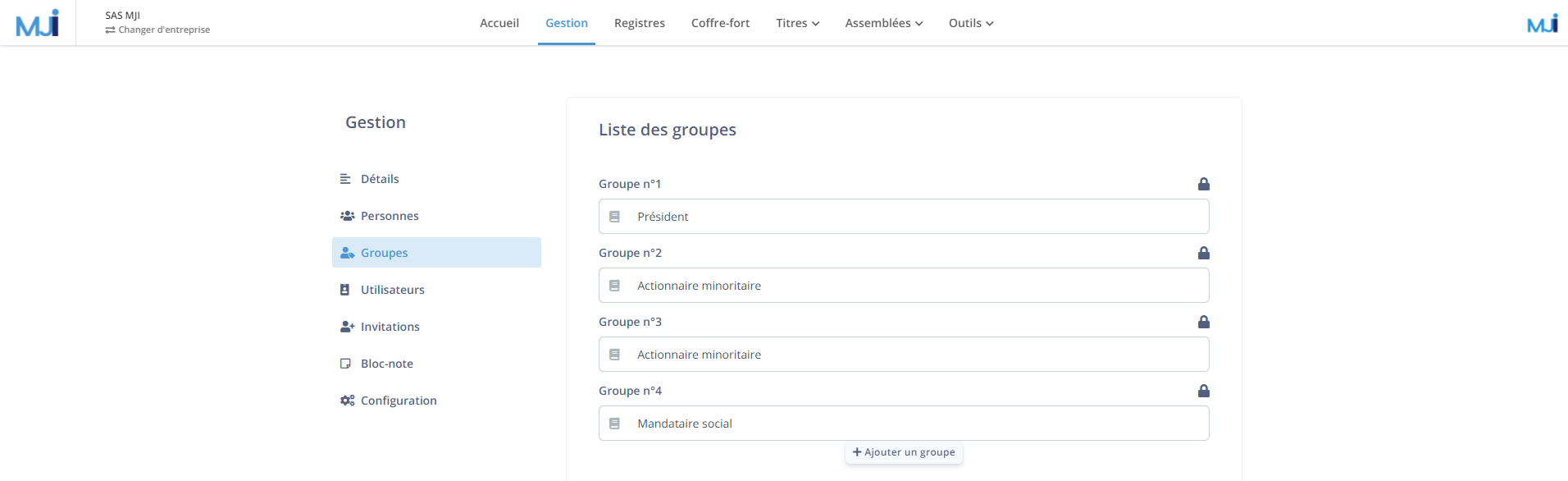
c. Gestion – Invitations de personnes externes
Afin d’inviter des personnes externes à la société à consulter et/ou modifier des éléments présents sur le compte de la société, il vous faut aller dans l’onglet Gestion > Invitations.
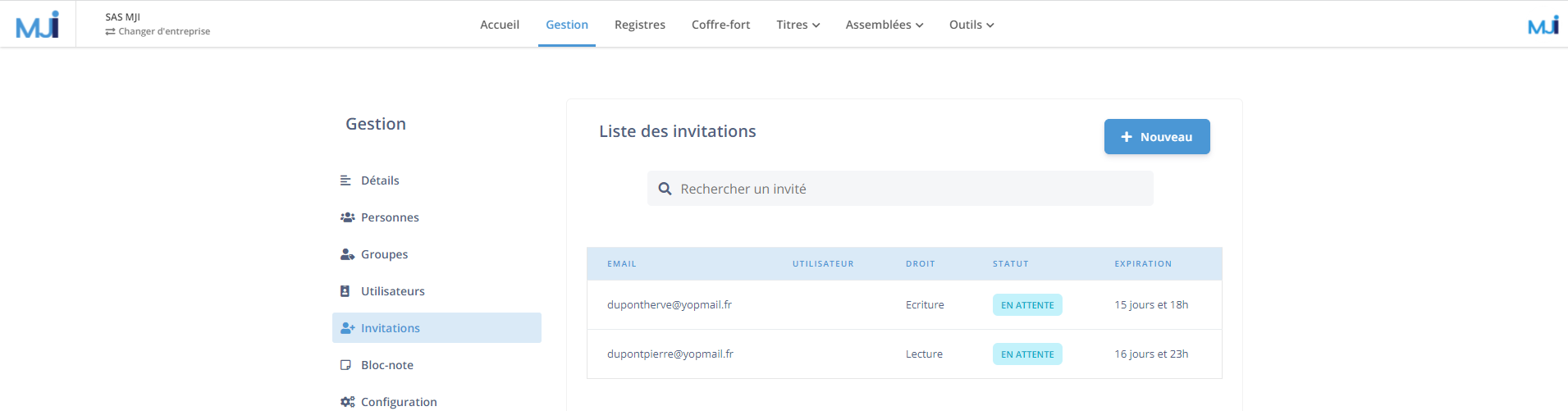
En cliquant sur “+ Nouveau”, il vous faudra saisir l’adresse mail de cette personne externe. La case “Cet utilisateur a le droit d’écrire des transactions” donne la possibilité à la personne externe de modifier les données présentes sur le compte de la société.
Si vous souhaitez uniquement donner un droit de lecture, ne cochez pas cette case. Le droit de lecture qui est automatiquement attribué à une personne externe concerne l’ensemble des informations disponibles sur le compte de la société.
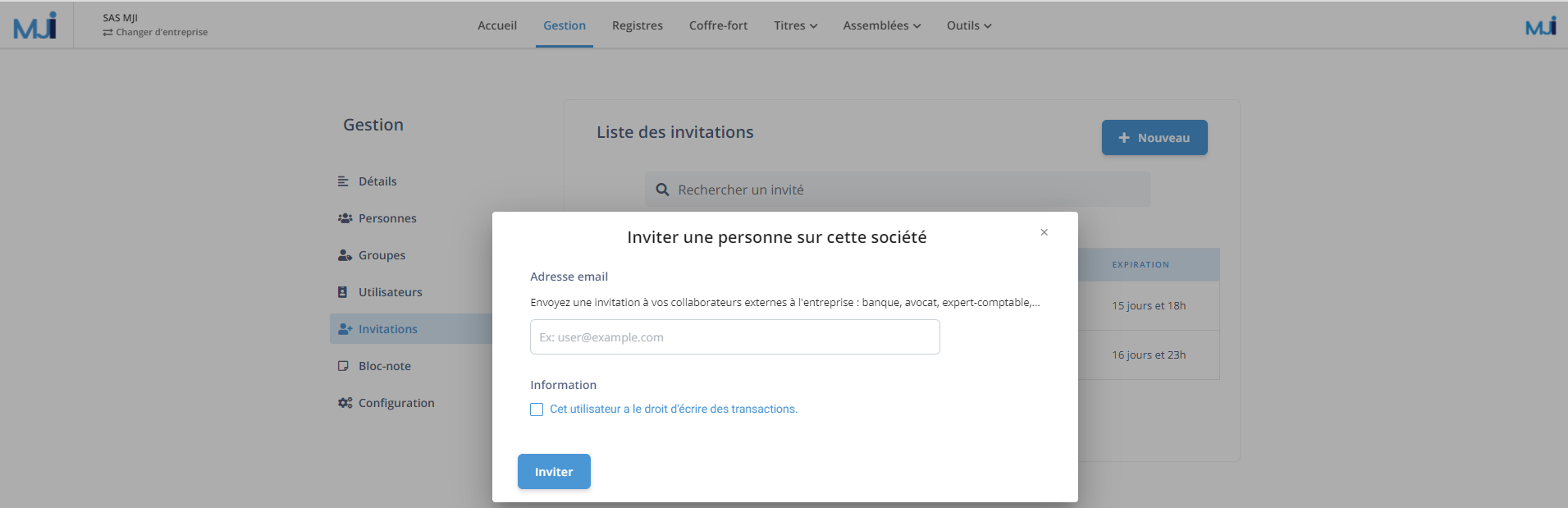
Pour envoyer l’invitation, cliquez sur “Inviter”. La personne externe recevra un mail d’invitation à l’adresse mail renseignée avec un lien d’invitation sur lequel cliquer pour accéder à la société.
d. Gestion – Configuration des exports et registres
Afin de configurer l’en-tête de vos exports et registres, vous pouvez vous rendre dans Gestion > Configuration et inscrire le nom/ prénom ou la dénomination sociale ainsi que la fonction du représentant légal devant figuré sur les exports et registres de la société.
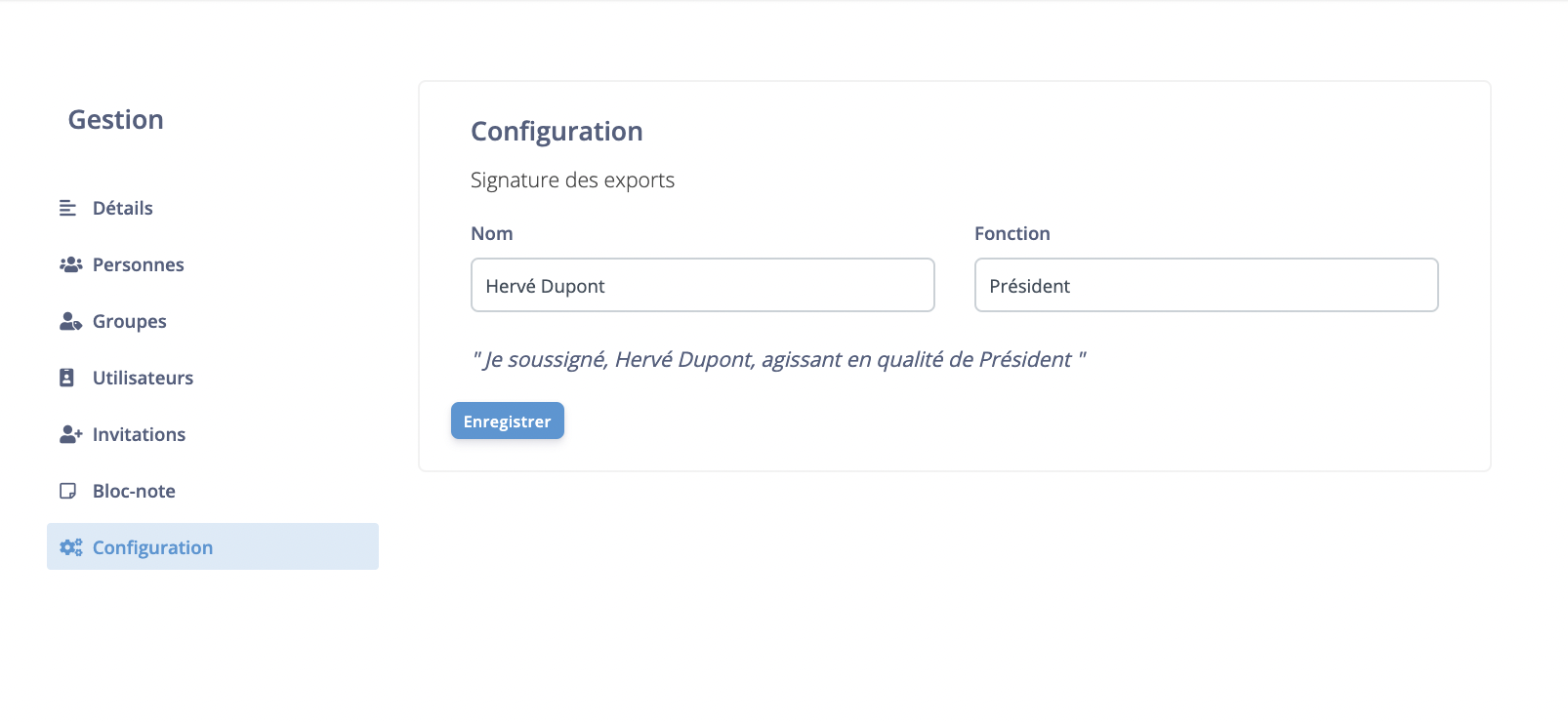
Cette information apparaîtra instantanément sur tous vos exports et registres. Cette fonctionnalité est utile en cas de cogérance ou en présence de plusieurs représentants légaux d’une même société.
4. REGISTRES
a. Registres - Générer un registre des mouvements de titres
Afin de générer un registre des mouvements de titres, il vous suffit de vous rendre dans l’onglet Registres et de cliquer sur “Générer” sous Registre des mouvements de titres.
Un fichier PDF se téléchargera sur votre ordinateur.
Attention, pour générer un registre des mouvements de titres, les mouvements de titres visibles dans l’onglet Titres > Historique doivent être ancrés (cadenas vert fermé).
A défaut, le registre des mouvements de titres sera vide.

Le registre des mouvements de titres prendra la forme ci-dessous exposée.
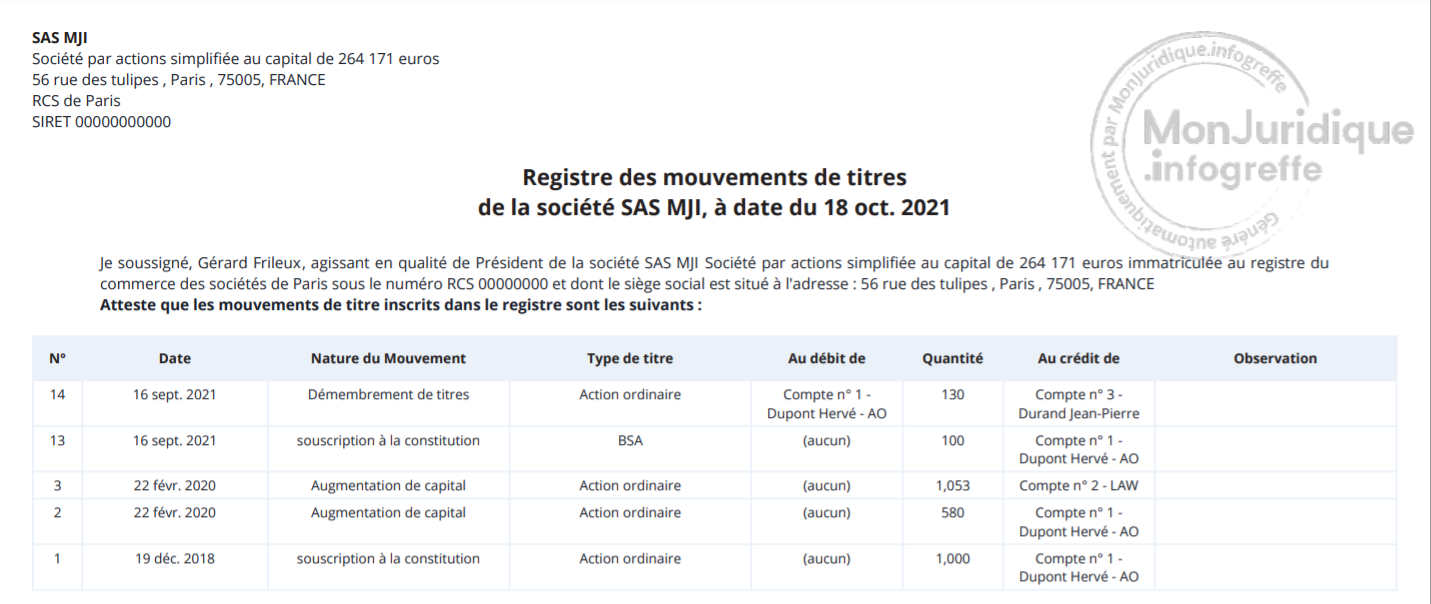
b. Registres - Générer un registre d’assemblées
Afin de générer un registre d’assemblées, il vous suffit de vous rendre dans l’onglet Registres et de cliquer sur “Continuer” sous Registre à partir d’un dossier.
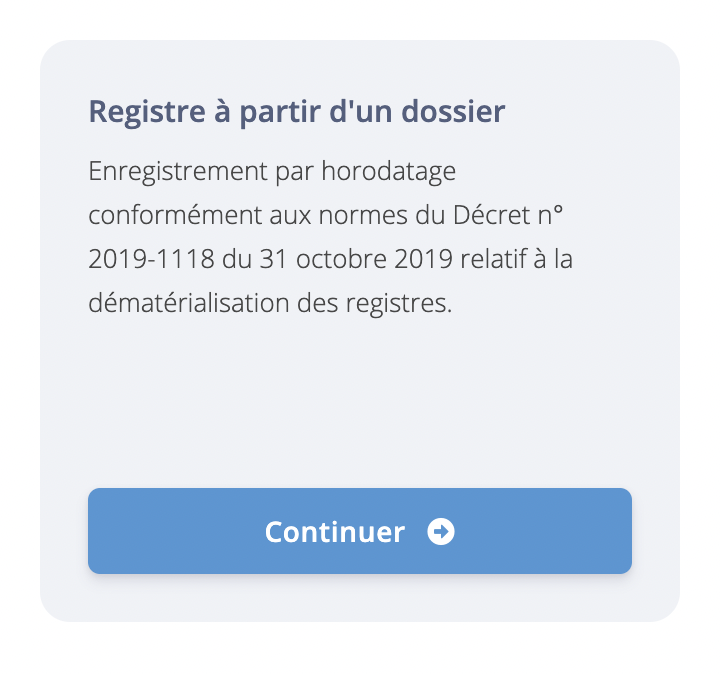
Il vous sera ensuite demandé de choisir le dossier du coffre-fort dont vous voulez générer le registre. Cliquez sur le dossier souhaité.

Les sous-dossiers et fichiers du dossier que vous avez sélectionné s’afficheront. Vous pouvez choisir de ne pas les inclure dans le registre en cliquant sur “Ne pas inclure”.
Après avoir choisi les fichiers devant figurer sur le registre, cliquez sur le bouton bleu “Créer le registre” qui s’affiche sur le bandeau vert.
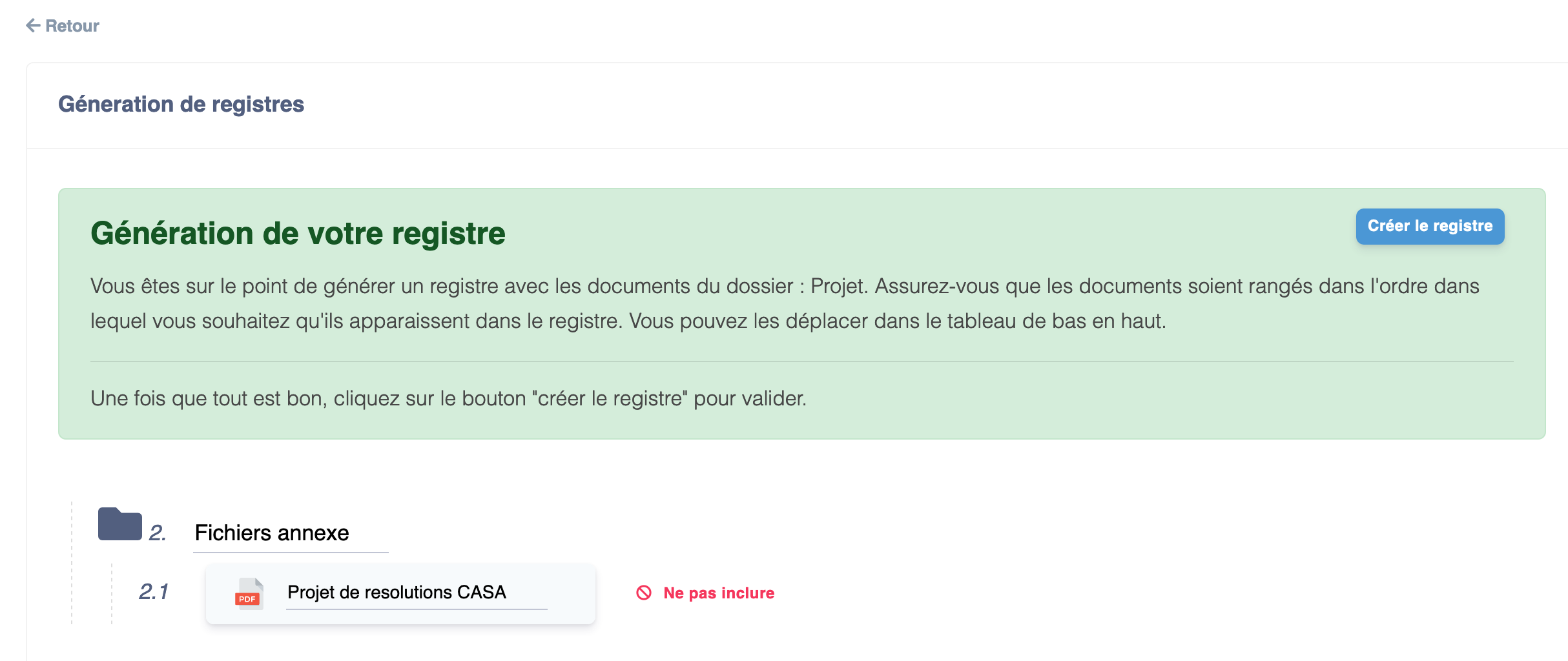
Cliquez sur “Confirmer” et le registre se téléchargera sur votre ordinateur au format PDF
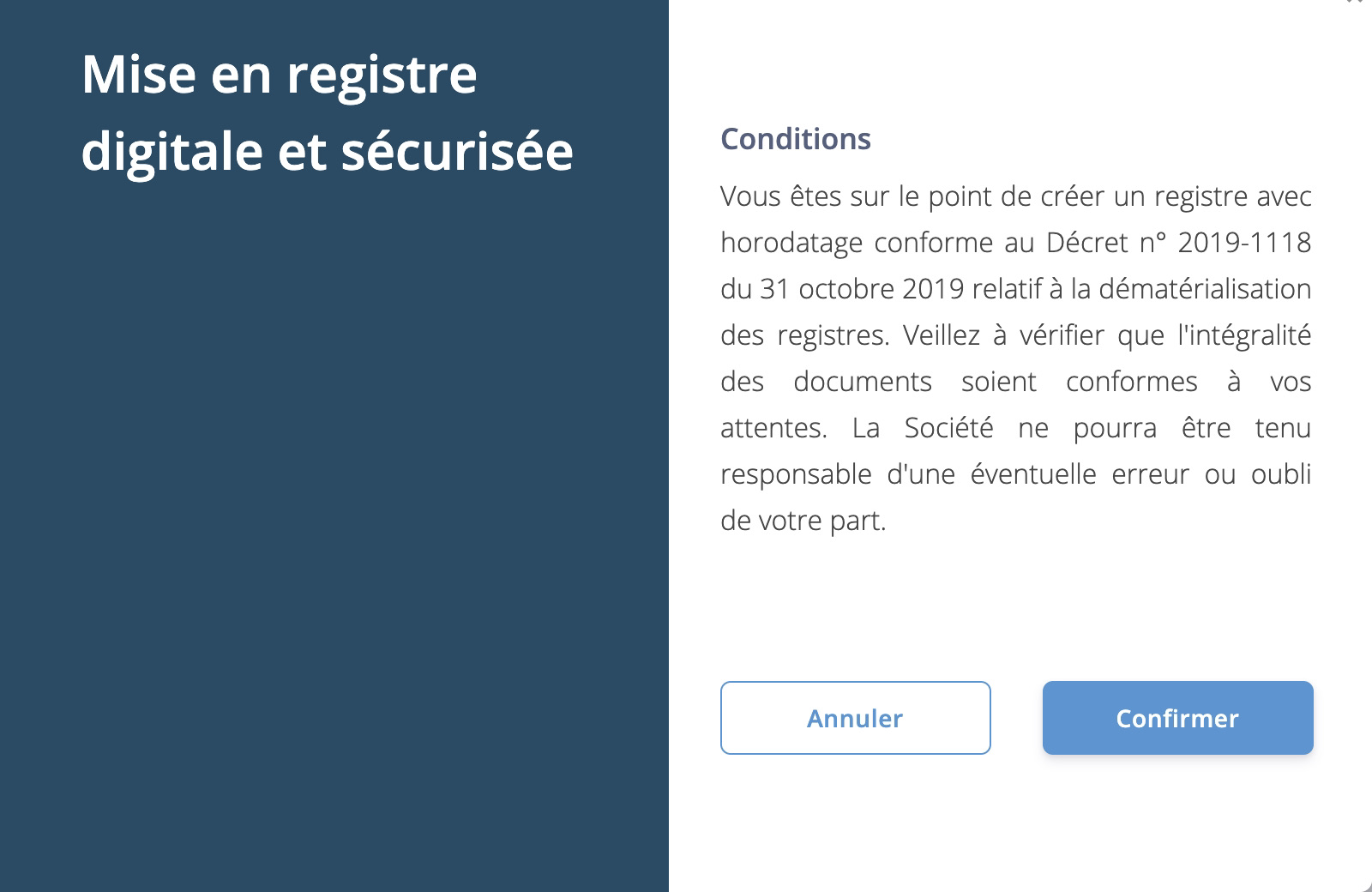
Le registre d’assemblées prendra la forme ci-dessous exposée avec les fichiers sélectionnés les uns à la suite des autres.
Attention, il ne s’agit pas d’une simple compilation de pdf car le registre est horodaté dans son ensemble.

La fonctionnalité « Registre à partir d’un dossier » vous permettra d’éditer tout registre des délibérations : registre des décisions de l’associé unique, registre des décisions du conseil d’administration…
Pour cela, veillez à créer le dossier correspondant dans le coffre-fort et à inclure les documents signés électroniquement grâce à notre signature électronique avancée.
c. Registres - Générer un registre unique du personnel
Pour générer un registre unique du personnel, il vous suffit de vous rendre dans l’onglet Registres et de cliquer sur “Générer” sous Registre unique du personnel.
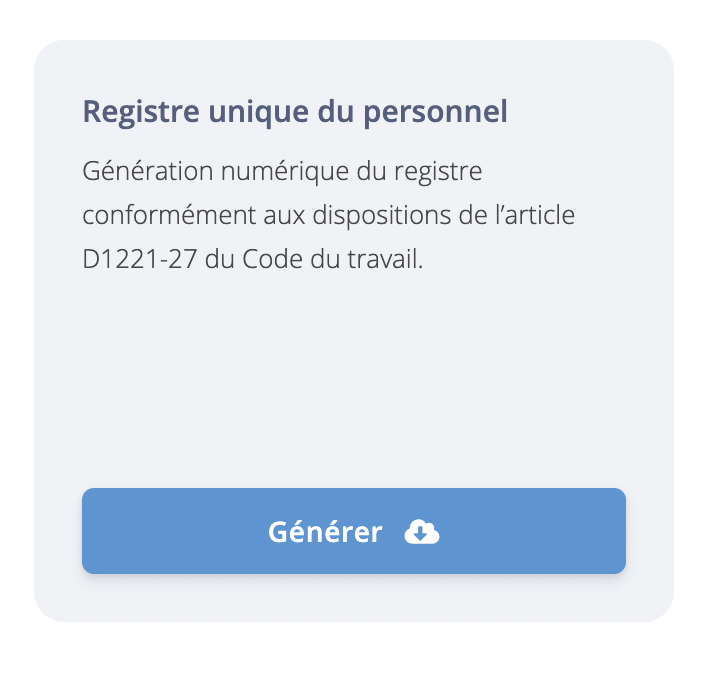
Un fichier PDF prenant la forme ci-dessous exposée se téléchargera sur votre ordinateur.
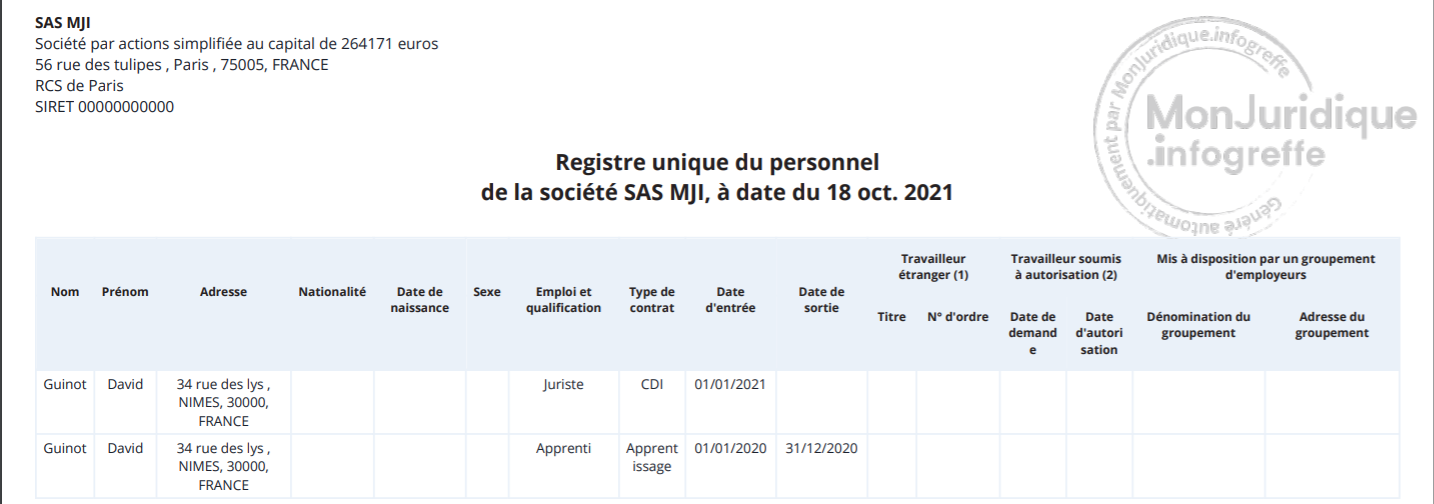
5. COFFRE-FORT
a. Coffre-fort - Créer un nouveau dossier dans le coffre-fort
Pour créer un nouveau dossier, il vous suffit de vous rendre dans l’onglet Coffre-fort et de cliquer sur le dossier bleu en haut à droite.

Vous devrez saisir le nom du dossier que vous souhaitez créer et cliquer sur “Ajouter” pour le créer dans le coffre-fort. Une fois le dossier créé, il figurera dans la liste des dossiers du coffre-fort de votre société.

b. Coffre-fort - Déposer un document dans le coffre-fort
Pour déposer un document dans le coffre-fort, il vous suffit de vous rendre dans l’onglet Coffre-fort et de cliquer sur le dossier dans lequel vous souhaitez déposer le fichier.
Une fois dans le dossier concerné, vous pourrez ajouter un fichier en cliquant sur la feuille ou créer un sous-dossier en cliquant sur le dossier en haut à droite.

c. Coffre-fort - Faire signer un document depuis le coffre-fort
Pour faire signer un document depuis le coffre-fort, il faut vous rendre dans l’onglet Coffre-fort pour cliquer sur le dossier contenant le document à faire signer.
Une fois que vous visualisez le document préalablement déposé, cliquez sur les trois points qui se situent à droite du document et sur “Signer” pour commencer le processus de signature.
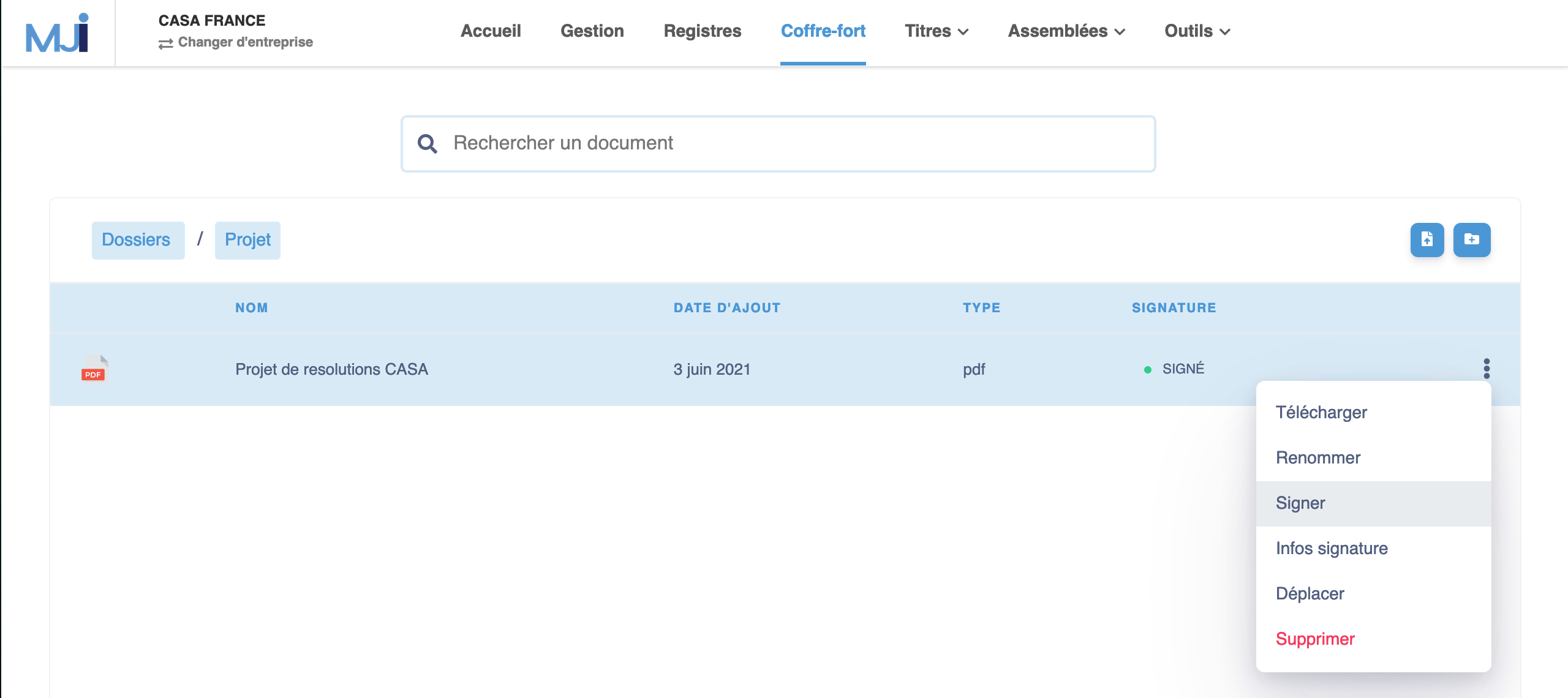
6. TITRES
a. Titres - Créer une catégorie de titre
Il est nécessaire de créer la catégorie de titres qui fera l’objet de mouvements de titres avant d’effectuer les mouvements qui y sont liés.
Pour ce faire, il faut se rendre dans l’onglet Titres, Catégories de titres et cliquer sur “Nouveau”.
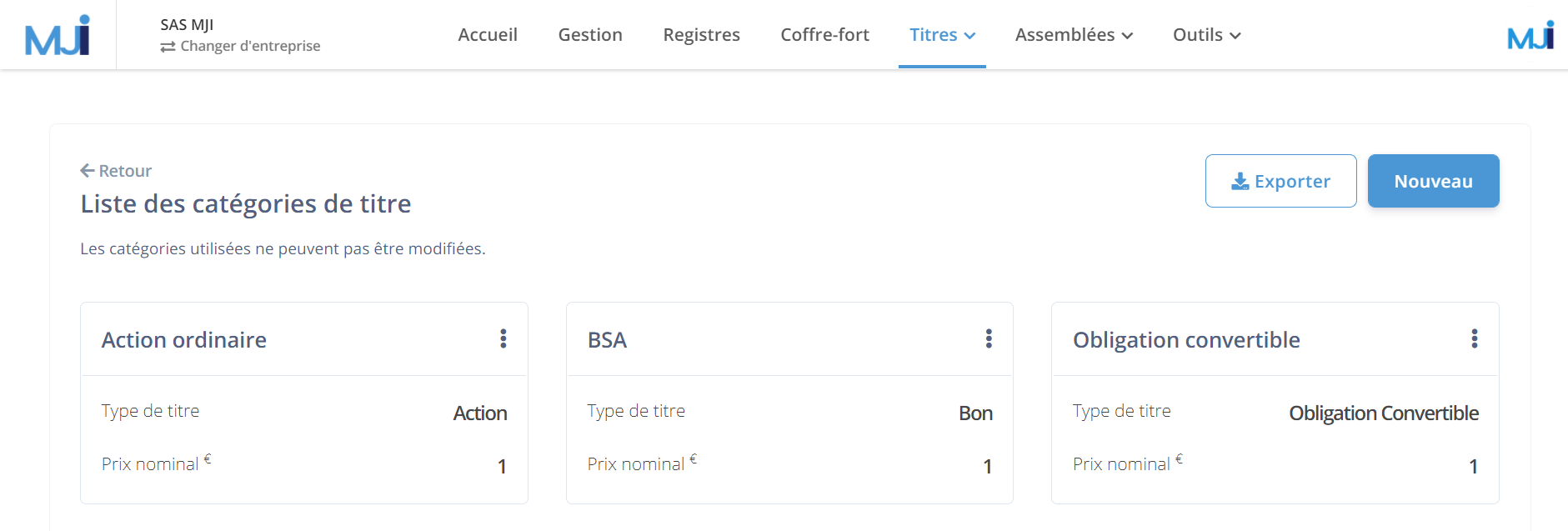
Vous devrez saisir les informations relatives à la catégorie de titres créée.
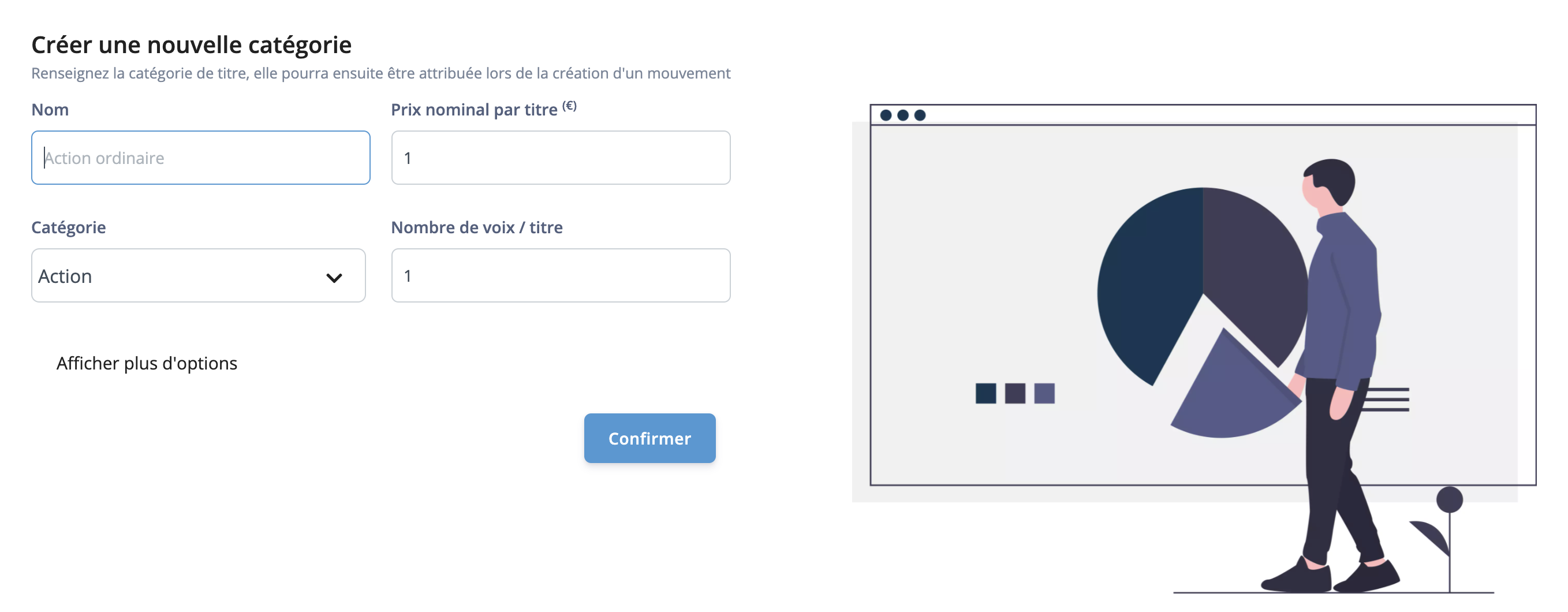
En cliquant sur “Afficher plus d’options”, vous aurez la possibilité de créer des titres convertibles. Cette fonctionnalité ne doit être utilisée que pour des titres convertibles.
Attention, le titre sous-jacent correspond à la catégorie de titres dans laquelle le titre sera convertible ultérieurement.
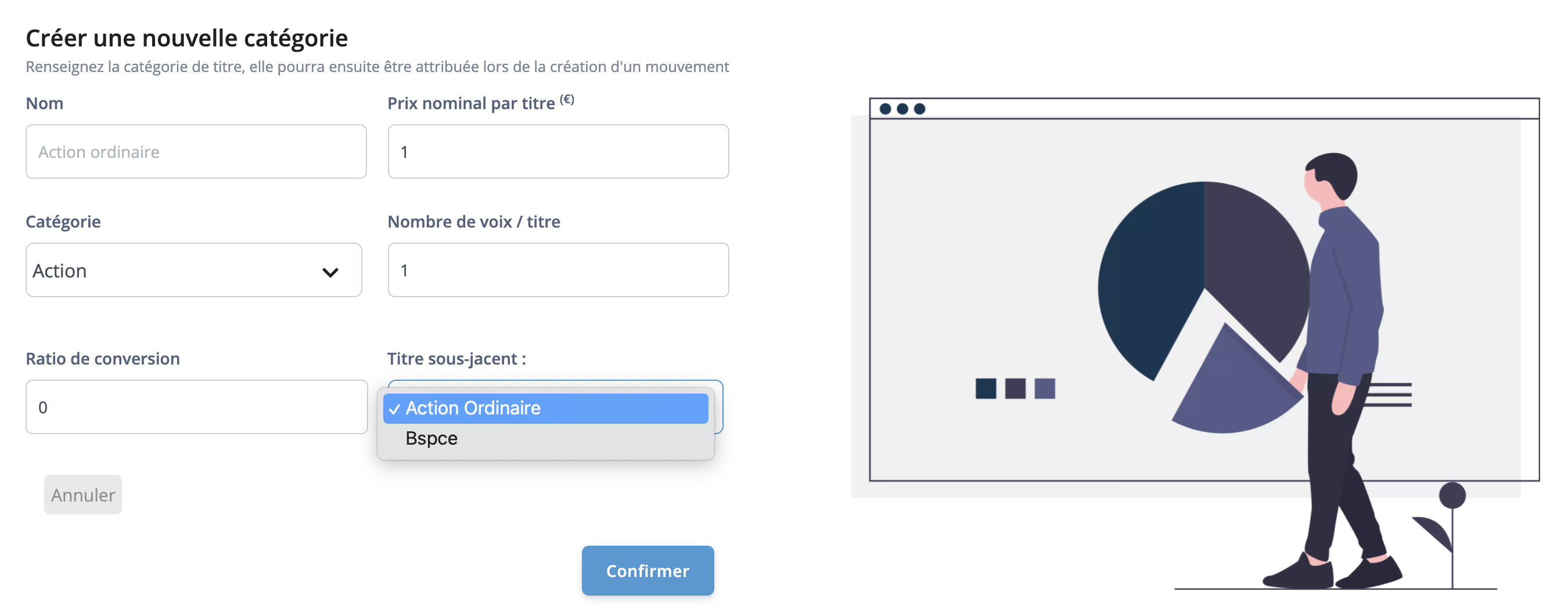
En sélectionnant la catégorie “Bon”, vous pourrez créer des BSPCE, BSA et autres bons. En cliquant sur “Afficher plus d’options”, vous pourrez définir une période de vesting pour les bons.
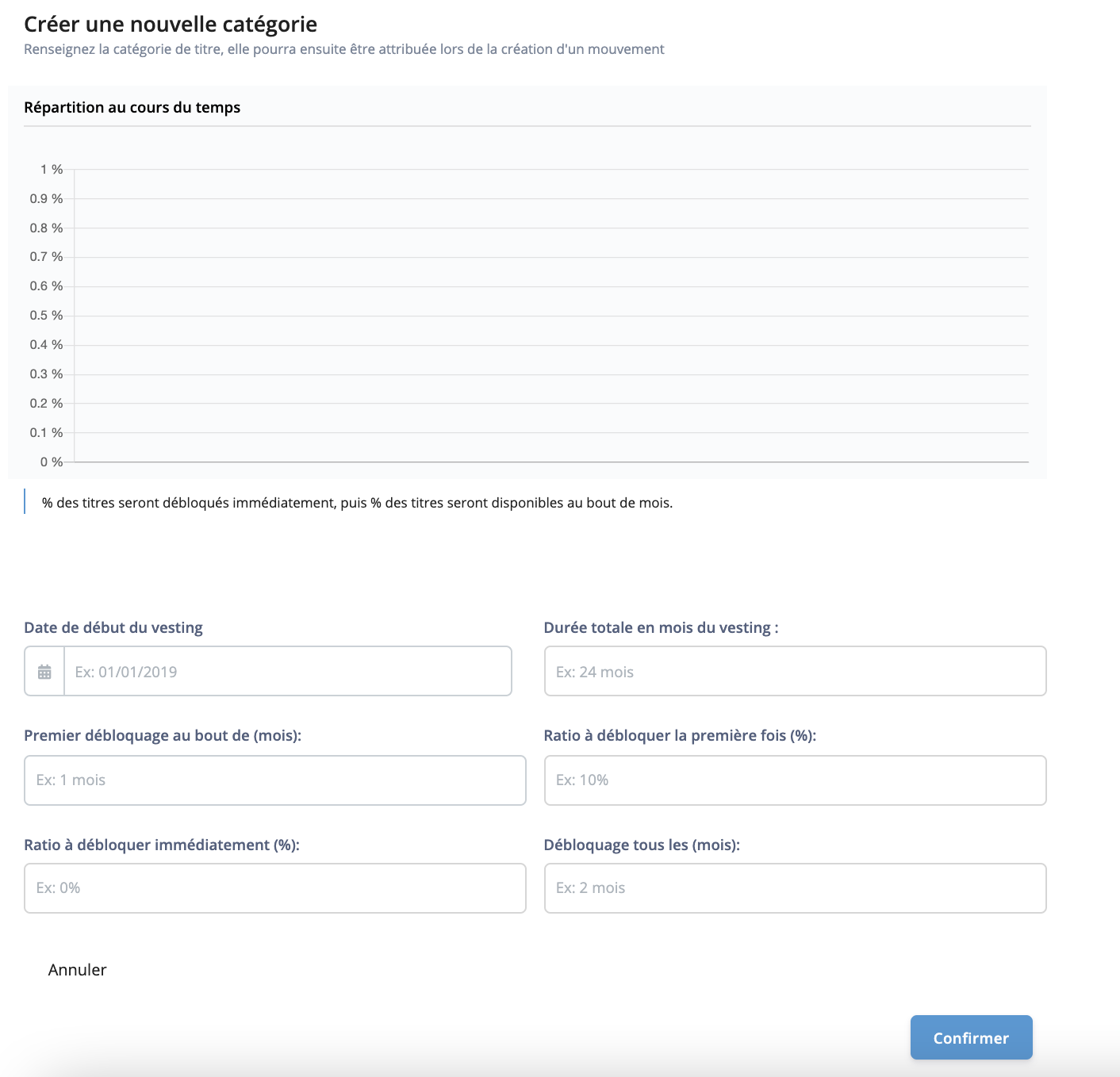
b. Titres - Effectuer un mouvement de titre
Pour effectuer un mouvement de titre sur MonJuridique.infogreffe, il vous suffit d’aller dans l’onglet Titres > Nouveau mouvement.
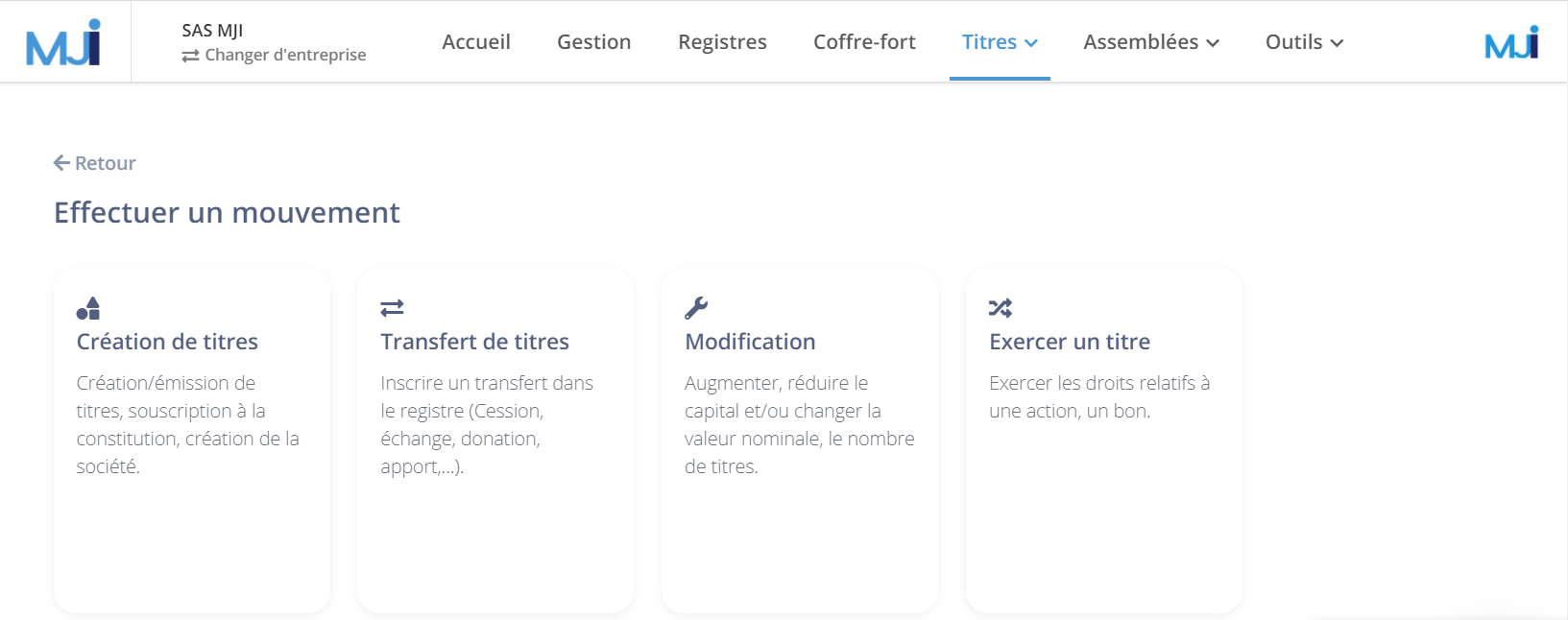
Après avoir cliqué sur “Nouveau mouvement”, vous pourrez visualiser les différents types de mouvements qui peuvent être réalisés sur MonJuridique.infogreffe ainsi que le détail de chacun.
Attention, le mouvement “Exercer un titre” ne concerne que les bons qui doivent être exercés en un autre titre.
c. Titres - Modifier/ Supprimer un mouvement non ancré
Pour modifier ou supprimer un mouvement non ancré, il faut vous rendre dans l’onglet Titres > Historique afin de cliquer sur le mouvement non ancré (cadenas rouge ouvert) concerné.
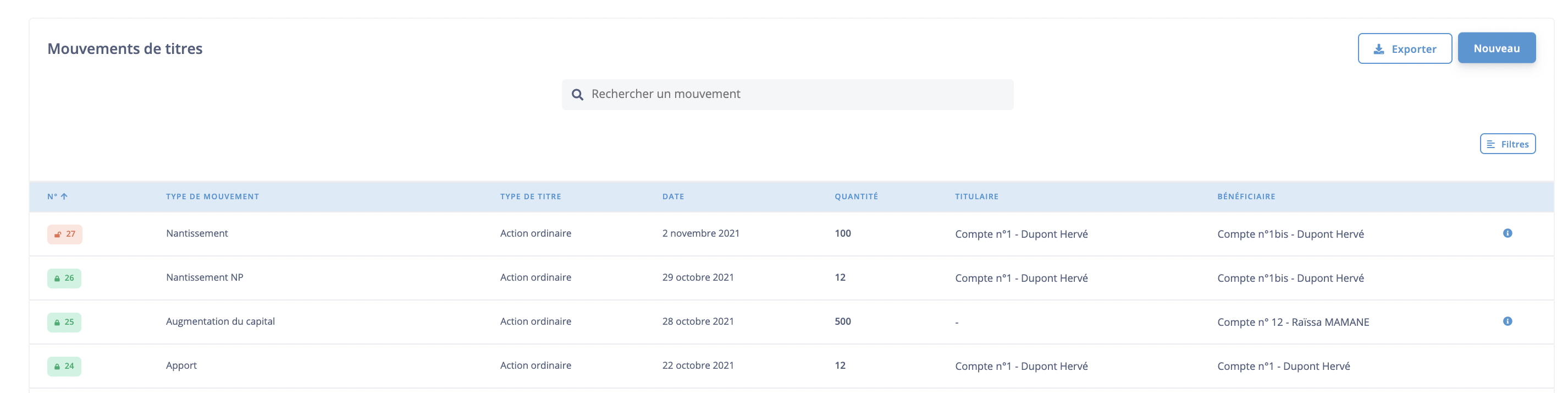
Après avoir cliqué sur le mouvement non ancré, vous pouvez observer la présence des boutons “Modifier” et “Supprimer”.
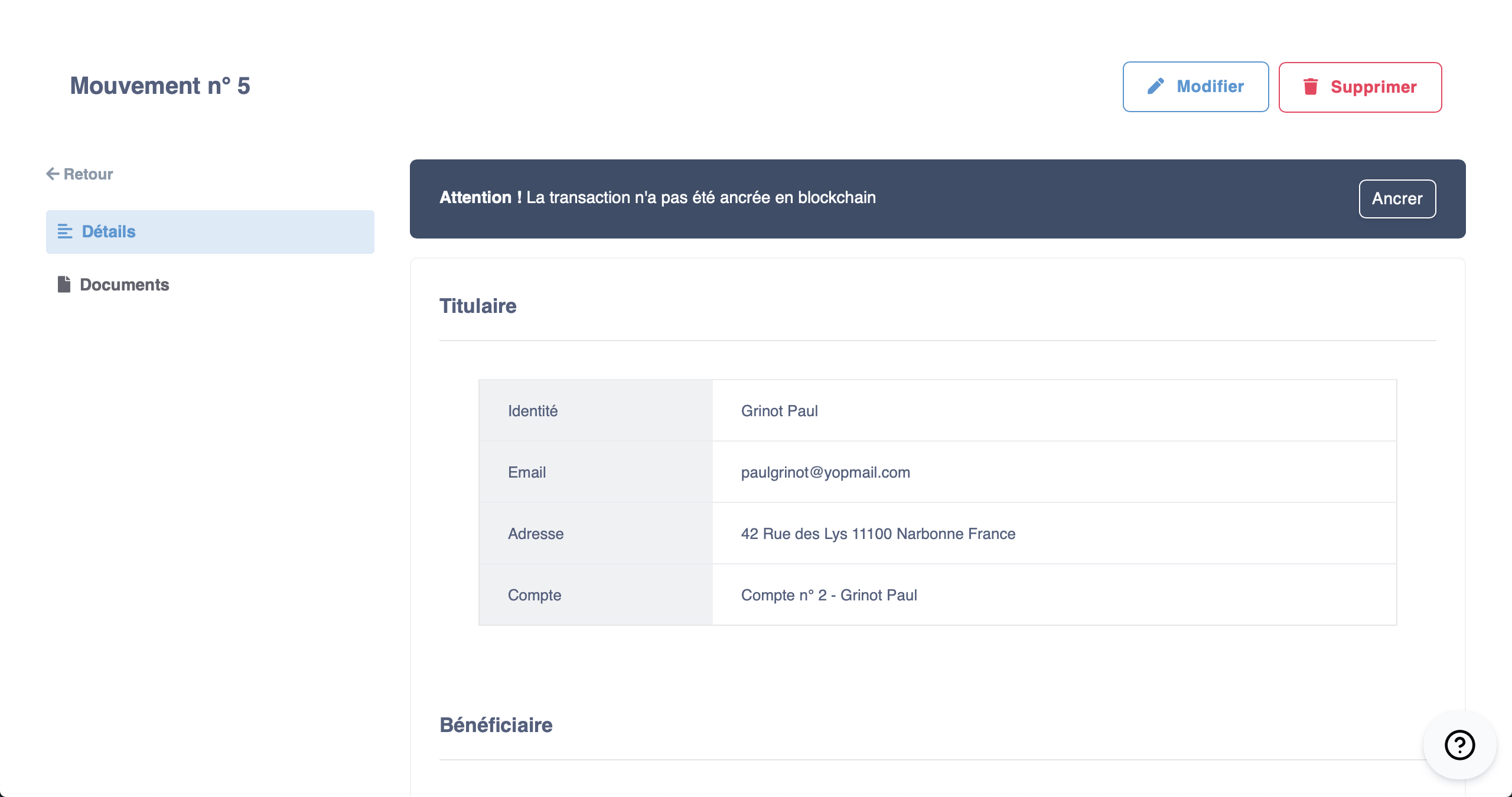
Si vous souhaitez modifier le mouvement non ancré, cliquez sur “Modifier”, indiquez les informations que vous souhaitez modifier et cliquez sur “Sauvegarder”.
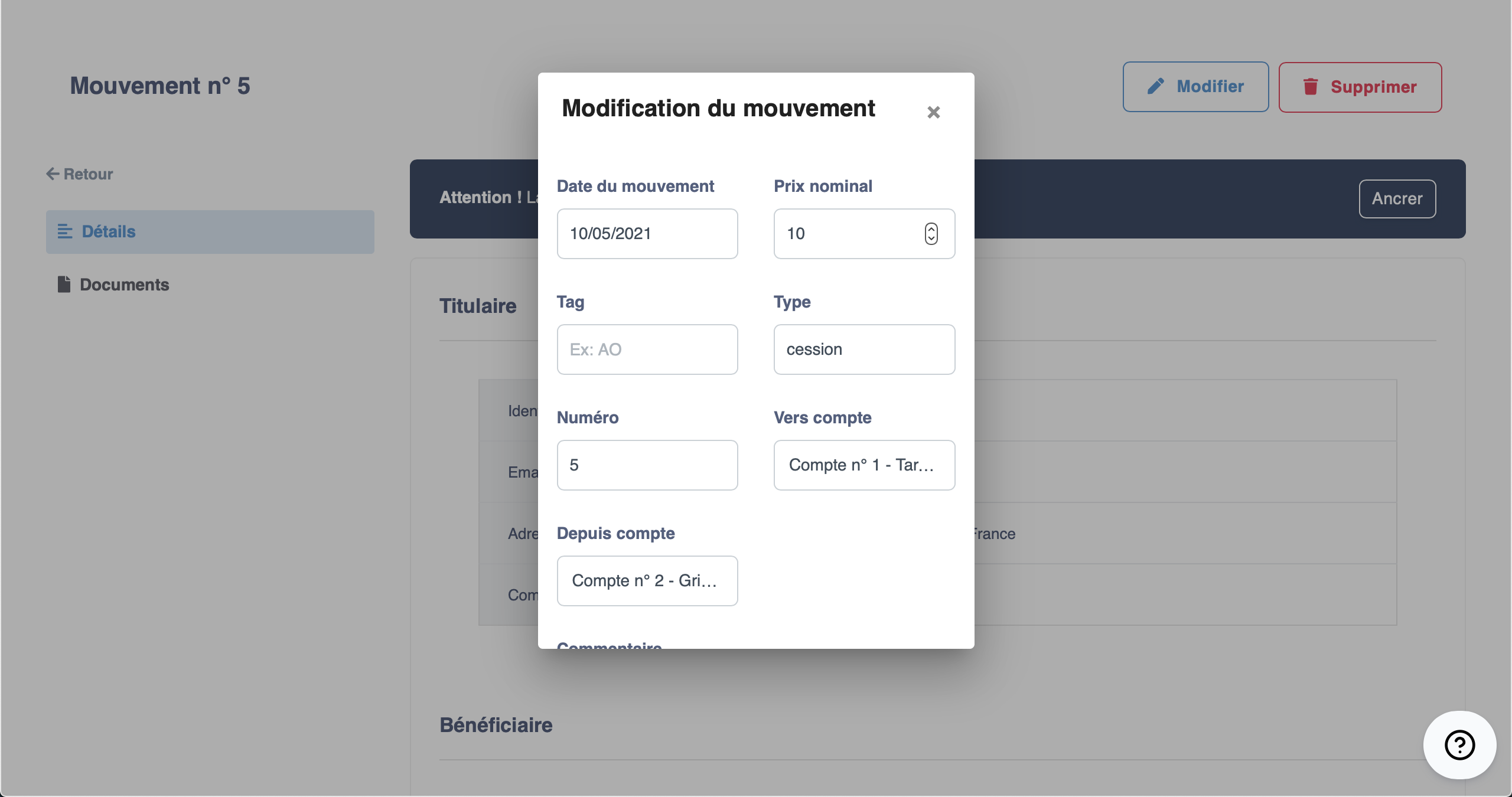
Si vous souhaitez supprimer le mouvement non ancré de votre historique, cliquez sur “Supprimer” et sur “Oui”.
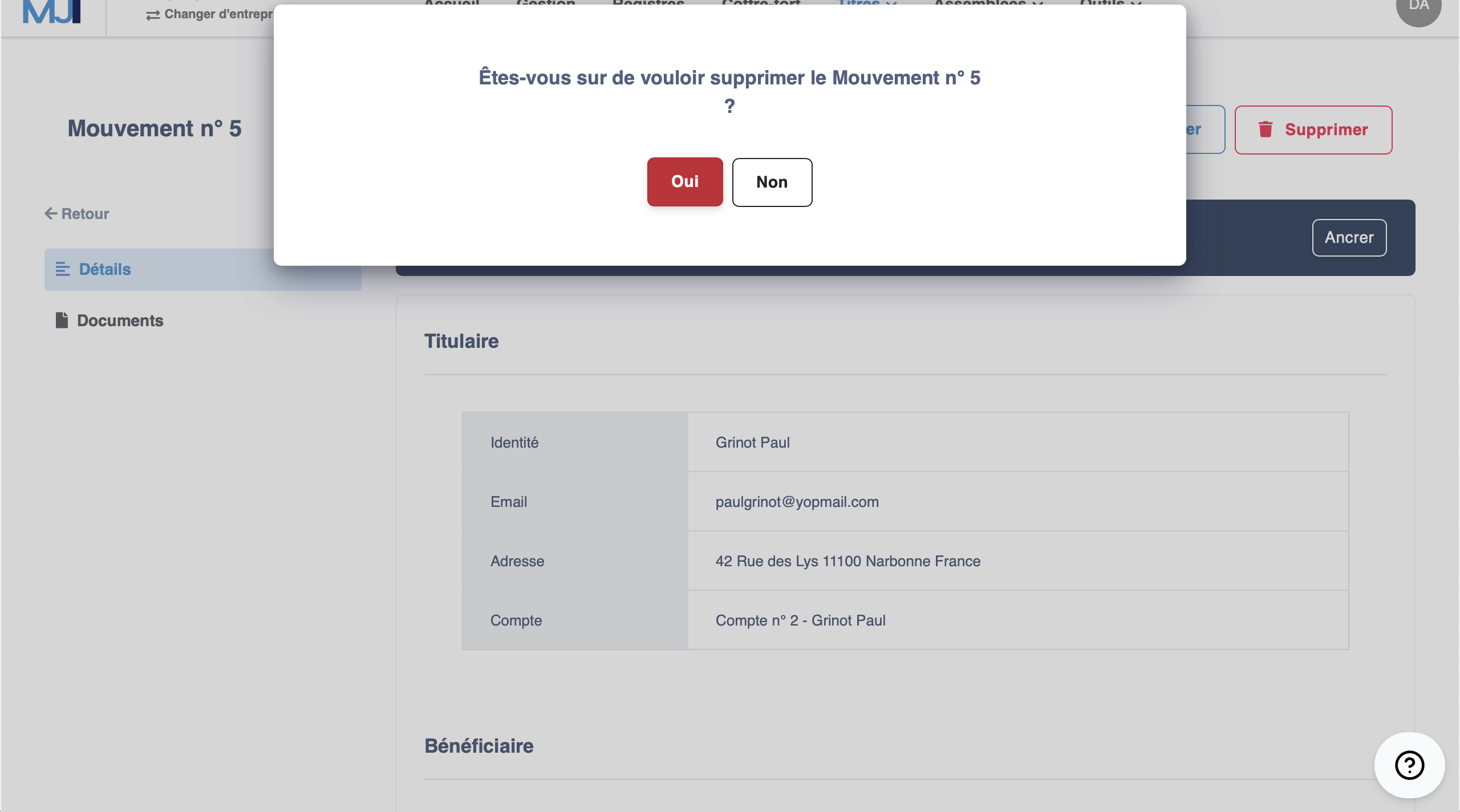
d. Titres - Exporter l’historique des mouvements de titres
Pour exporter l’historique des mouvements de titres, il faut vous rendre dans l’onglet Titres, Historique et cliquer sur “Exporter”.
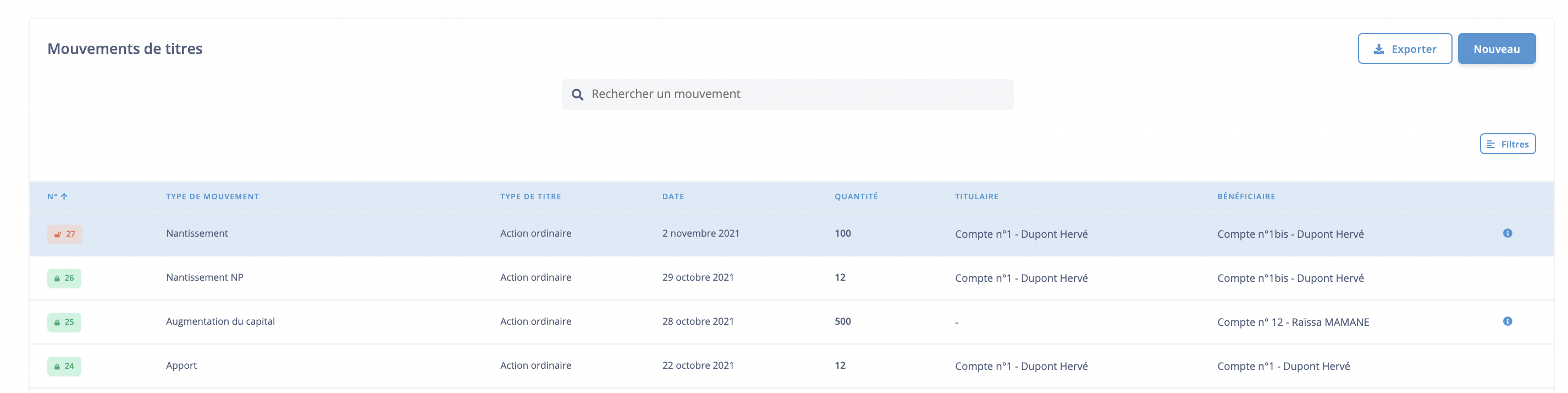
Vous aurez la possibilité d’exporter votre historique de mouvements de titres au format PDF ou CSV. Attention, cet export n’est pas une preuve légale contrairement au registre de mouvements des titres.
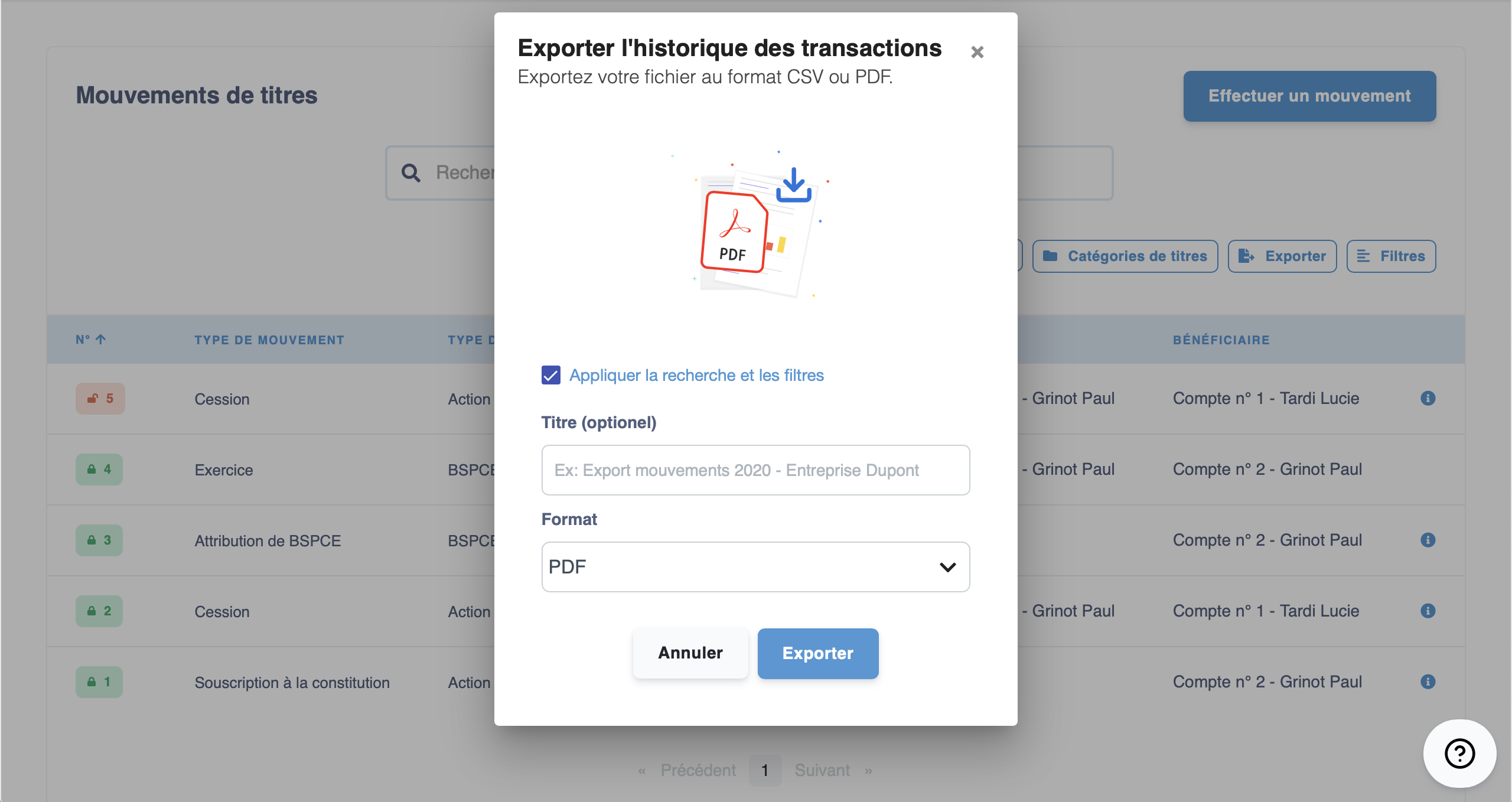
Cet export reprend tous les mouvements de titres qu’ils soient ancrés ou pas en blockchain. Il n’a donc qu’une valeur consultative et non probante car seul l’ancrage en blockchain matérialise l’inscription en compte-titre.
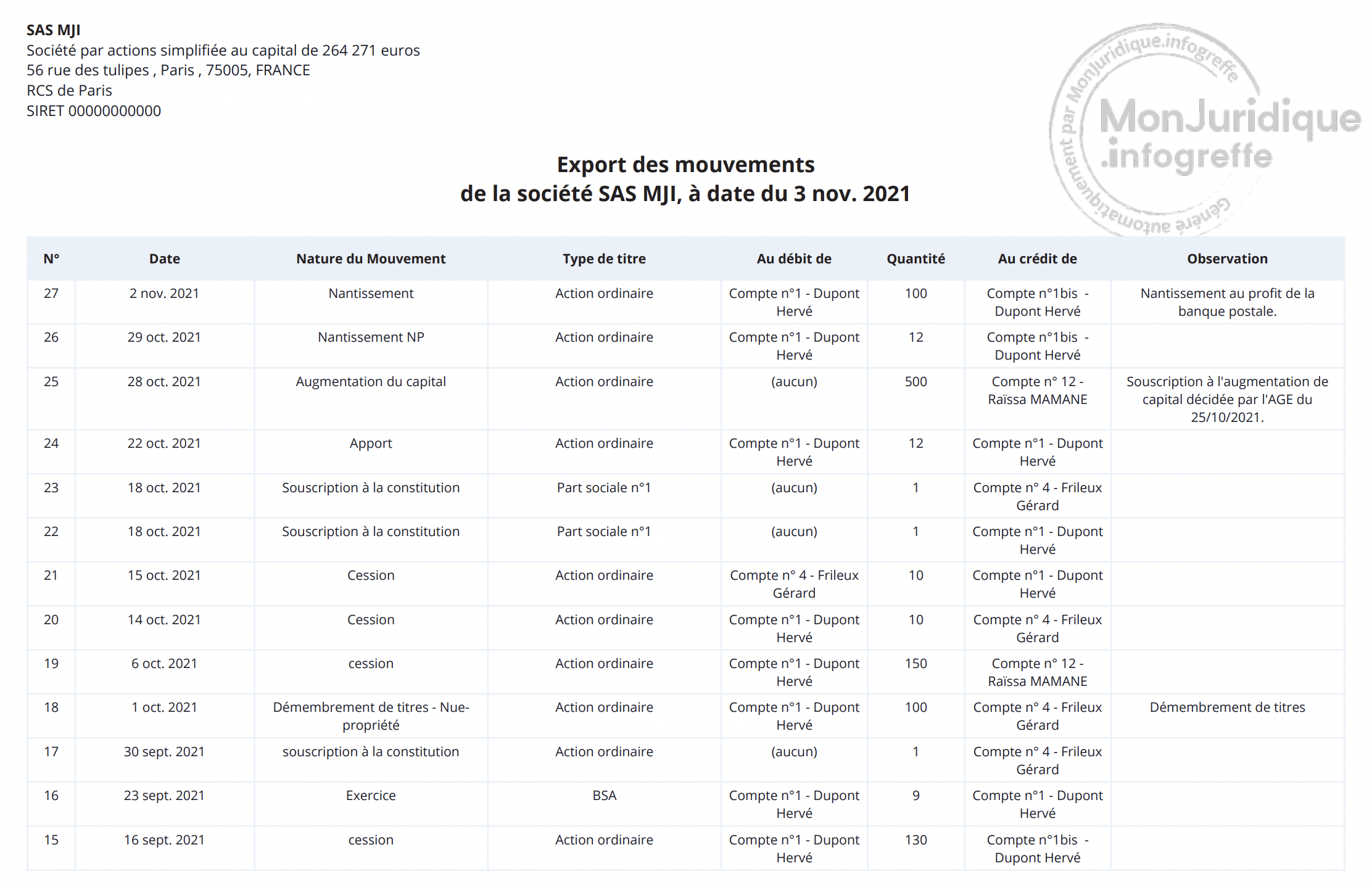
e. Titres - Ancrer un mouvement en blockchain
Afin d’ancrer un mouvement de titre en blockchain, il vous suffit de vous rendre dans l’onglet Titres, Historique et de cliquer sur le mouvement que vous souhaitez ancrer en blockchain.
Une fois sur le mouvement à ancrer, cliquez sur le bouton blanc “Ancrer”.

Tapez votre nom et cliquez sur “Confirmer”.
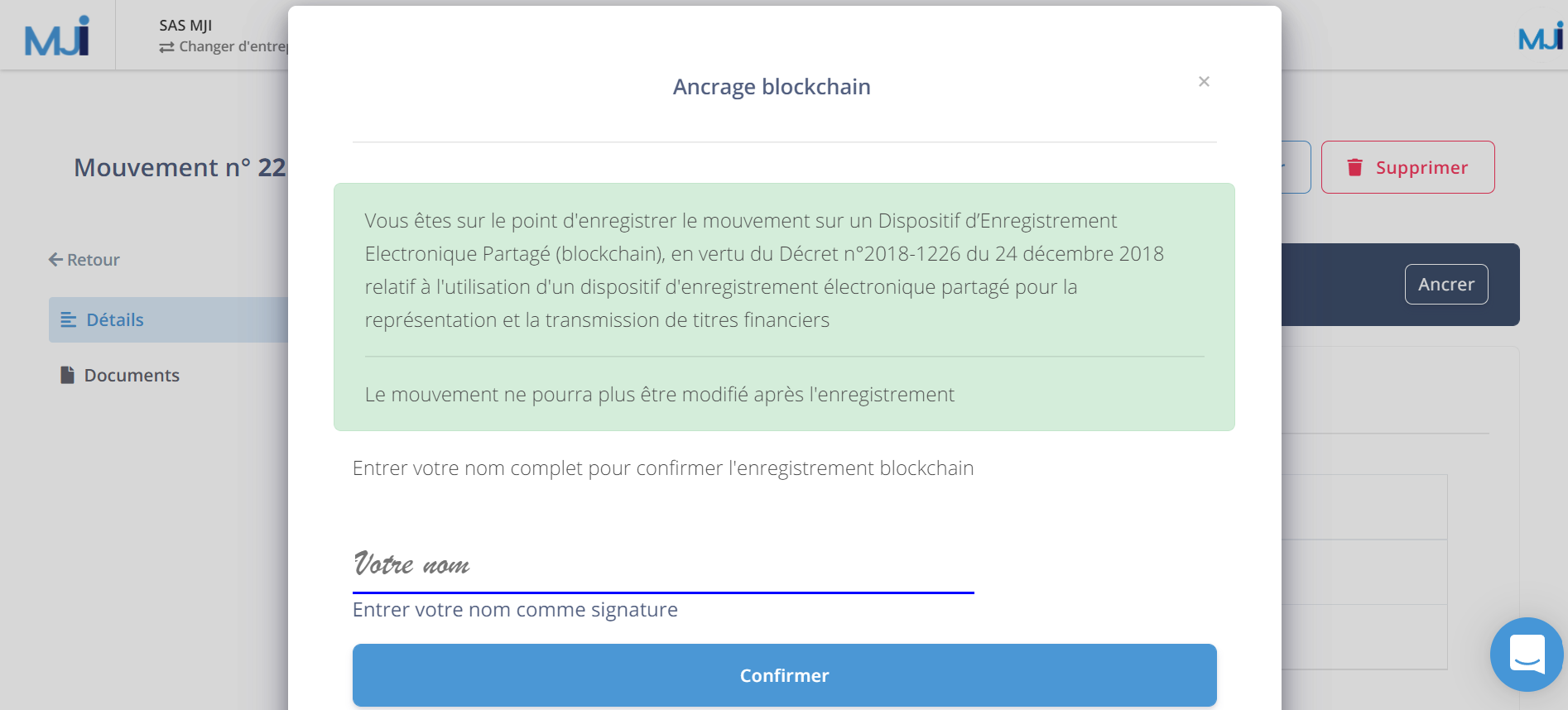
Un message vous confirmera l’ancrage du mouvement en blockchain et en cliquant sur “Consulter le Registre”, vous reviendrez sur l’historique des mouvements.

Sur l’historique, vous pourrez alors visualiser un cadenas vert fermé devant le mouvement qui vient d’être ancré.
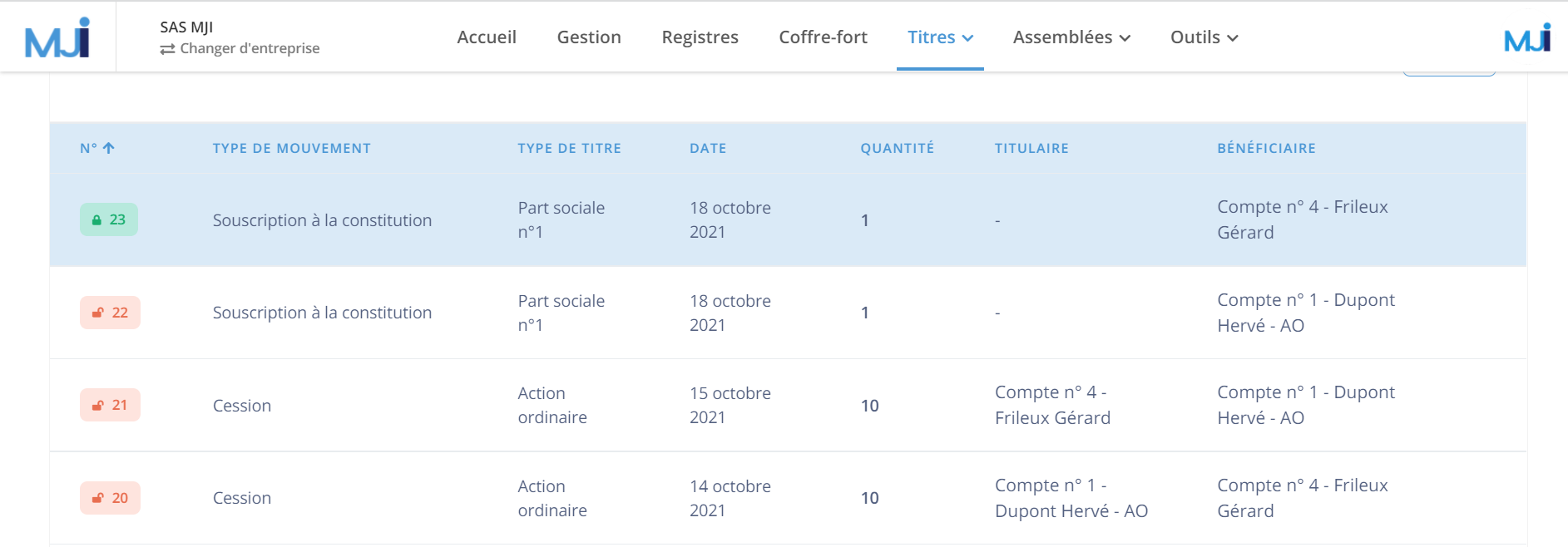
f. Titres – Exporter l’attestation d’ancrage d’un mouvement de titre
À la suite d’un ancrage en blockchain, vous pouvez disposer d’une attestation d’ancrage disponible uniquement pour les mouvements de l’historique des titres devant lesquels un cadenas vert fermé est présent.
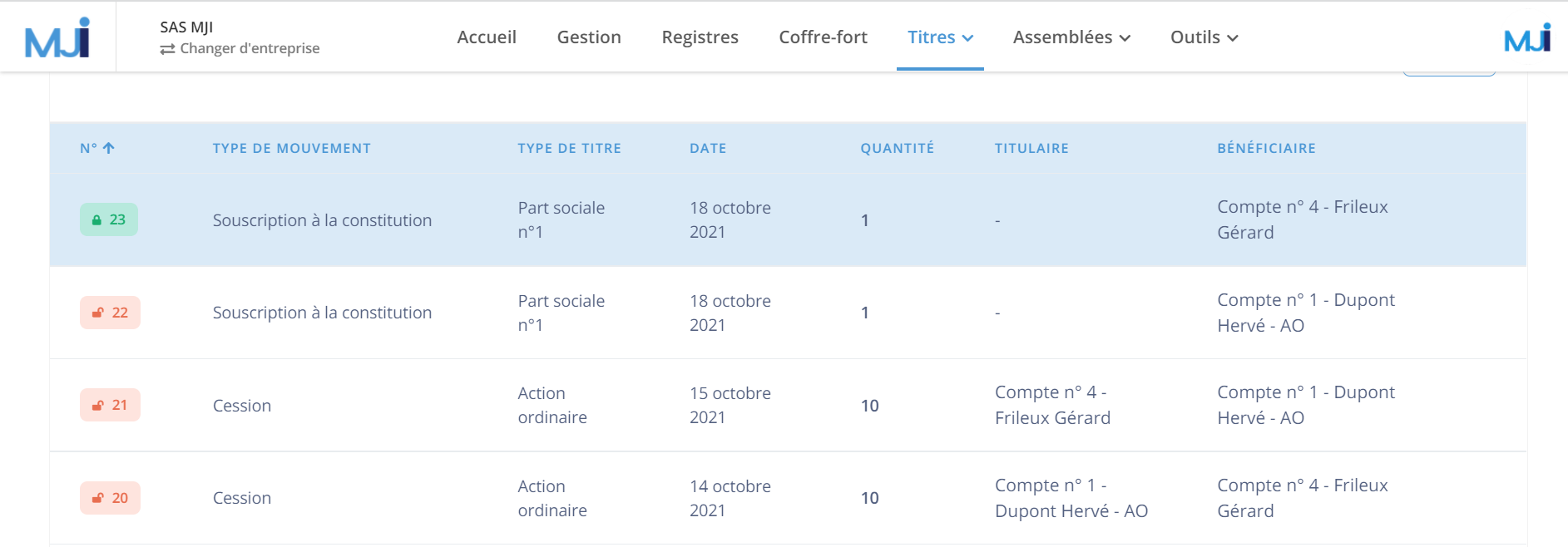
En cliquant sur un mouvement ancré, un bouton bleu “Exporter” vous permettra de télécharger l’attestation d’ancrage en blockchain du mouvement de titres.

L’attestation d’ancrage en blockchain d’un mouvement prend la forme ci-dessous exposée.
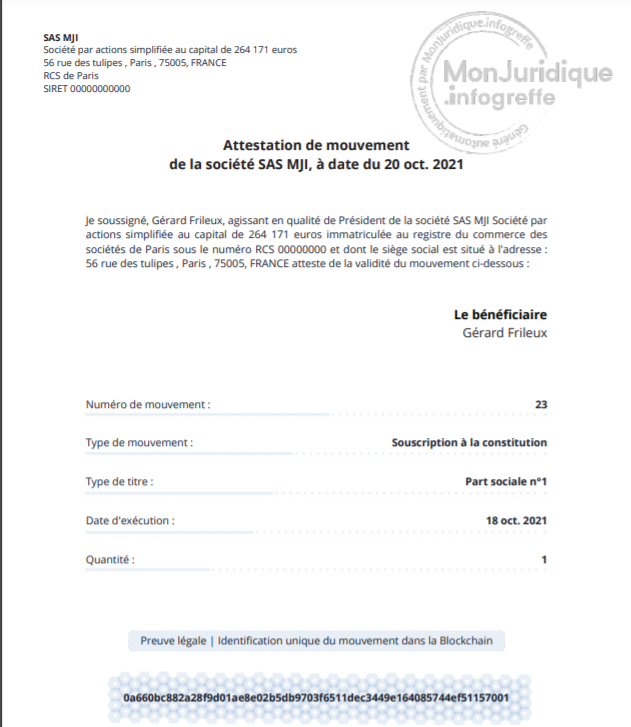
g. Titres – Visualiser la répartition des titres
Pour visualiser la répartition des titres par bénéficiaire et par compte, deux possibilités existent :
• Cliquer sur Titres > Répartition des titres

• Cliquer sur Titres > Historique et sur le bouton Répartition des titres
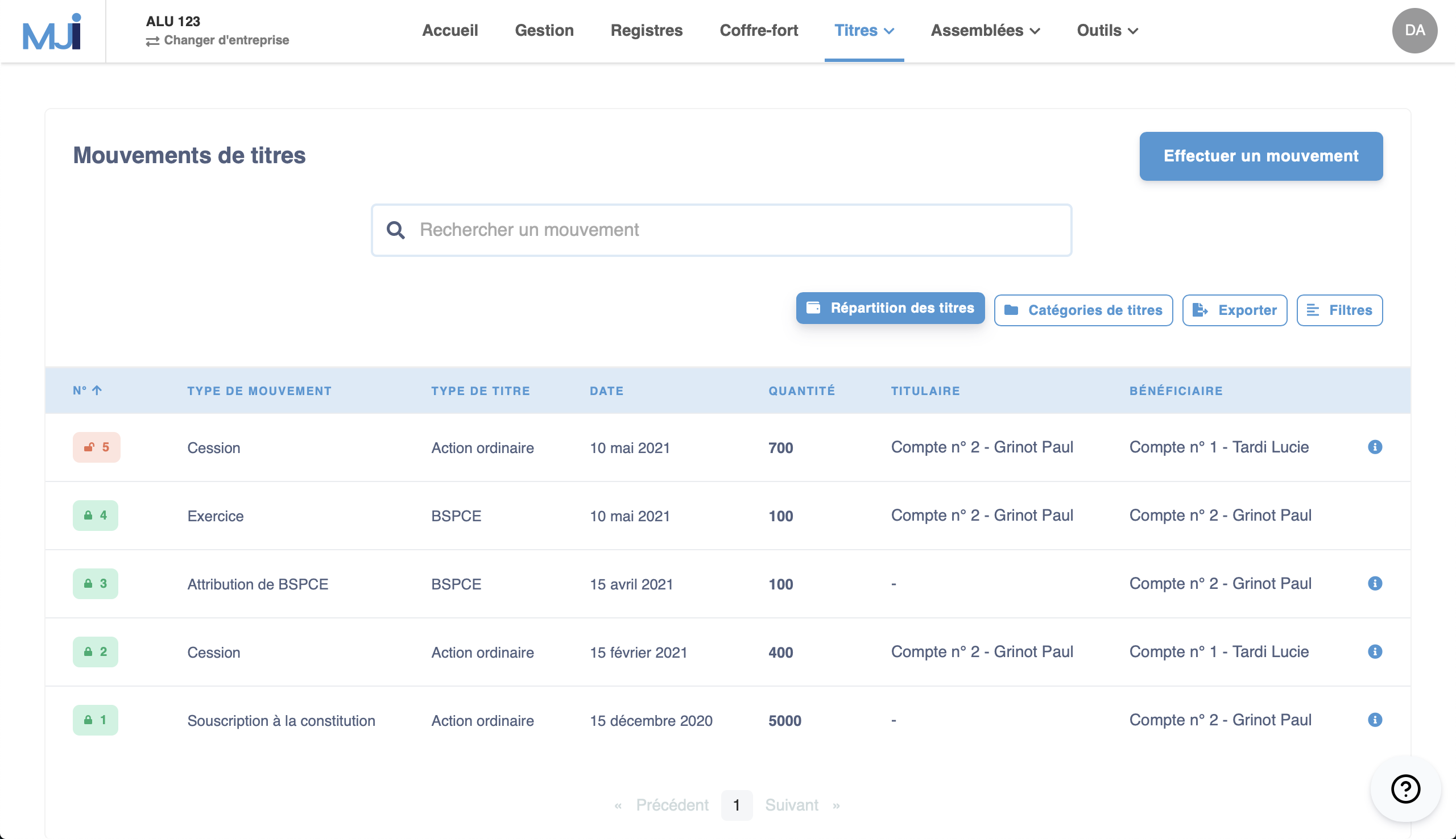
La répartition des titres est visible par bénéficiaire et par compte pour chacun des bénéficiaires.
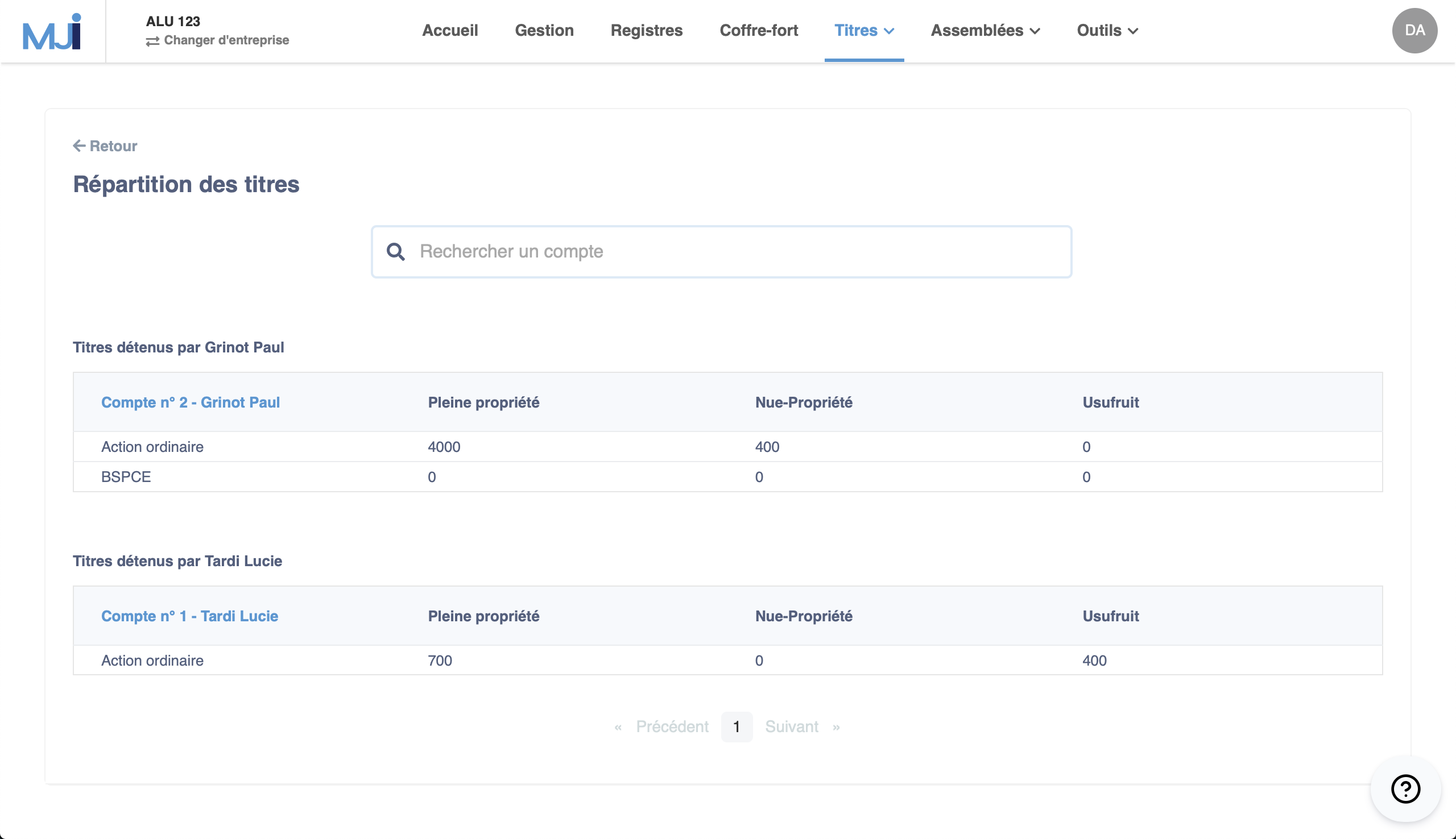
7. ASSEMBLEES
a. Assemblées - Créer et envoyer une convocation
Pour créer une convocation, il vous suffit de vous rendre dans l’onglet Assemblées, Convocations et de cliquer sur “Nouveau”.
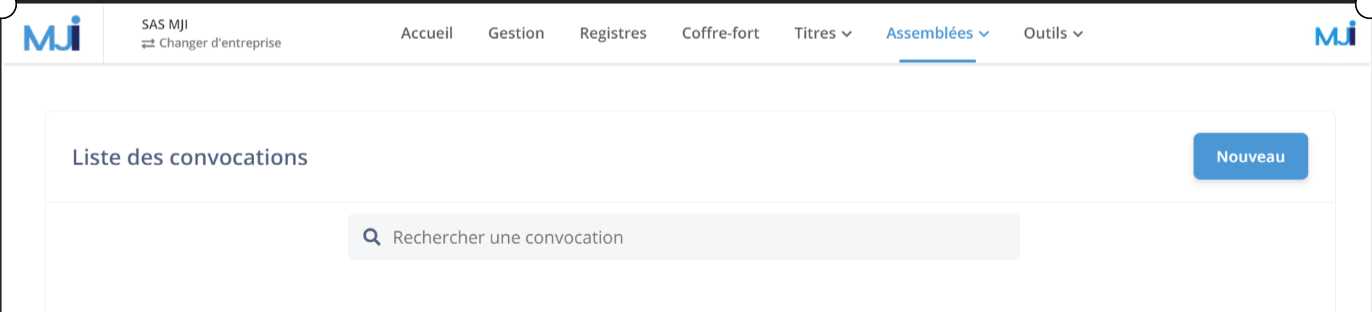
Ensuite, vous devrez saisir les informations essentielles de la convocation. La date et le lieu sont ceux de l’assemblée générale.
Le lieu peut être un lien vers une réunion virtuelle.
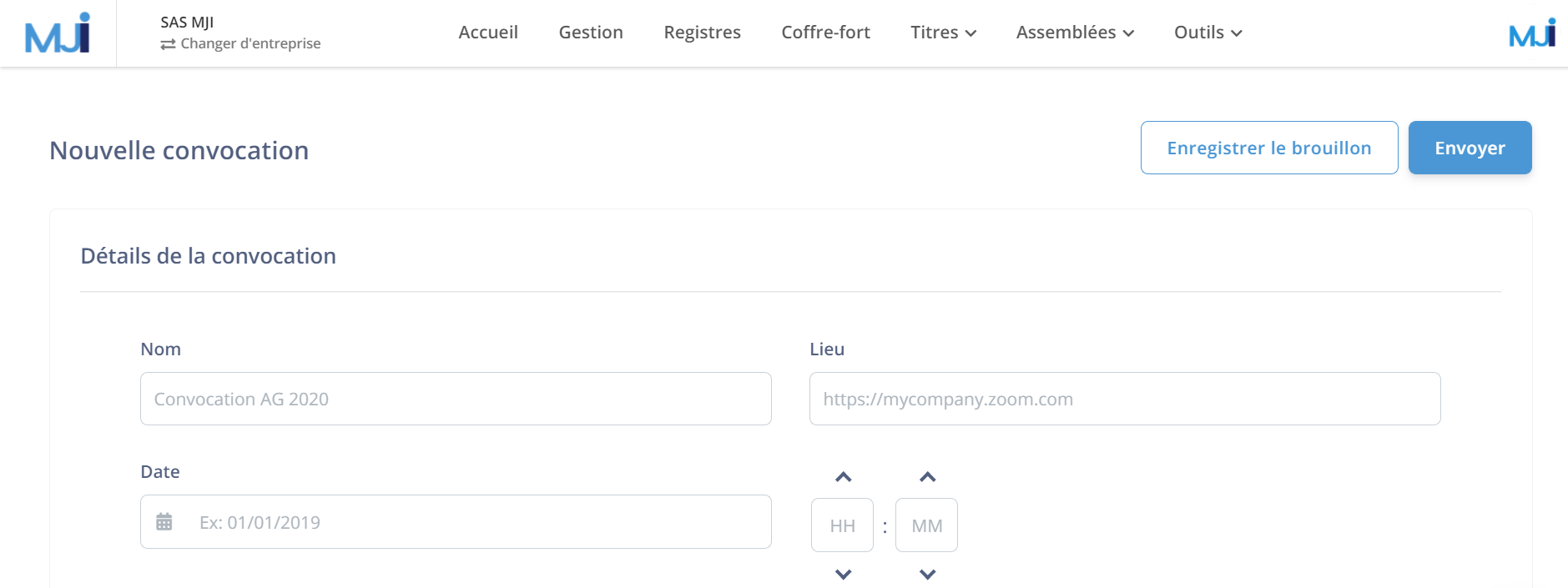
La fonctionnalité d’ajout des participants vous renverra à la liste des bénéficiaires de la société.
Vous pourrez cliquer sur “Ajouter une personne externe” pour convoquer des personnes qui ne sont pas bénéficiaires au sein de la société (représentants, commissaires aux comptes) et qui doivent être présents.
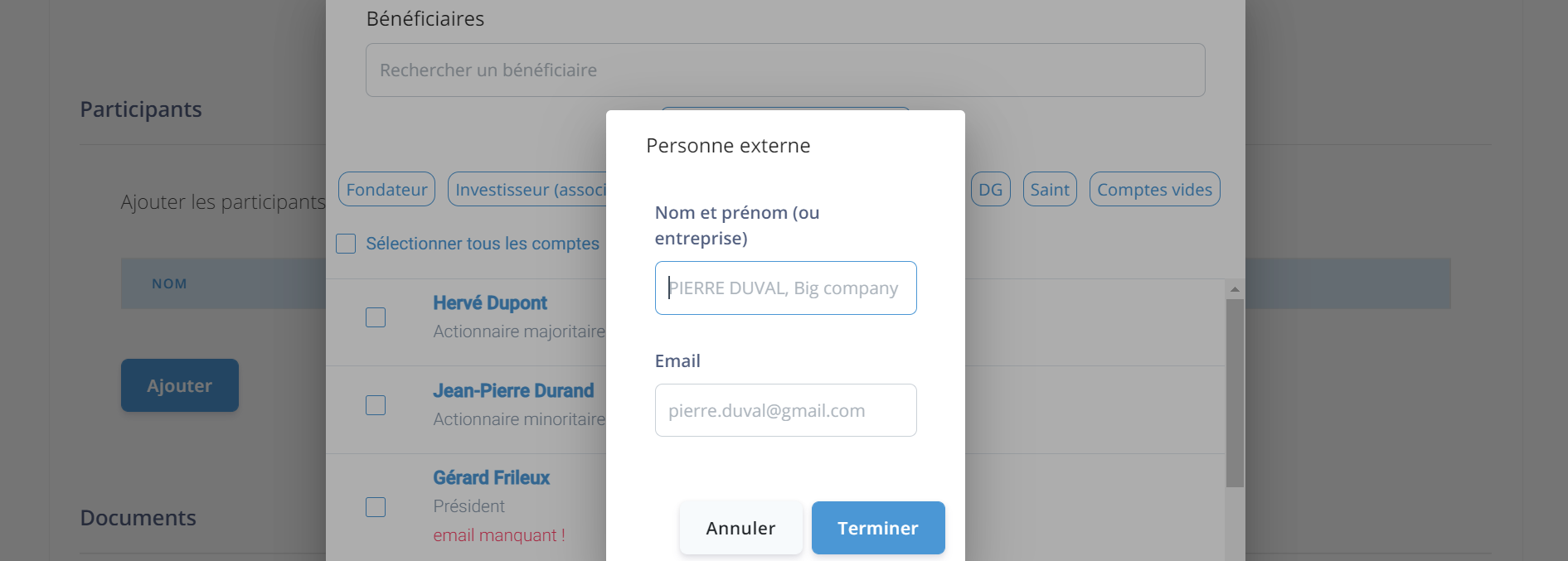
Attention, il vous faut a minima joindre un document pour garantir la traçabilité de l’envoi recommandé électronique et pour joindre votre ordre du jour. Pour ajouter un ou plusieurs document(s), vous devrez cliquer sur “Terminer”.
Vous aurez la possibilité d’enregistrer la convocation comme brouillon en cliquant sur “Enregistrer le brouillon”. Un message indiquant l’enregistrement s’affichera. Vous pourrez revenir sur votre convocation brouillon afin de visualiser les détails de la convocation et les modifier.
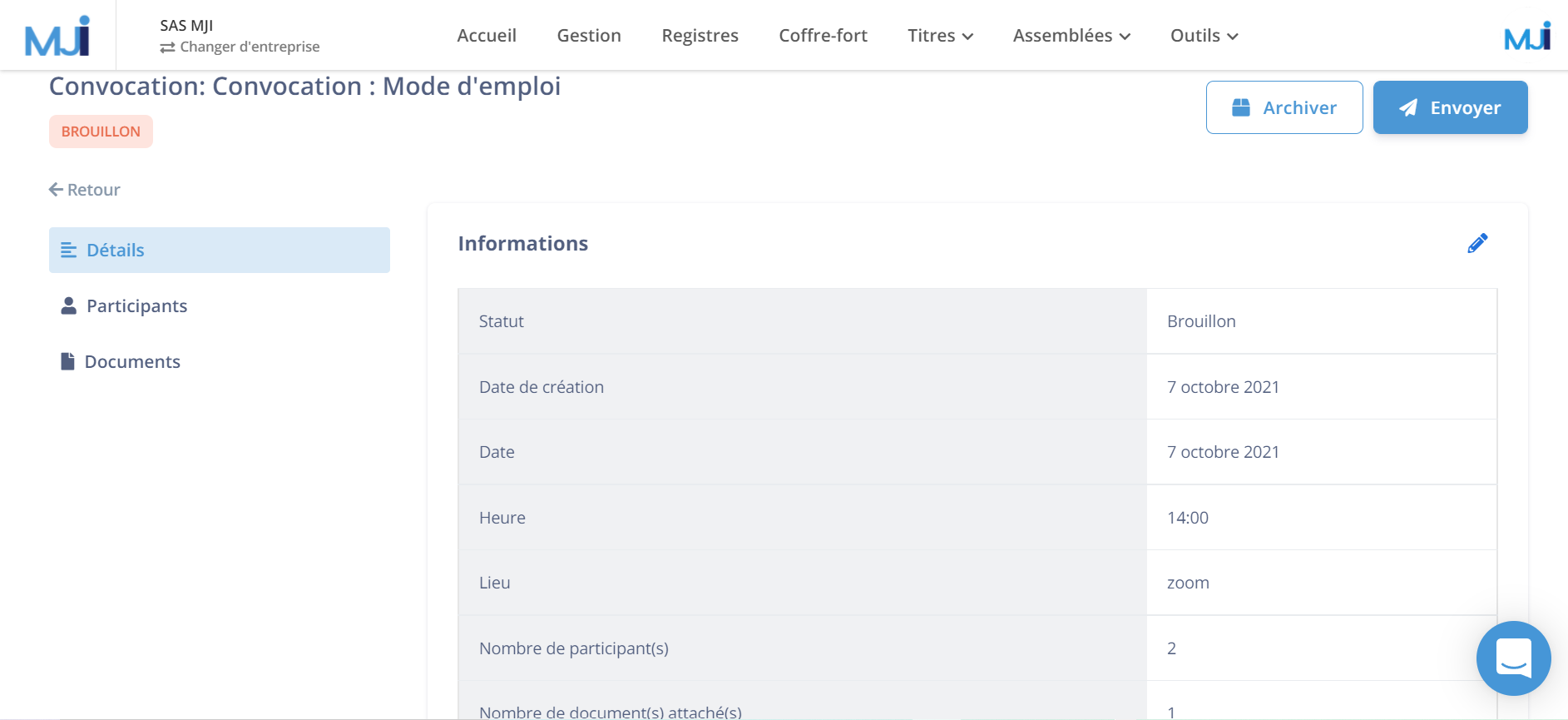
Vous pourrez également rajouter ou supprimer des participants et/ou des documents.
Si vous choisissez d’enregistrer la convocation comme brouillon, vous pourrez ensuite l’envoyer par envoi recommandé électronique à chacun des participants en cliquant sur “Envoyer”.
Un template de mail vous sera proposé, vous pourrez le compléter et cliquer sur “Envoyer”. Une fois le message confirmant l’envoi affiché, cliquez sur "Continuer”.
Chacun des participants ou personne externe ajoutés recevra un mail comme suit.
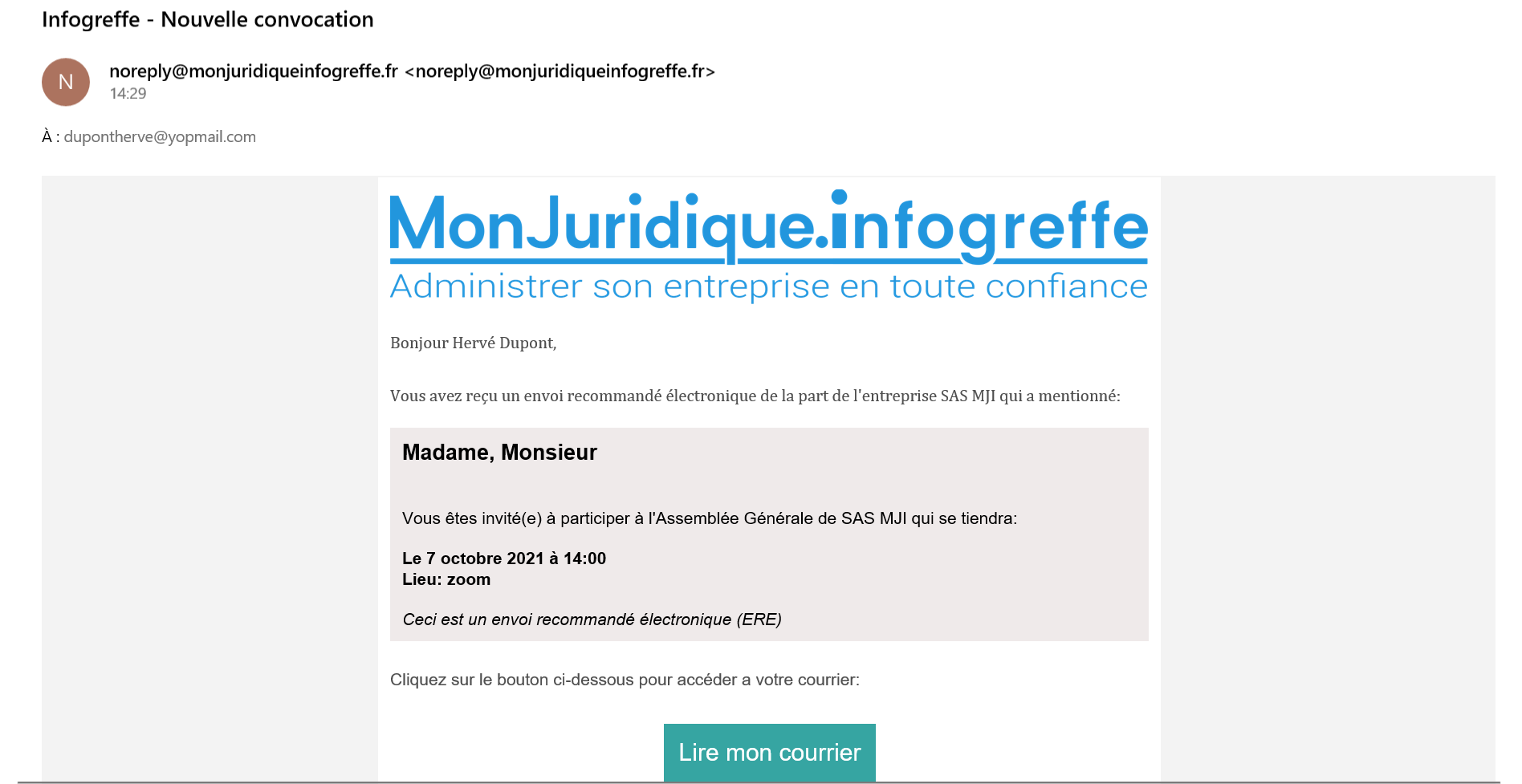
En cliquant sur “Lire mon courrier”, une page internet va s’ouvrir : cliquez sur « Envoyer » pour recevoir un code d’authentification par mail.
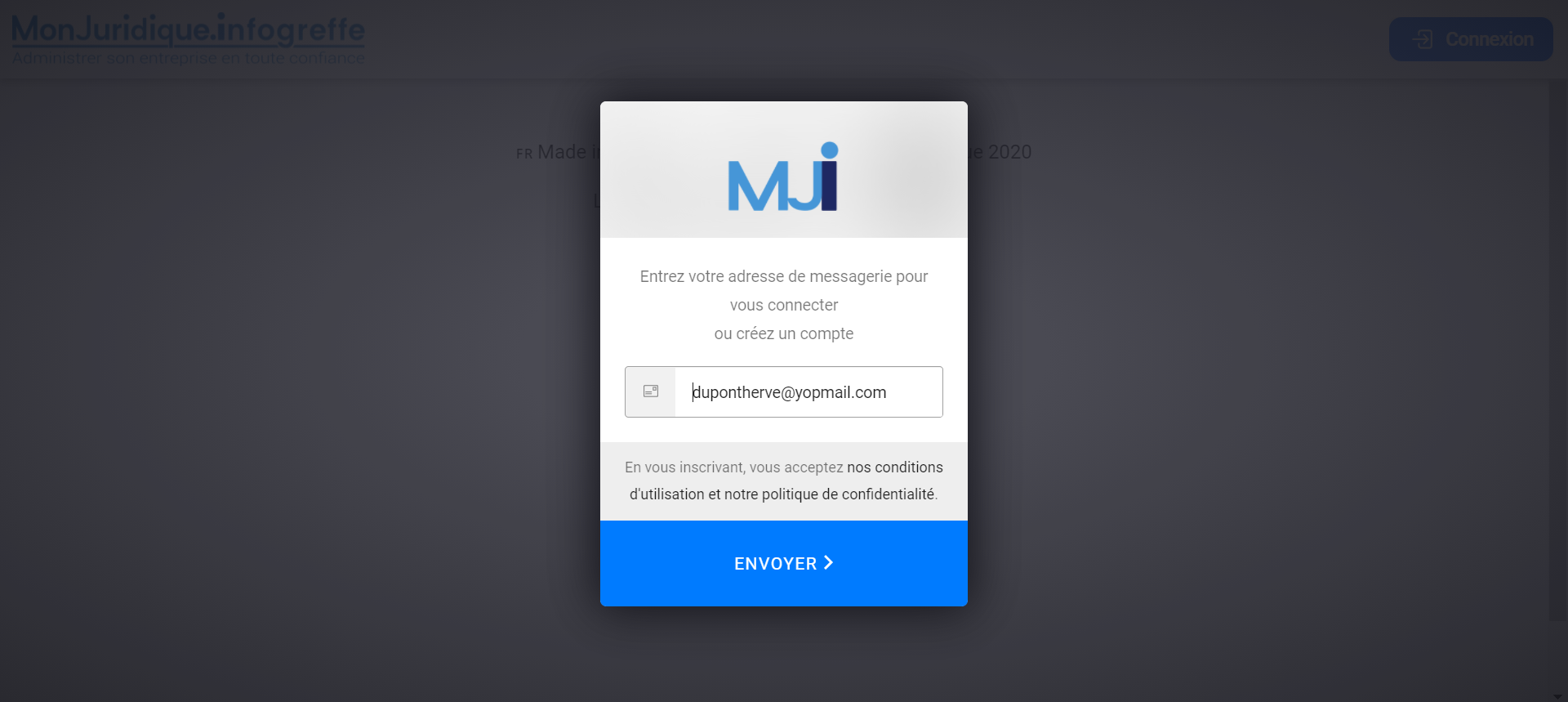
Il vous faudra insérer ce code dans le champ prévu à cet effet et cliquer sur « Envoyer ».
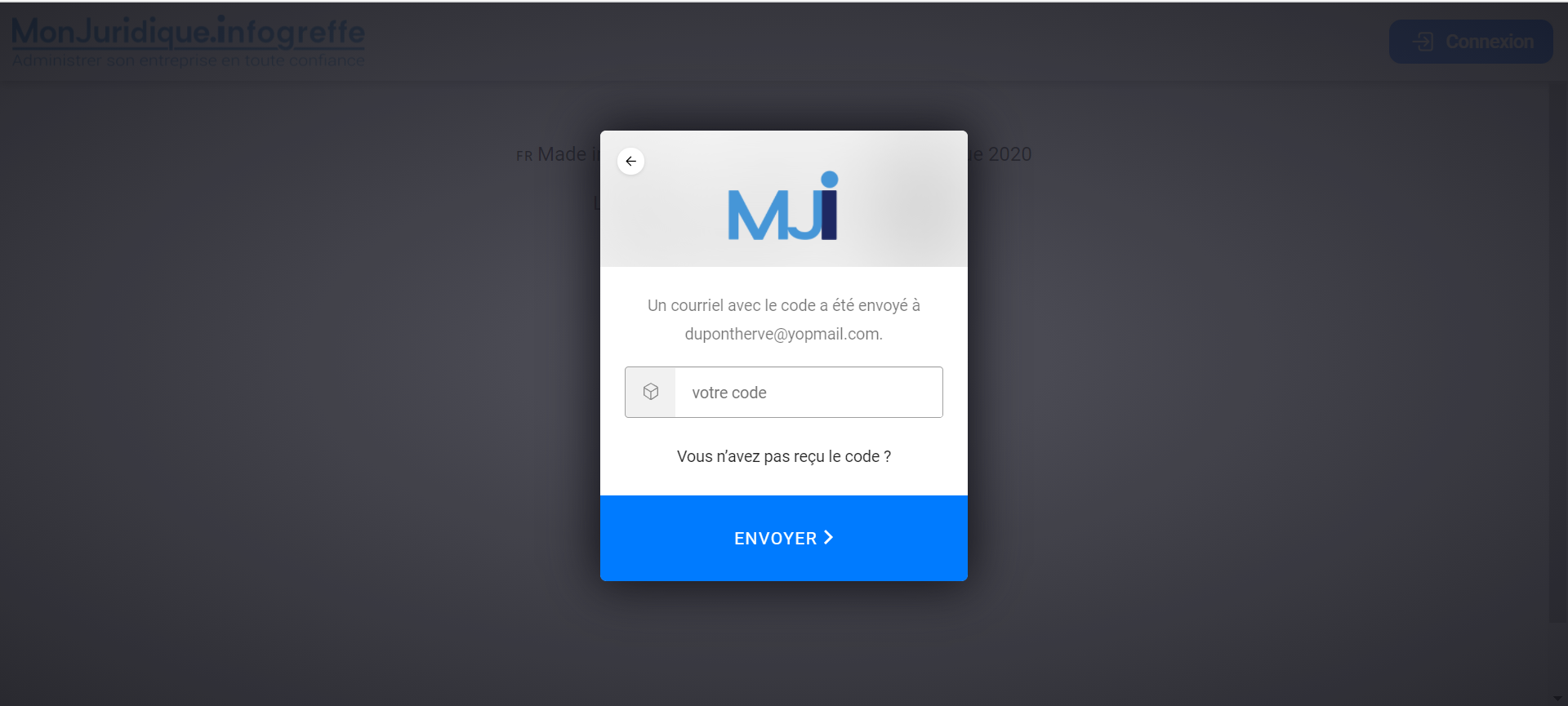
Vous devrez ensuite attester avoir reçu la convocation.
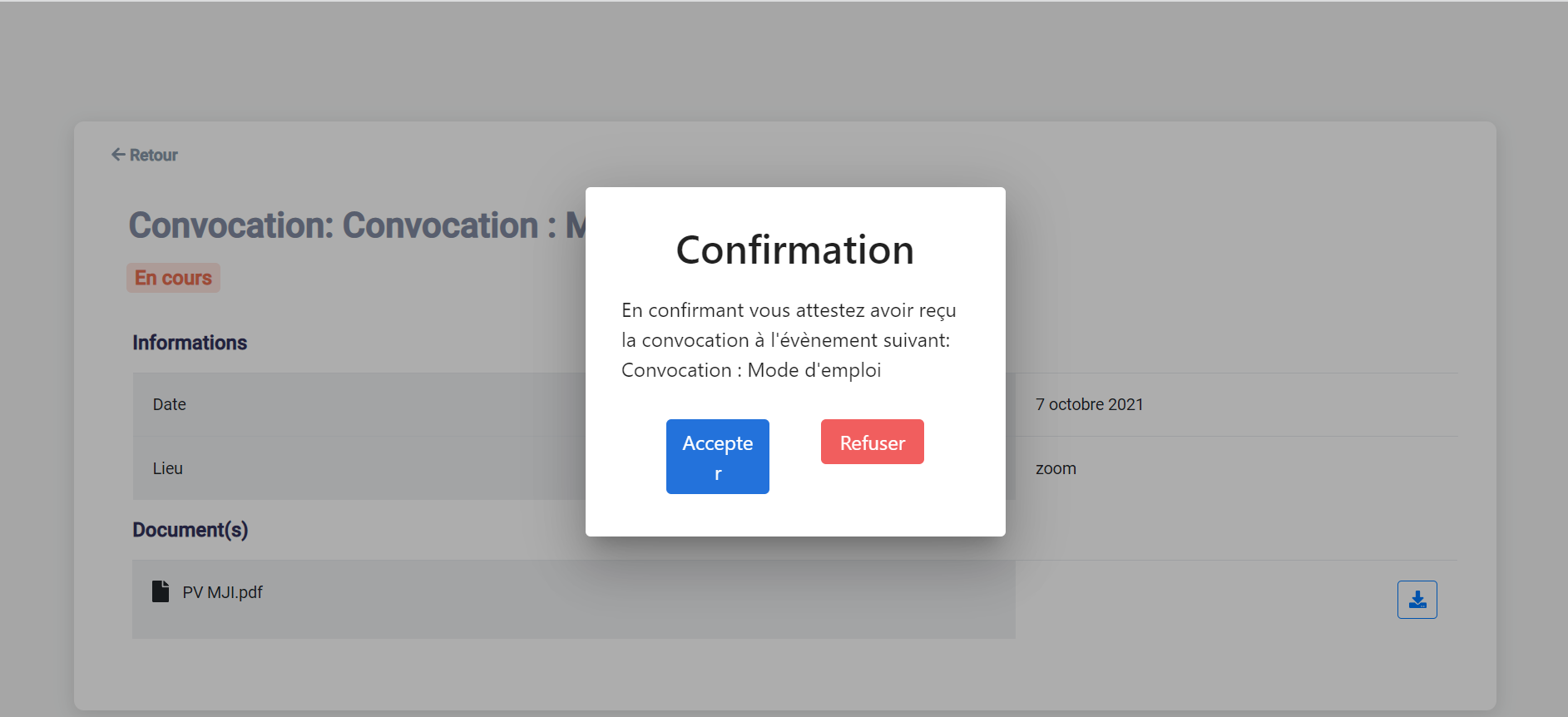
Le participant accédera aux documents joints à la convocation et pourra les télécharger.
Sur MonJuridique.infogreffe, vous pourrez visualiser à quelle date et quel participant a ouvert sa convocation.
b. Assemblées - Créer et envoyer un vote
Pour créer et envoyer un vote, il vous suffit de vous rendre dans l’onglet Assemblées > Votes.
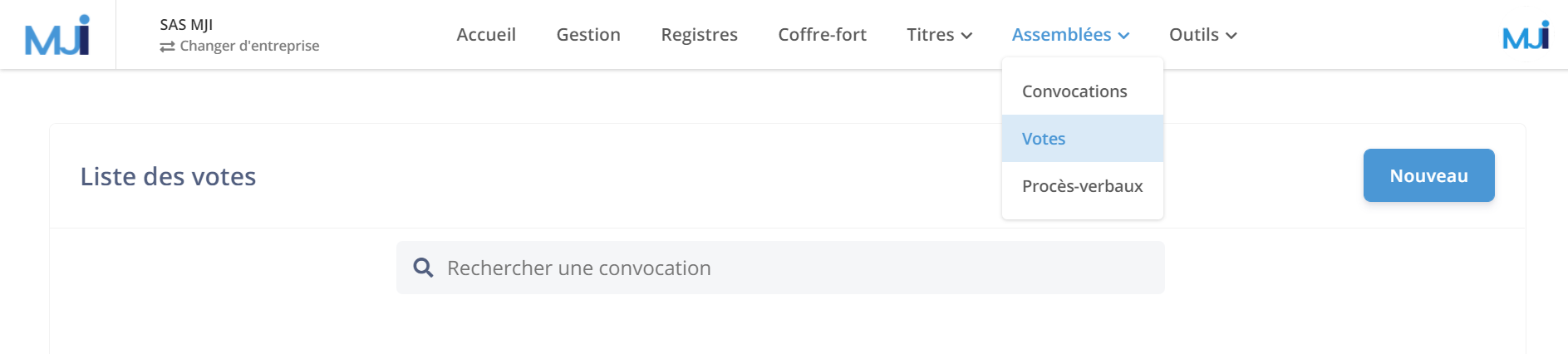
Après avoir téléchargé sur le site votre document, des puces de vote sont automatiquement générées à droite du document. Veuillez supprimer les boutons en trop, en créer de nouveaux via “Ajouter un vote”, et les faire glisser en face des résolutions correspondantes. Cliquez ensuite sur “Suivant”.
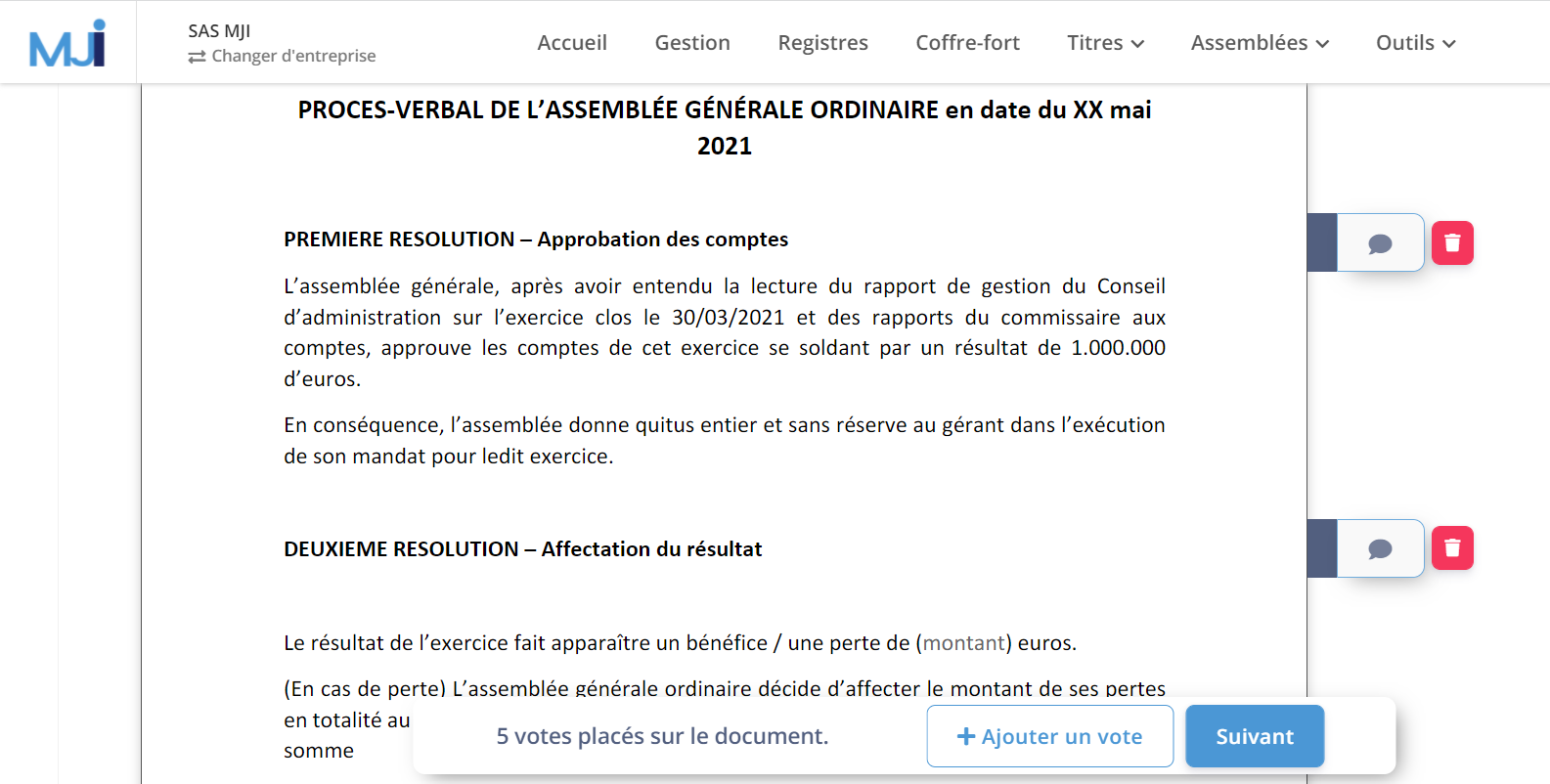
Vous pouvez ajouter des documents annexes au vote, qui seront envoyés comme pièces jointes du mail que recevront les votants.
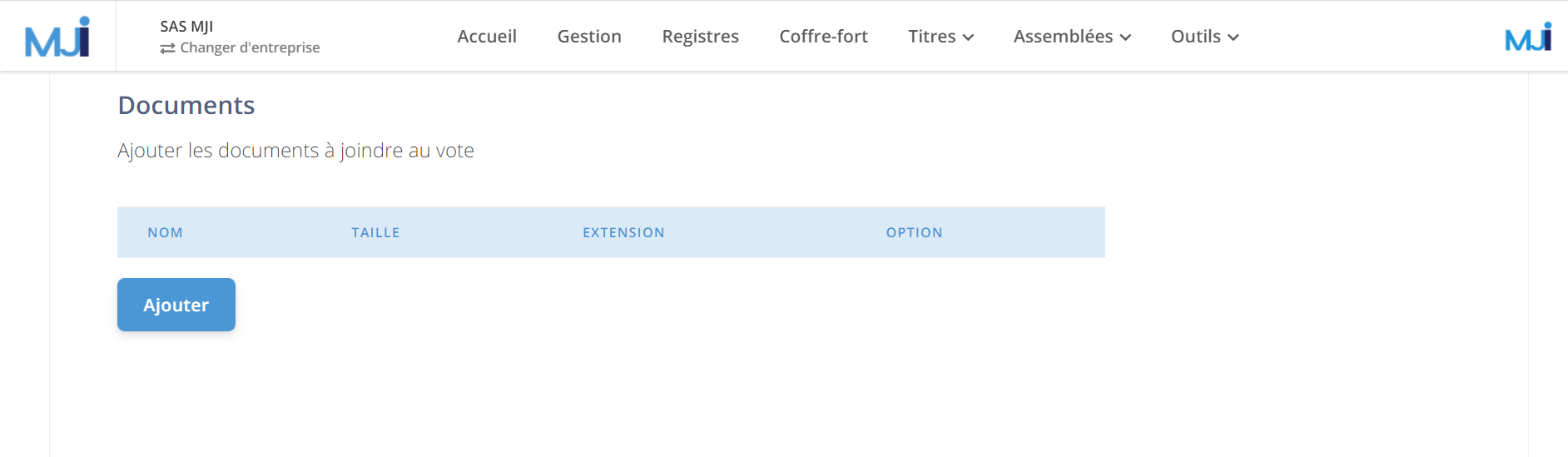
Vous devrez sélectionner les associés participant au vote en cliquant sur “Ajouter” afin qu’ils reçoivent nécessaire pour voter.
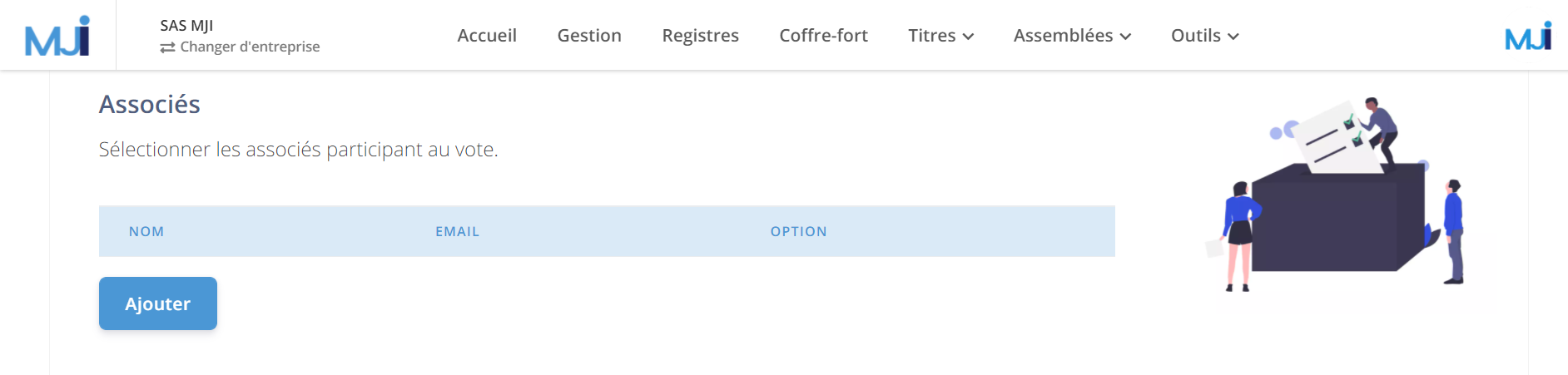
Vous pouvez passer ensuite votre vote sous format brouillon avant de l’envoyer si vous souhaitez le préparer en avance. Sinon, vous pouvez l’envoyer en cliquant sur le bouton “Envoyer”.
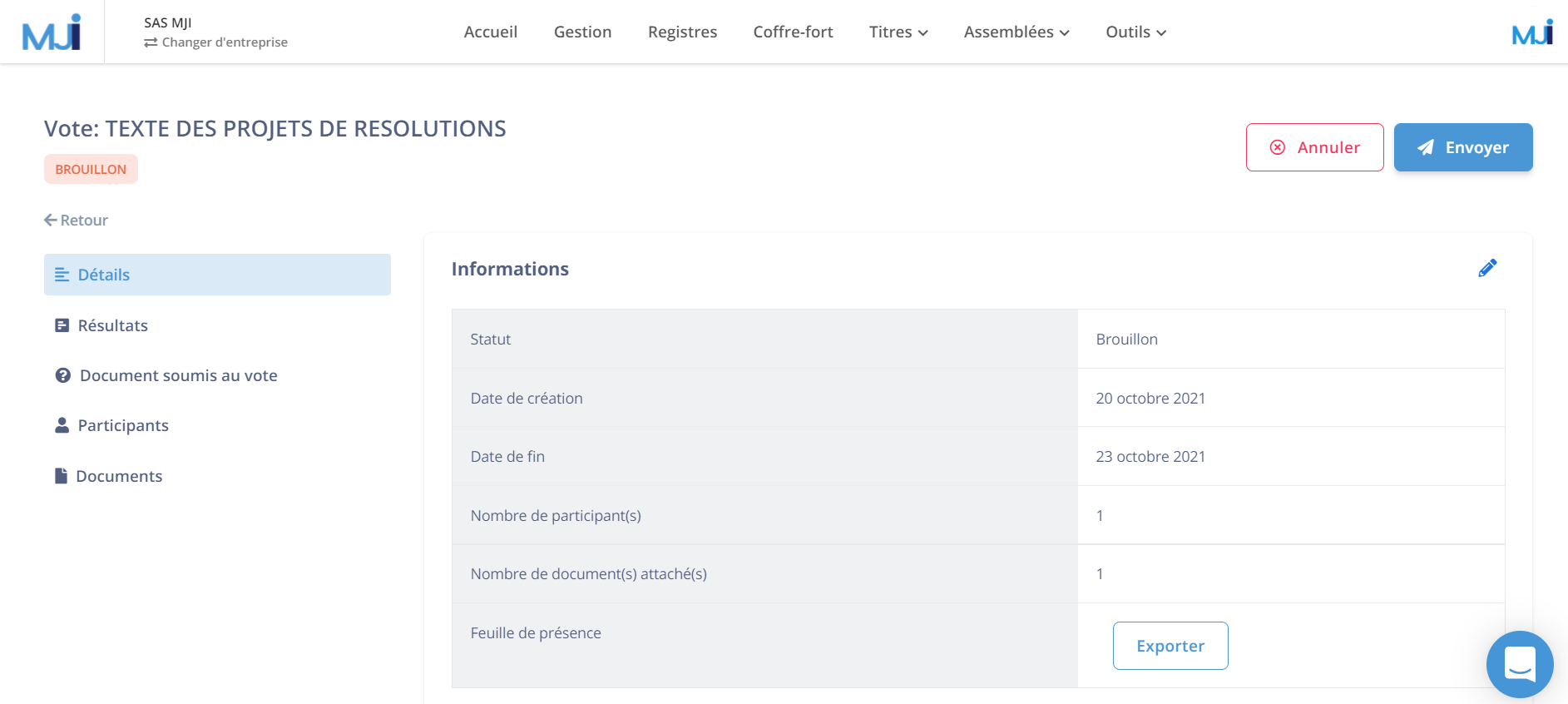
Voici un exemple-type du mail que recevront les votants.
Une pièce jointe annexe au vote peut possiblement être contenue dans le mail.
Pour pouvoir voter, veuillez cliquer sur “Répondre au vote”.
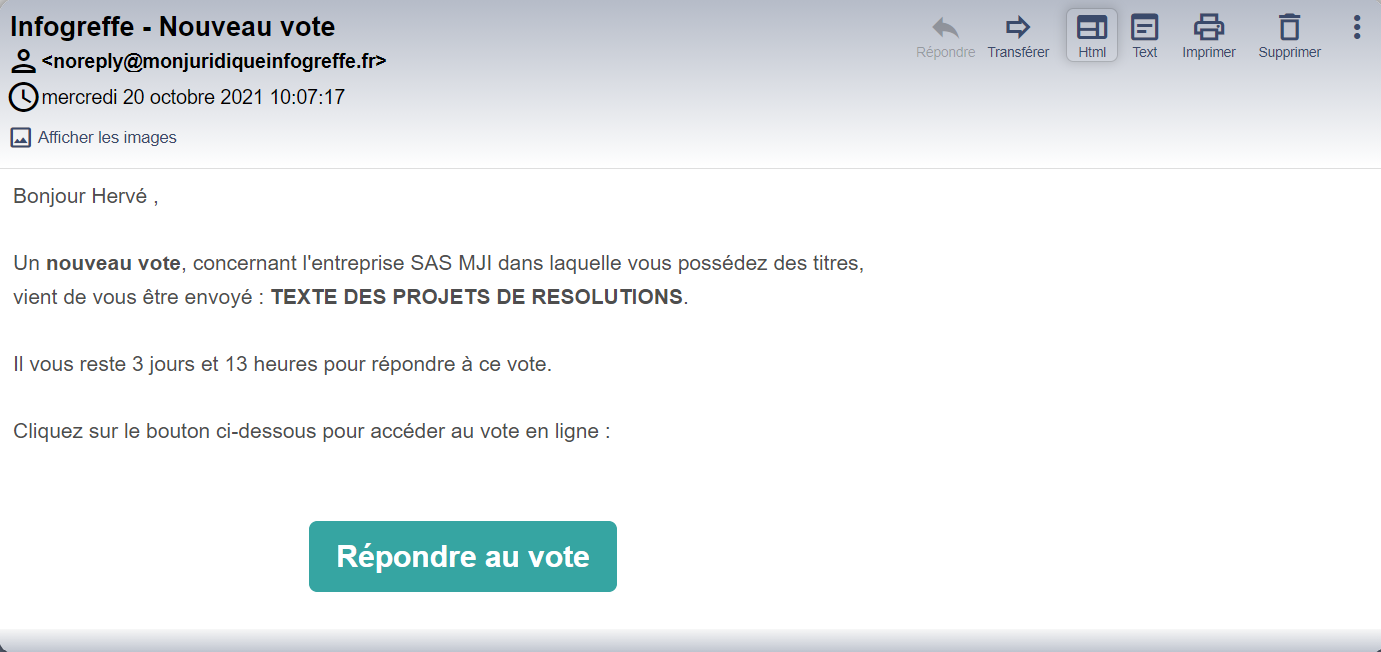
Une page internet va s’ouvrir : cliquez sur « Envoyer » pour recevoir un code d’authentification par mail.

Le code d’authentification reçu prendra la forme ci-dessous exposée.
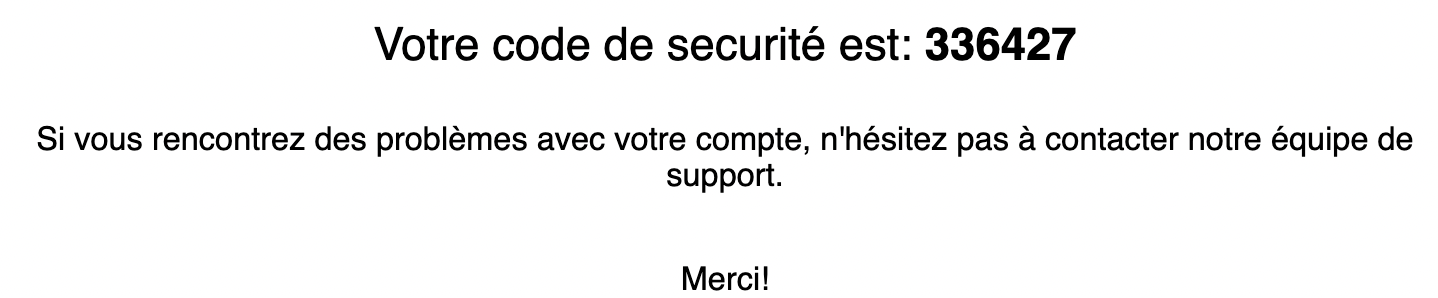
Il vous faudra insérer ce code dans le champ prévu à cet effet et cliquer sur« Envoyer ».
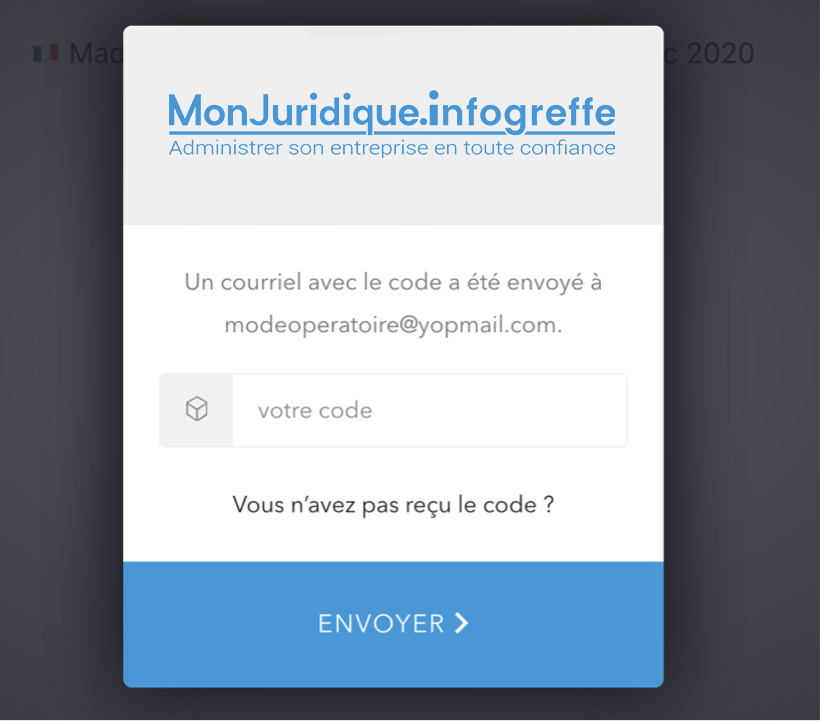
Vous devrez d’abord signer et cliquer sur « Continuer » avant de pouvoir visualiser le document soumis au vote.
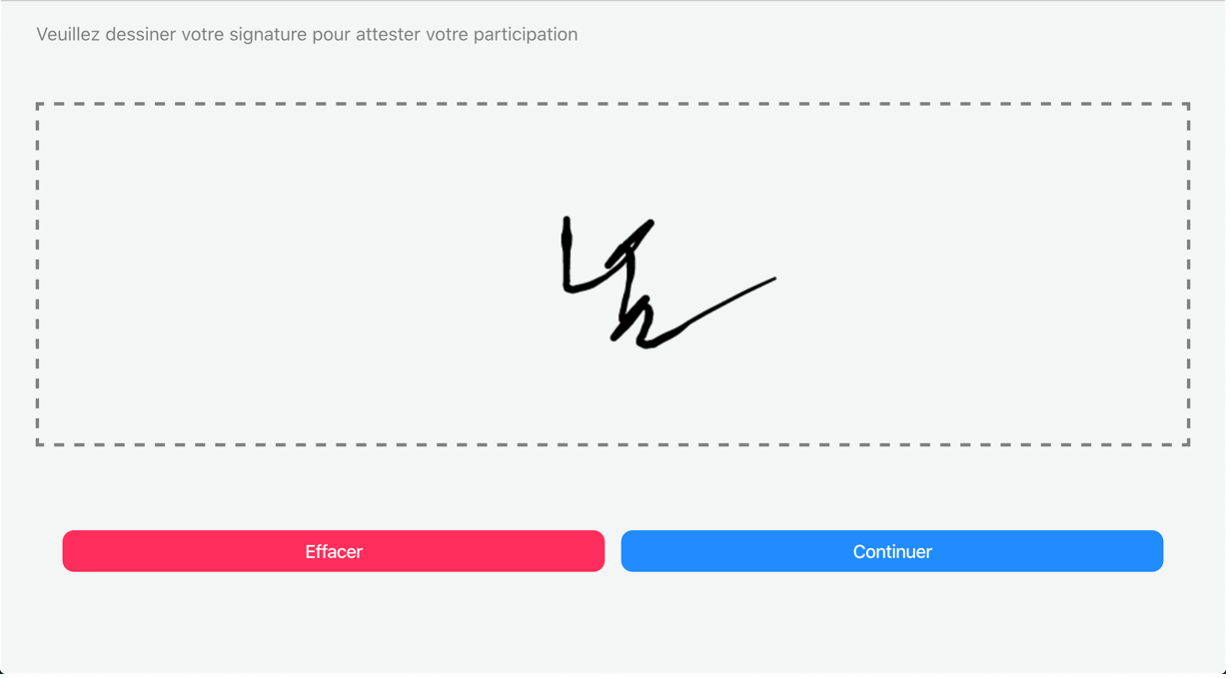
Le document qui est soumis au vote s’affiche ensuite sur votre écran.
Vous pouvez voir le nombre de résolutions restantes en haut au centre.
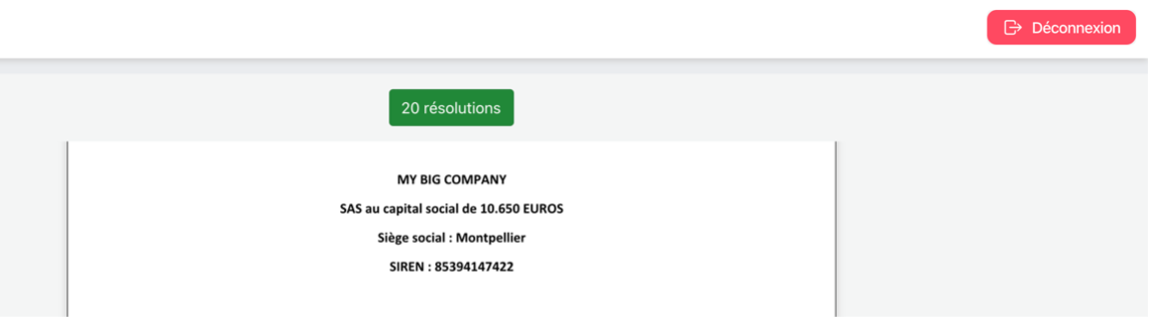
À droite de l’écran sont affichés les boutons de vote, qui correspondent chacun à une résolution du document soumis au vote.
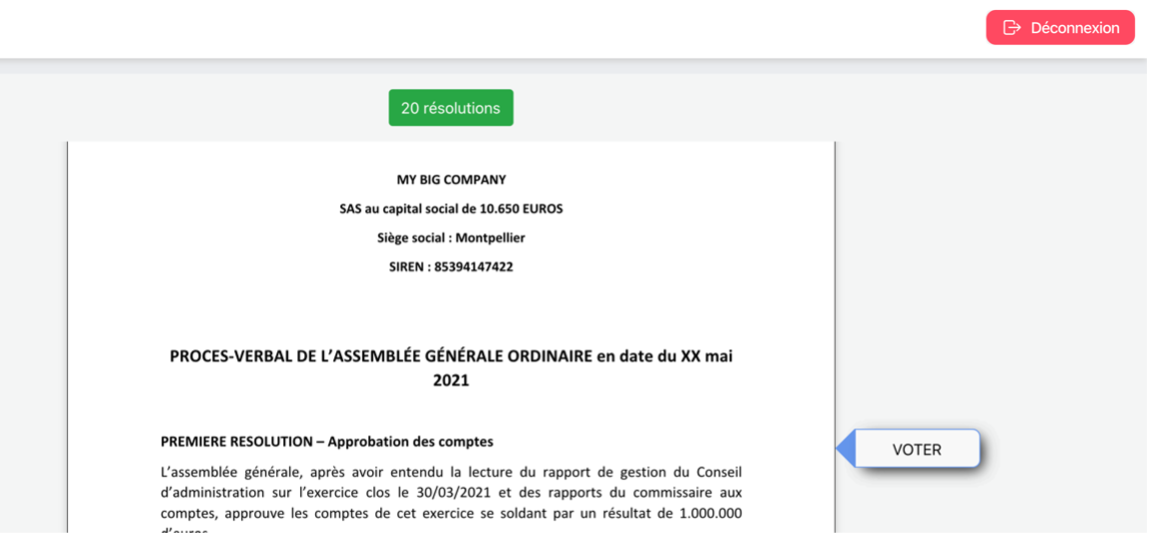
Pour voter, il est nécessaire de cliquer sur les boutons de vote à droite.
Trois choix seront proposés : Pour,Abstention, Contre.
Cliquez sur l’un des choix proposés pour voter.
Une toute petite croix en haut à droite de la fenêtre de vote (blanche, au-dessus du document) permet de quitter sans voter.
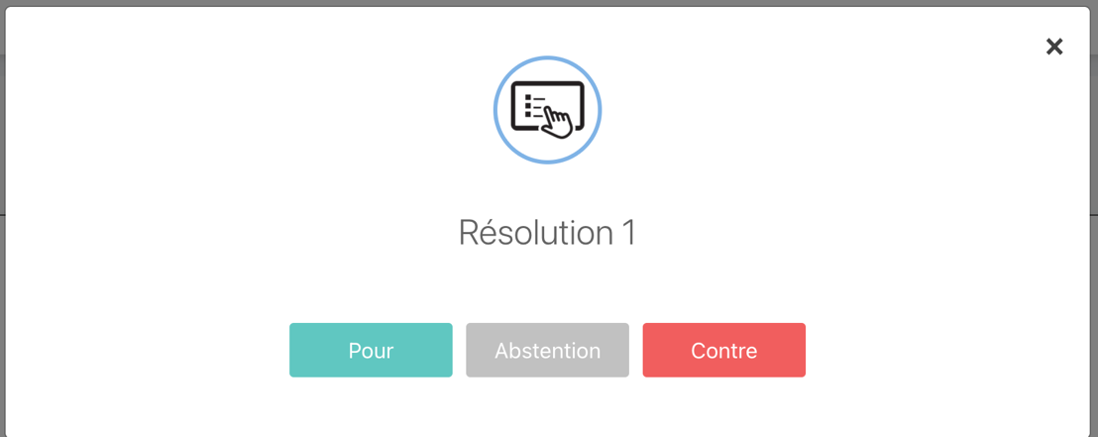
Une fois que vous avez voté, le bouton à droite affiche le choix que vous avez effectué.

Vous pouvez continuer à voter en cliquant sur les autres boutons et en faisant défiler le document avec votre souris.
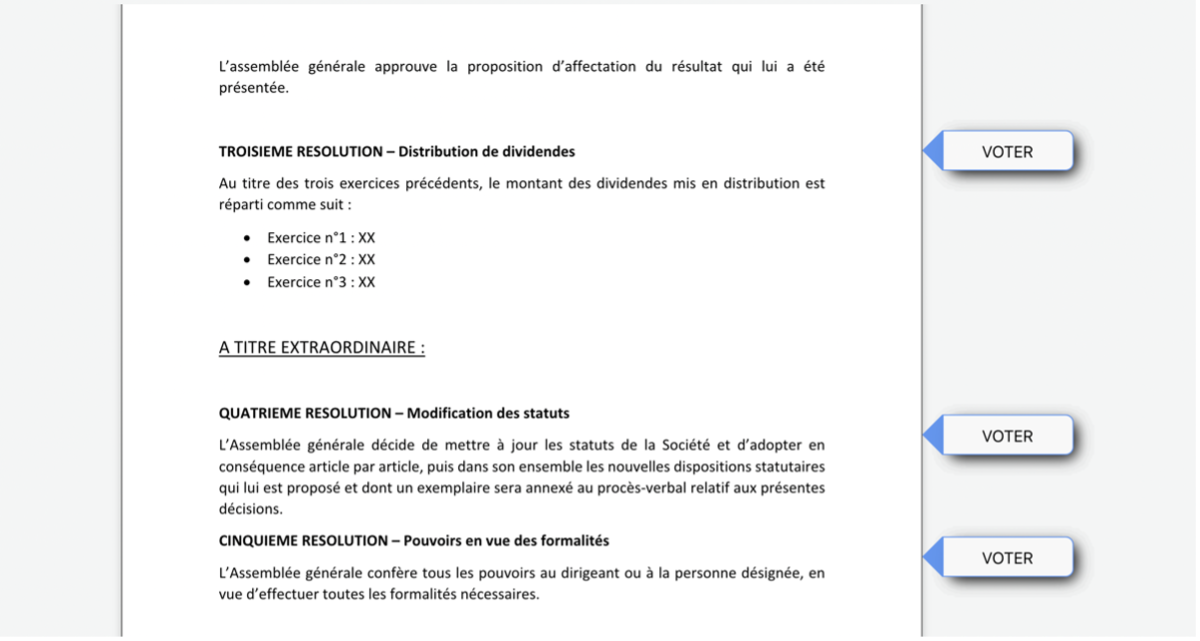
Une fois tous les choix effectués, un bouton vert « Envoyer mes réponses » s’affiche.
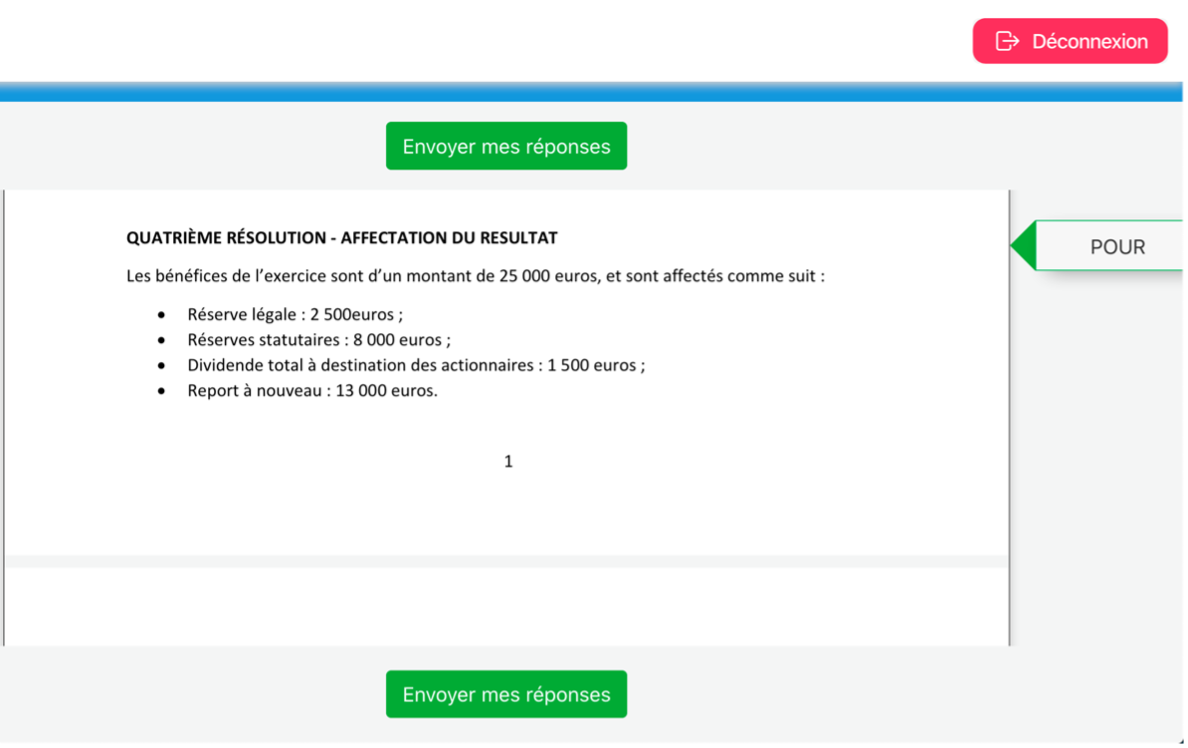
Attention : il est nécessaire de cliquer sur « Envoyer mes réponses » pour valider l’ensemble des votes qui viennent d’être effectués.
Une page s’affiche indiquant que les votes ont été enregistrés.
Les votes ne seront comptabilisés qu’une fois cette page affichée.
Le vote est désormais terminé pour le votant.
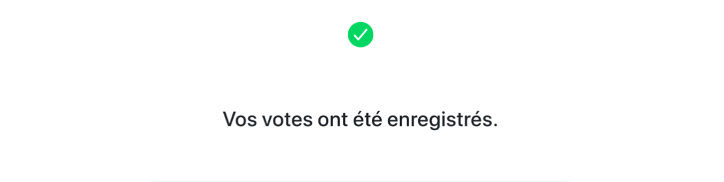
Une fois le vote terminé, tous les résultats seront disponibles dans l’onglet Assemblées > Votes. En cliquant sur le vote concerné, puis sur Résultats du vote créé, vous pourrez exporter les résultats du vote au format PDF ou CSV (ce qui permettra de modifier le tableau de résultats si vous récoltez des votes à main levée durant l’AG).
A la fin du vote, vous pourrez éditer une feuille de présence qui reprendra les signatures de chaque votant ou de leur représentant. Dans le vote créé >Détails, vous devrez cliquer sur « Exporter ».
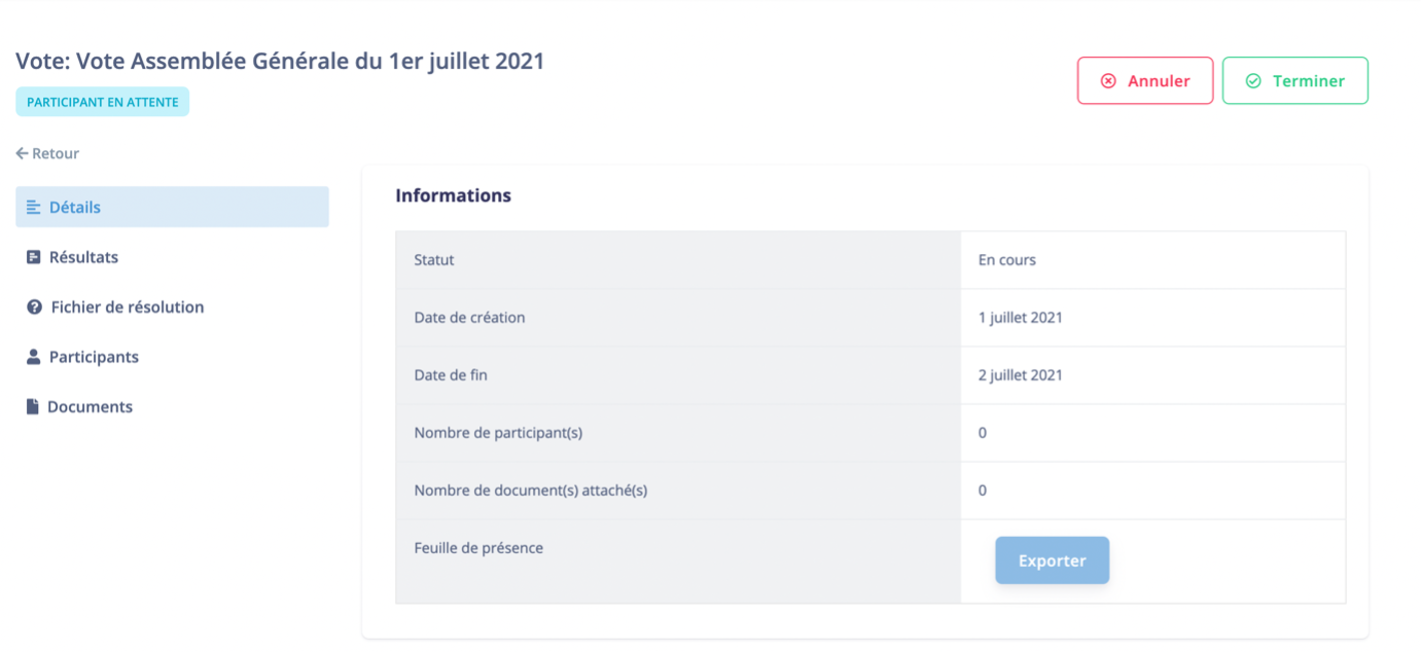
La feuille de présence prendra la forme ci-dessous exposée.
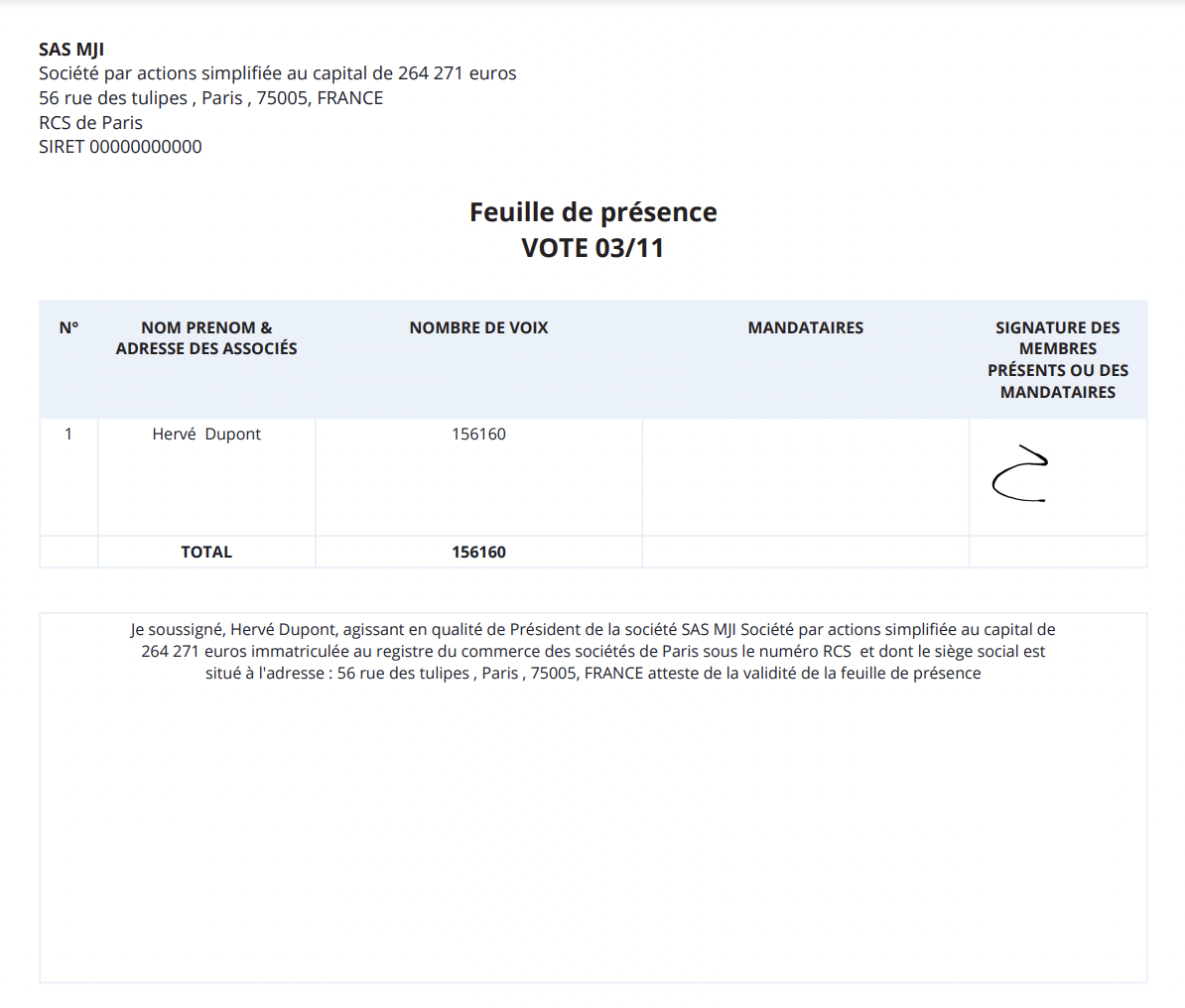
c. Assemblées - Créer et envoyer un procès-verbal pour signature
Veuillez aller dans l’onglet Assemblées > Procès-Verbaux. Cliquez ensuite sur “Nouveau”. Vous pourrez nommer le procès-verbal à créer.

Par la suite, vous devrez télécharger vers le site les documents à faire signer, et choisir les signataires.
Attention, le tag ici est important car il correspond à un dossier existant dans le coffre-fort dans lequel le procès-verbal ira se ranger lorsqu’il reviendra signé par tous les signataires. Vous pourrez choisir un tag existant (Registre des assemblées) ou cliquer sur “Nouveau” pour en créer un qui n’existe pas encore dans le coffre-fort.
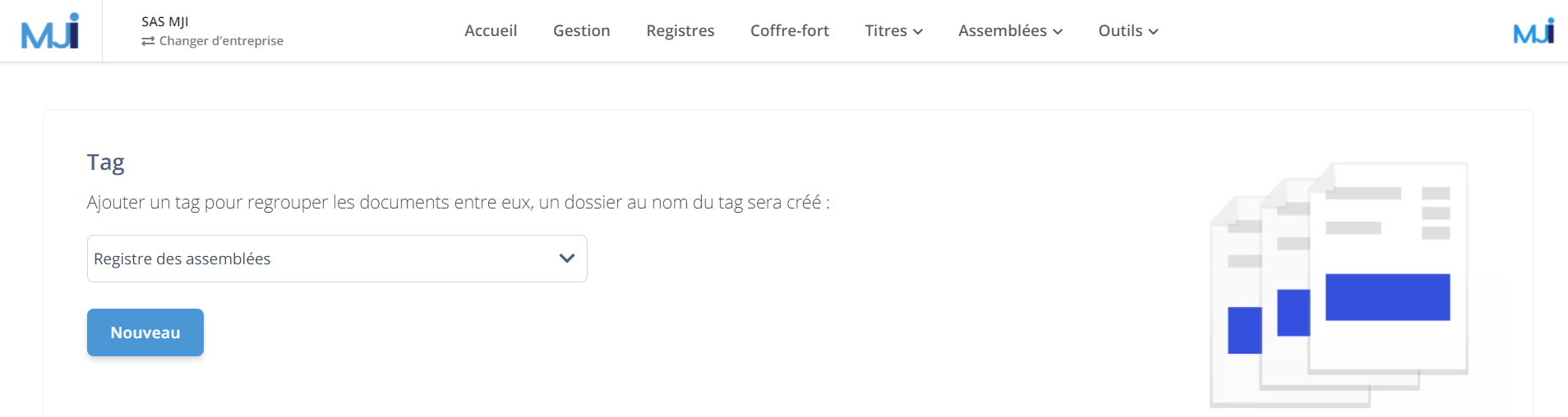
Vous devrez sélectionner les signataires du document en cliquant sur “Ajouter”.
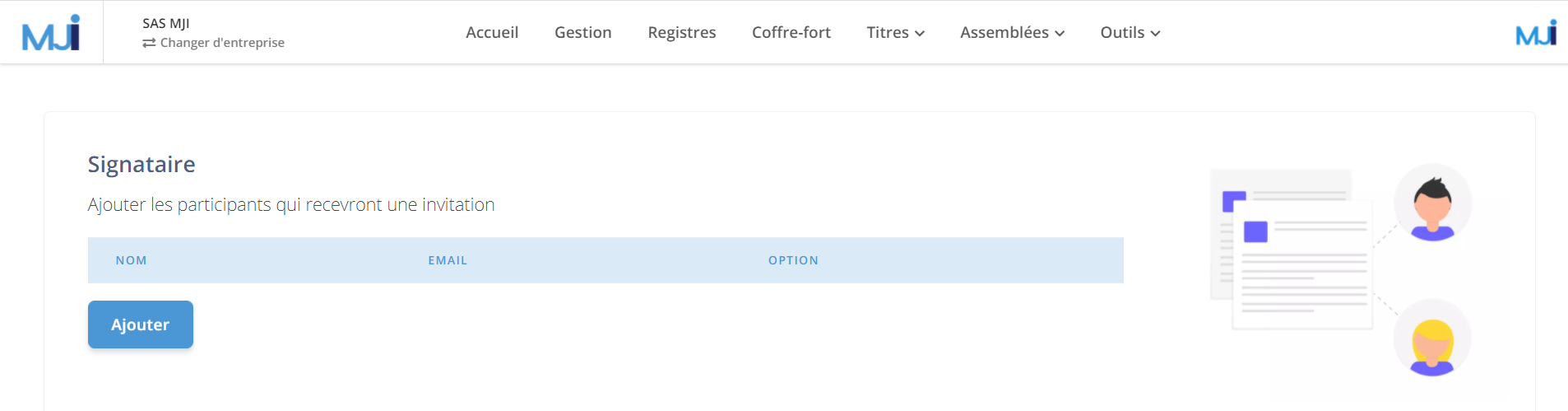
Vous pourrez ensuite choisir entre le positionnement automatique (les signatures s’implémenteront par défaut à la fin du document) des emplacements de signature sur le document, ou bien le positionnement manuel. Si vous souhaitez effectuer un positionnement manuel, cliquez sur “Ajouter”.
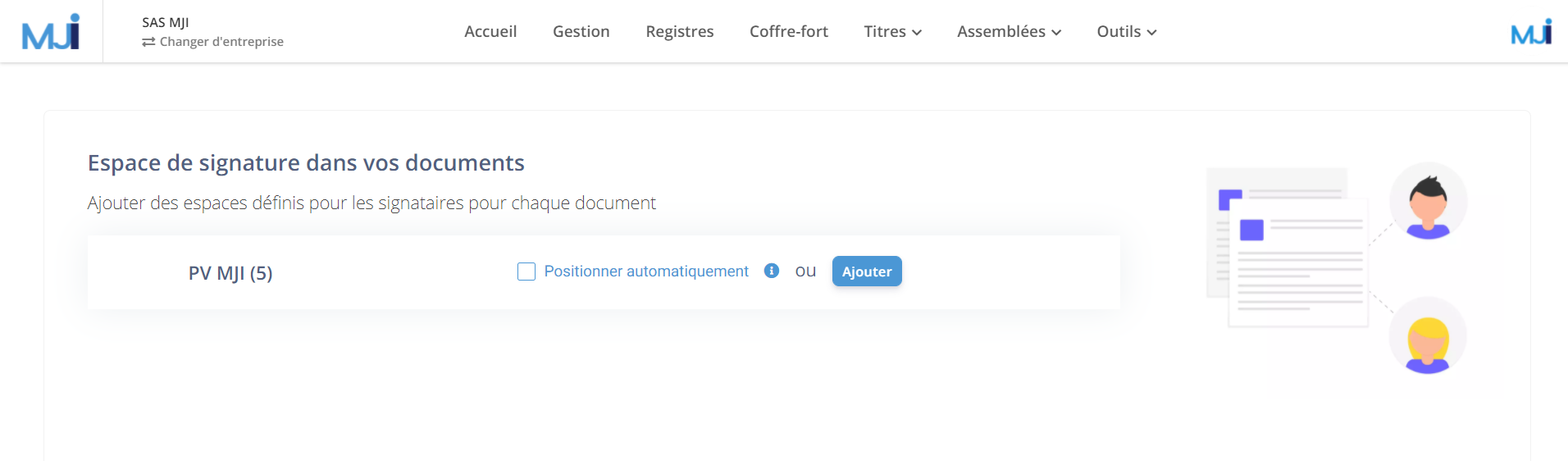
Si vous avez choisi le positionnement manuel, veuillez faire glisser des emplacements de signature ou de paraphe depuis le menu dédié à gauche vers le document.
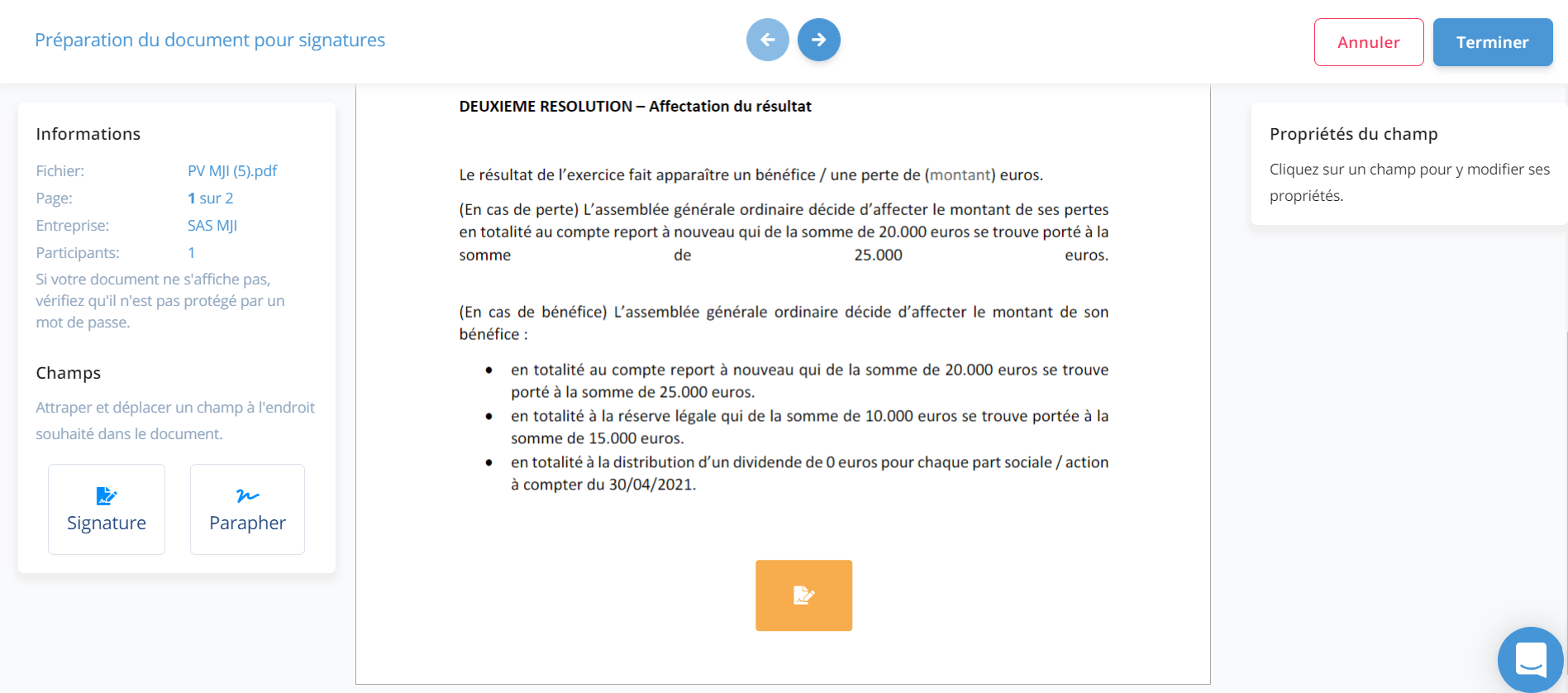
Une fois les emplacements glissés sur le document, veuillez les assigner à chaque signataire via le menu à droite et cliquer sur “Terminer”.
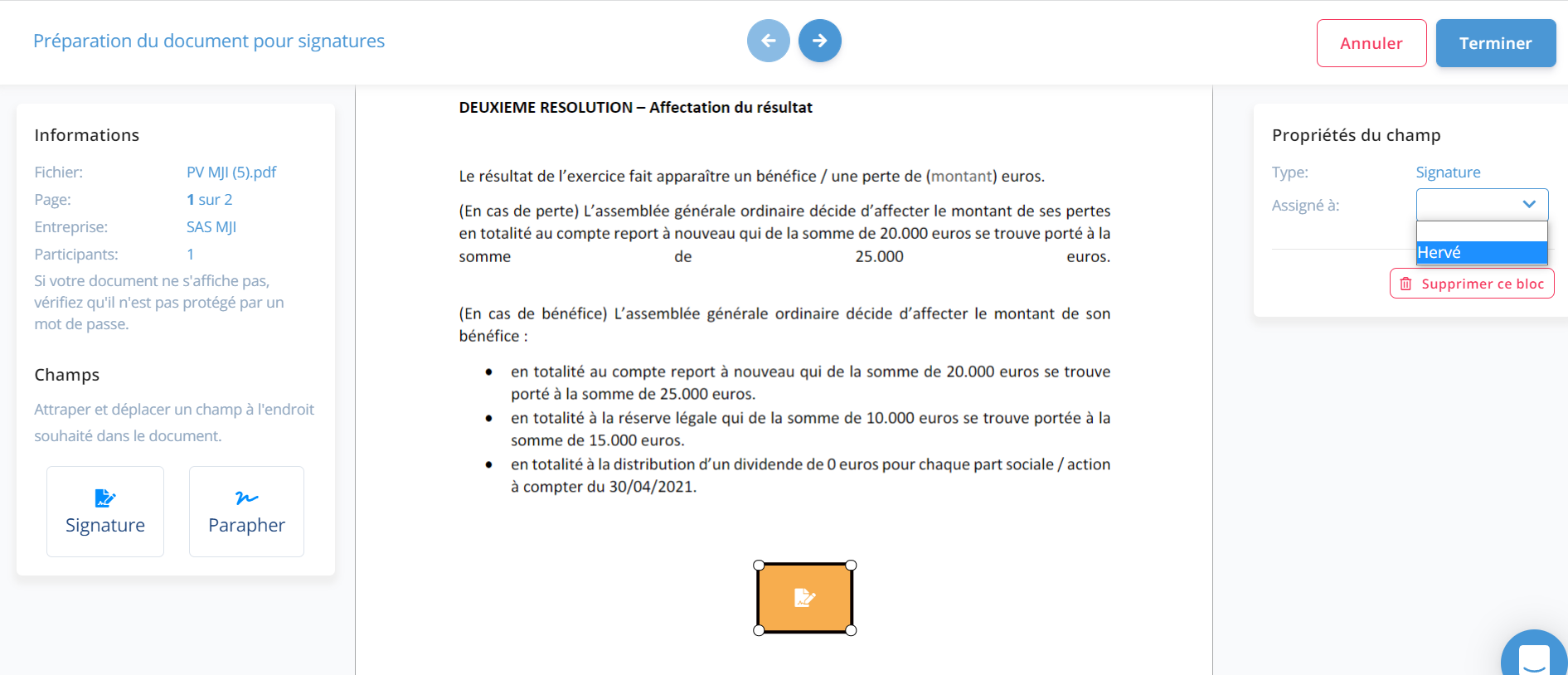
Une fois le positionnement manuel terminé, une coche verte apparaît à gauche des documents à signer. Veuillez cliquer sur “Suivant” pour passer à l’étape suivante.
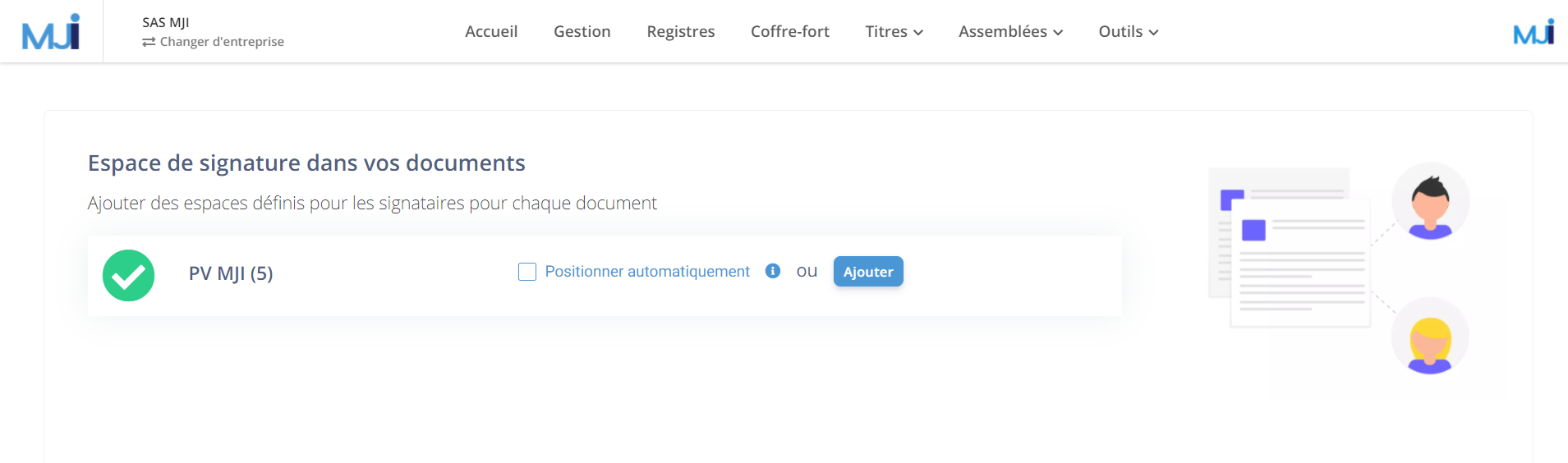
Vous pouvez ensuite choisir une date d’expiration qui est cependant facultative.
En cliquant sur “Terminer”, un template d’email à envoyer s’affiche.
Vous pouvez le modifier avant de cliquer sur “Envoyer”.
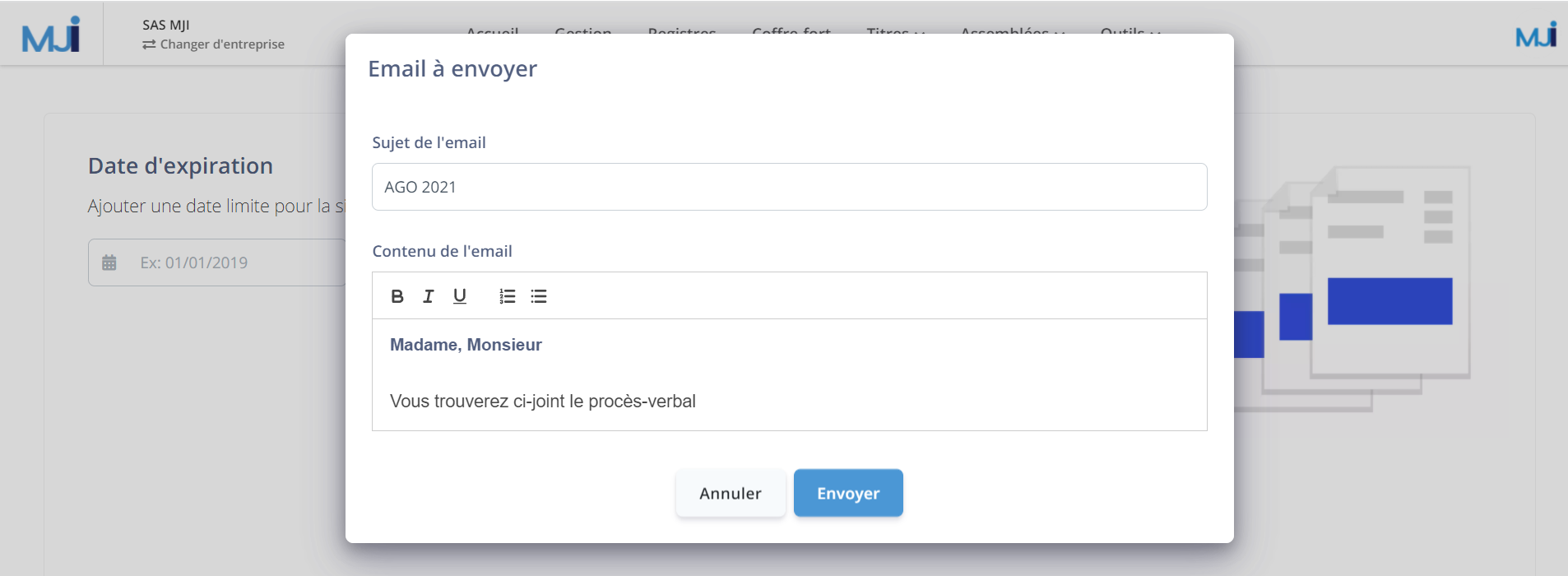
Une fois le mail envoyé, le procès-verbal passe en statut “en cours de signature”.
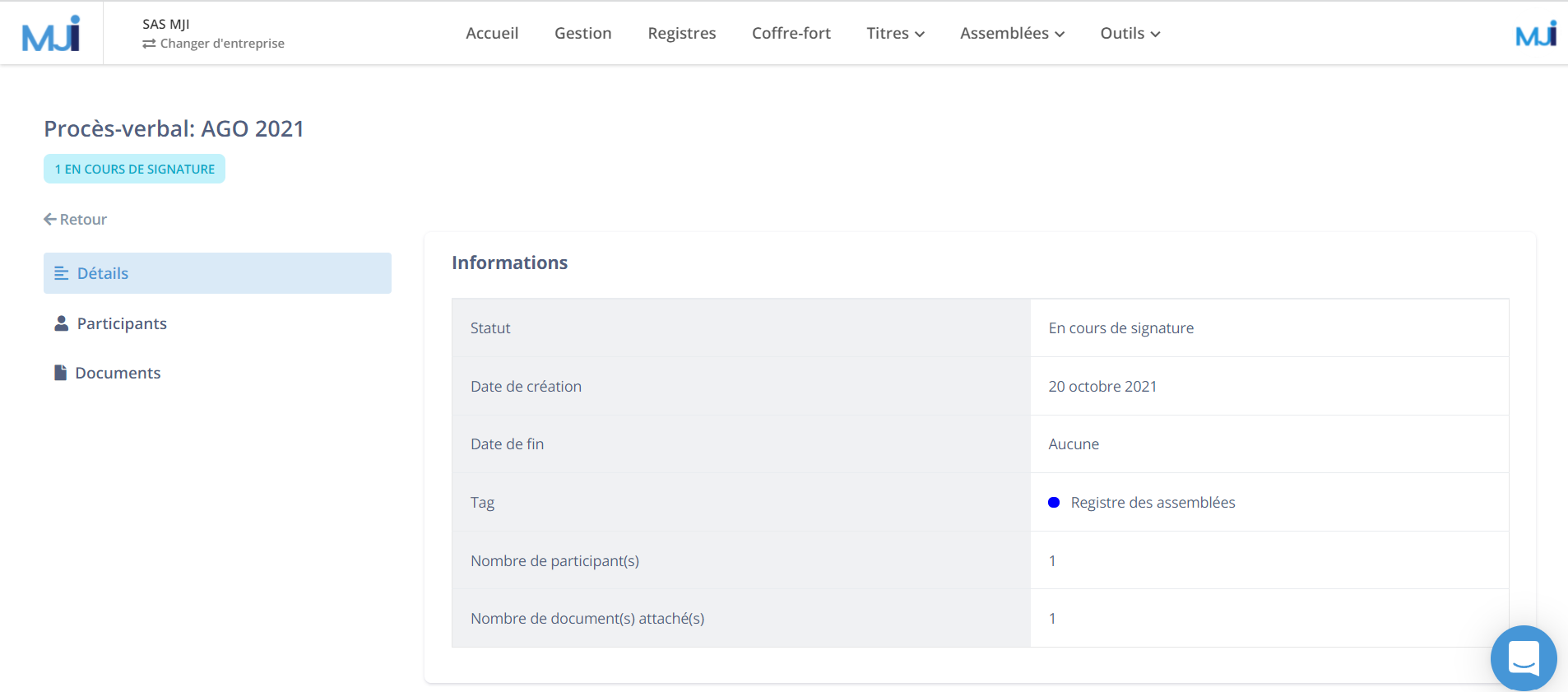
Voici un exemple-type de mail reçu, qui invite à signer le procès-verbal. Veuillez cliquer sur “Voir document”.
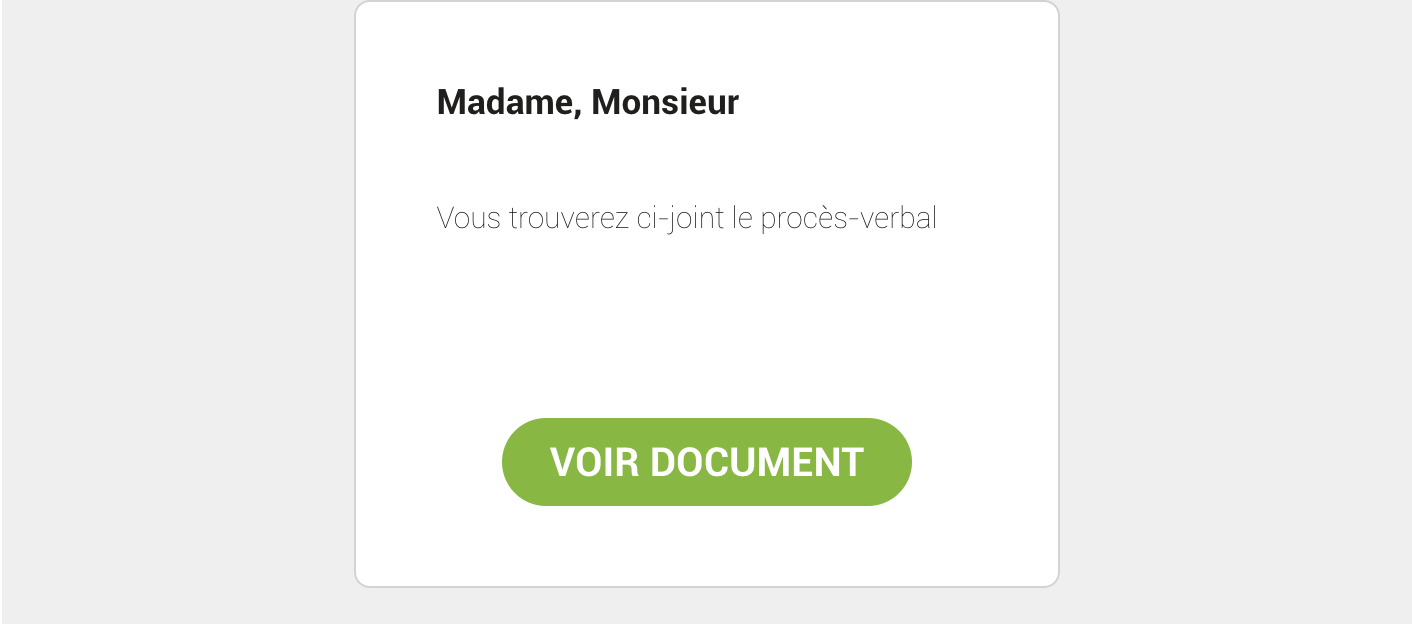
Une fois sur le site internet de signature, veuillez cliquer sur “Commencer”.
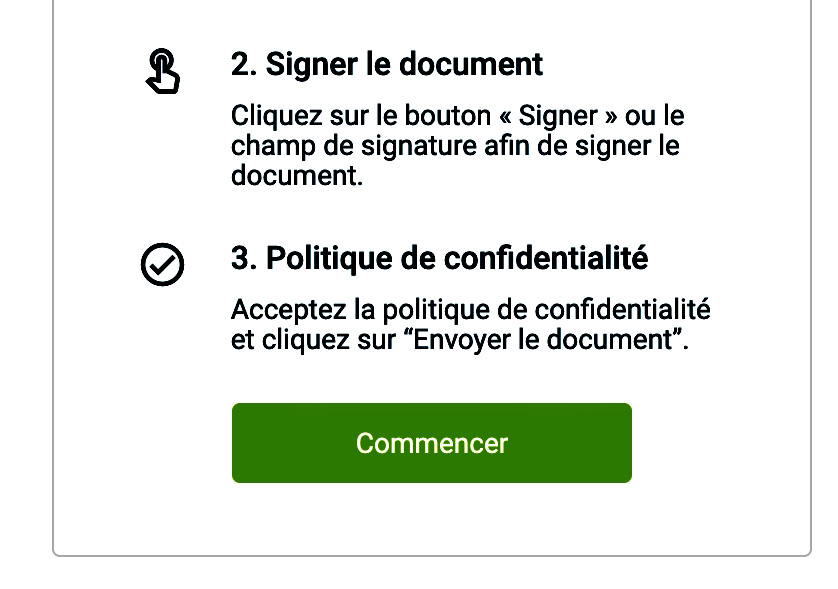
Un environnement de signature sécurisé est créé : il est nécessaire d’attendre quelques secondes.
Le document s’affiche : veuillez accepter la politique de confidentialité, et l’utilisation des données personnelles de signature. Puis, cliquez sur l’emplacement jaune pour signer.
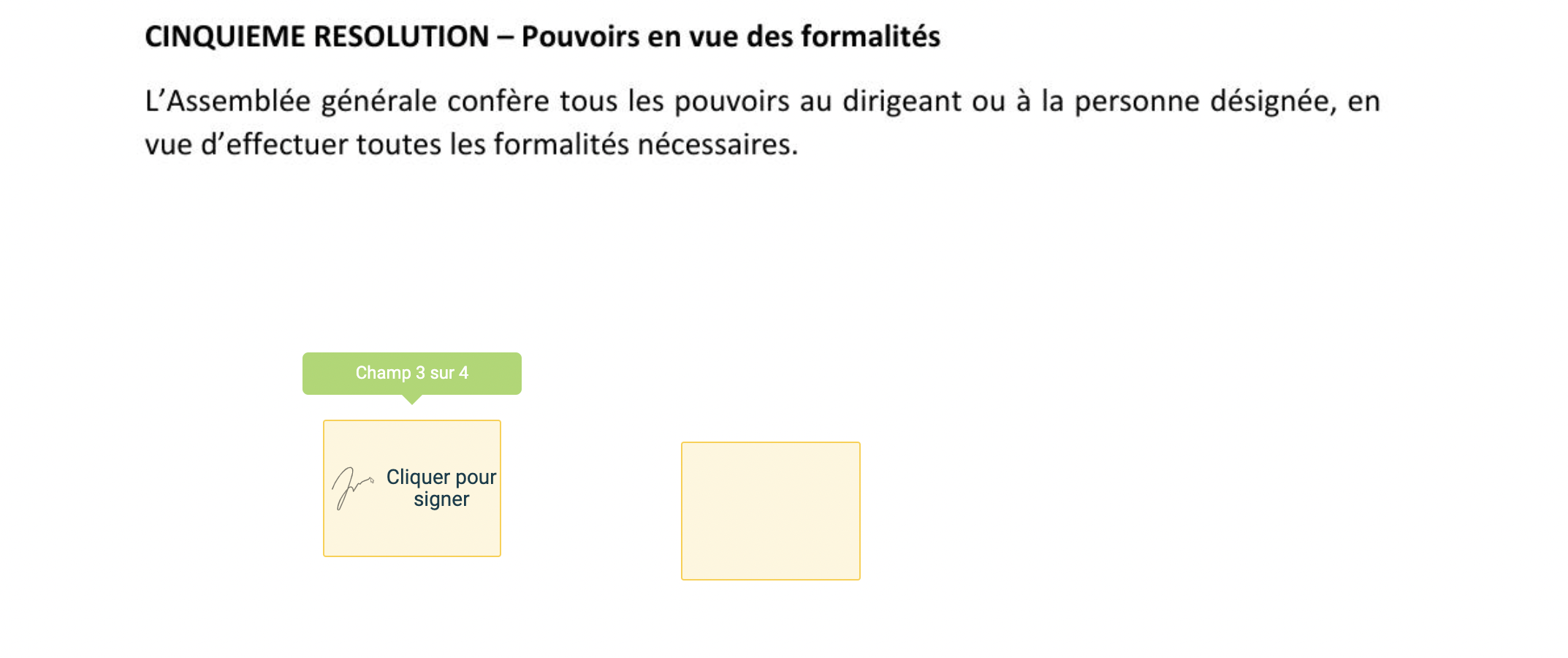
Veuillez signer dans le carré blanc dédié.
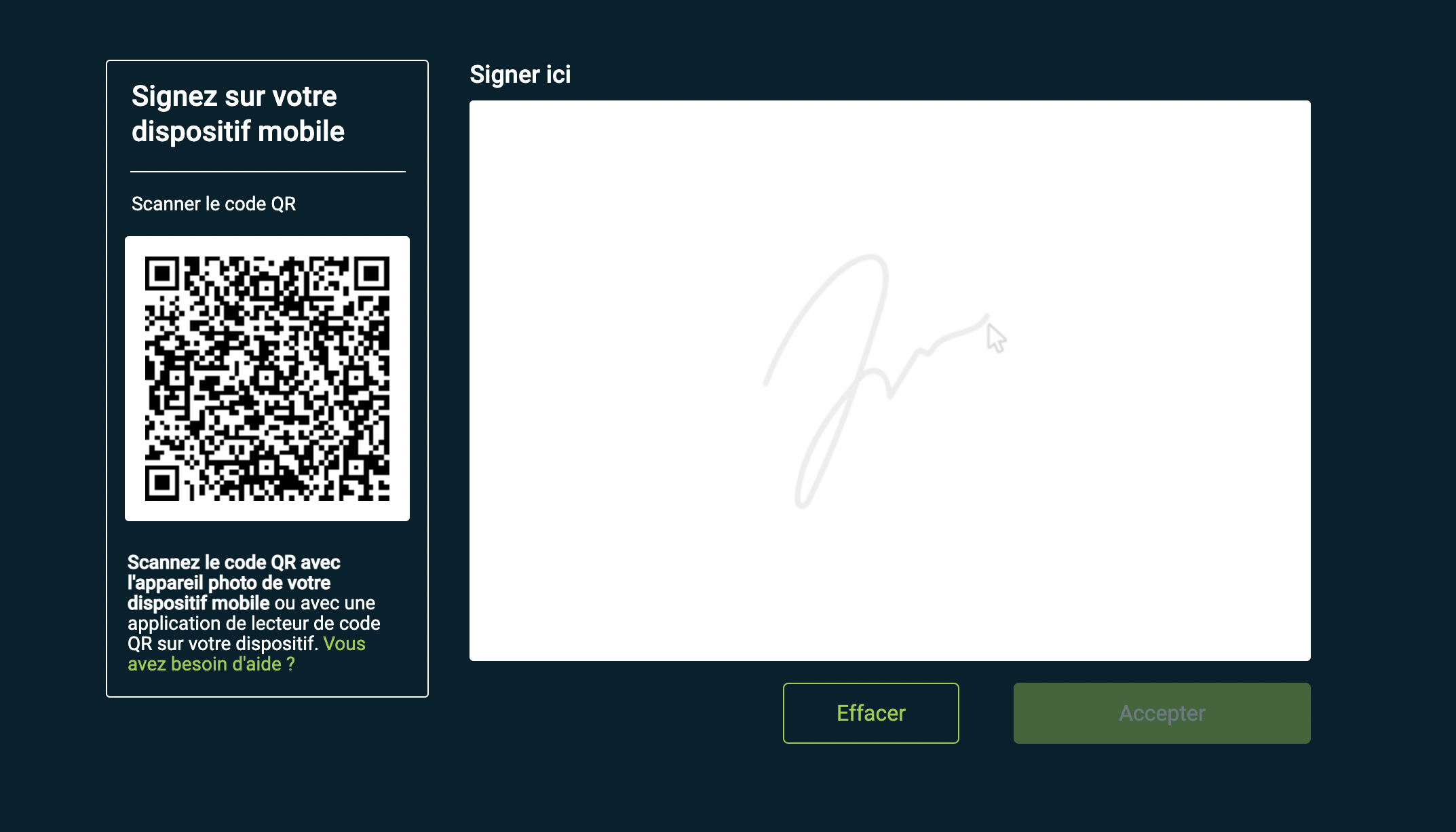
Une fois la signature rédigée, veuillez cliquer sur “Envoyer document”.
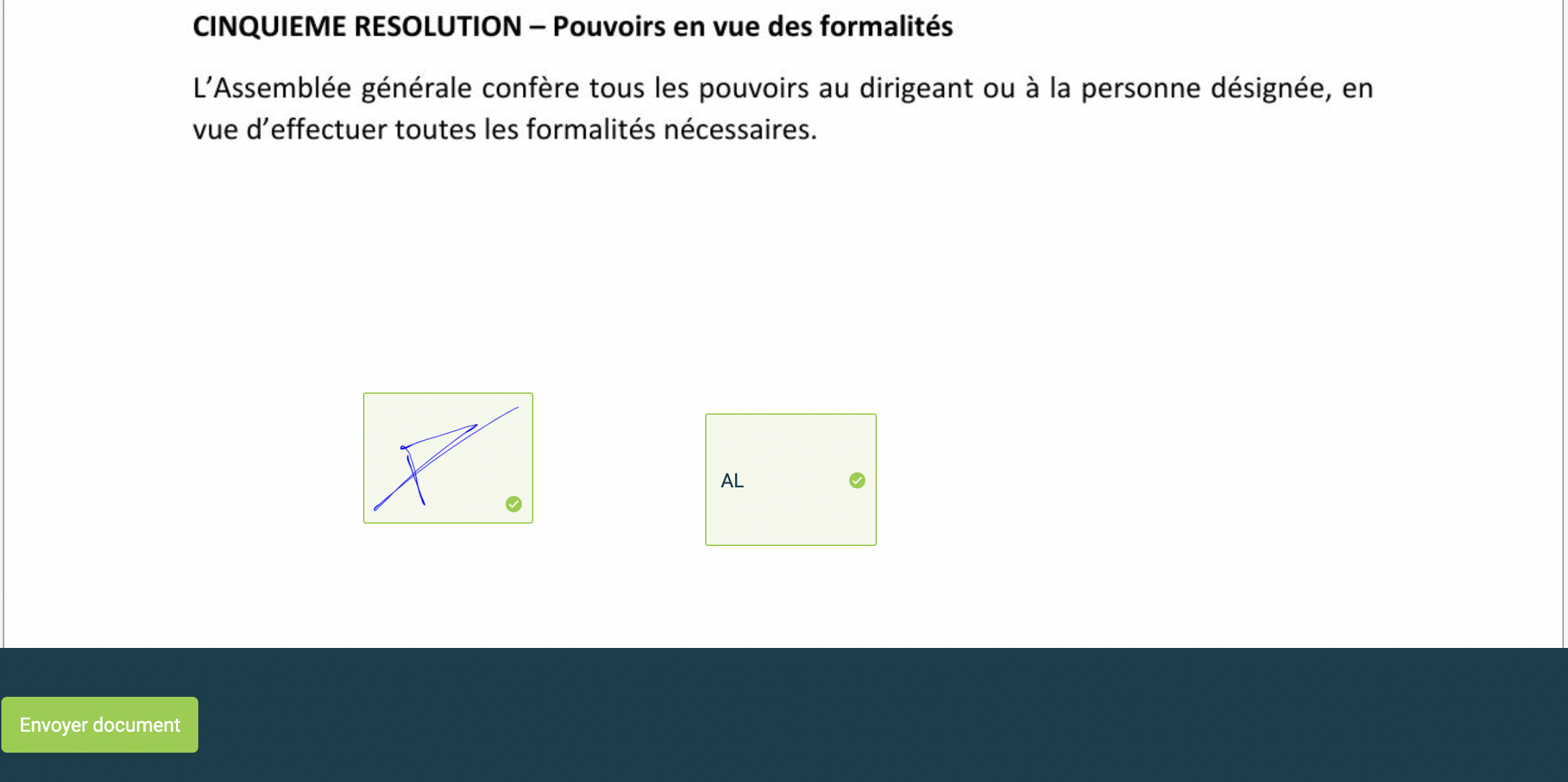
Après avoir cliqué sur “Envoyer document”, la fenêtre suivante s’affiche. Le document est désormais signé.
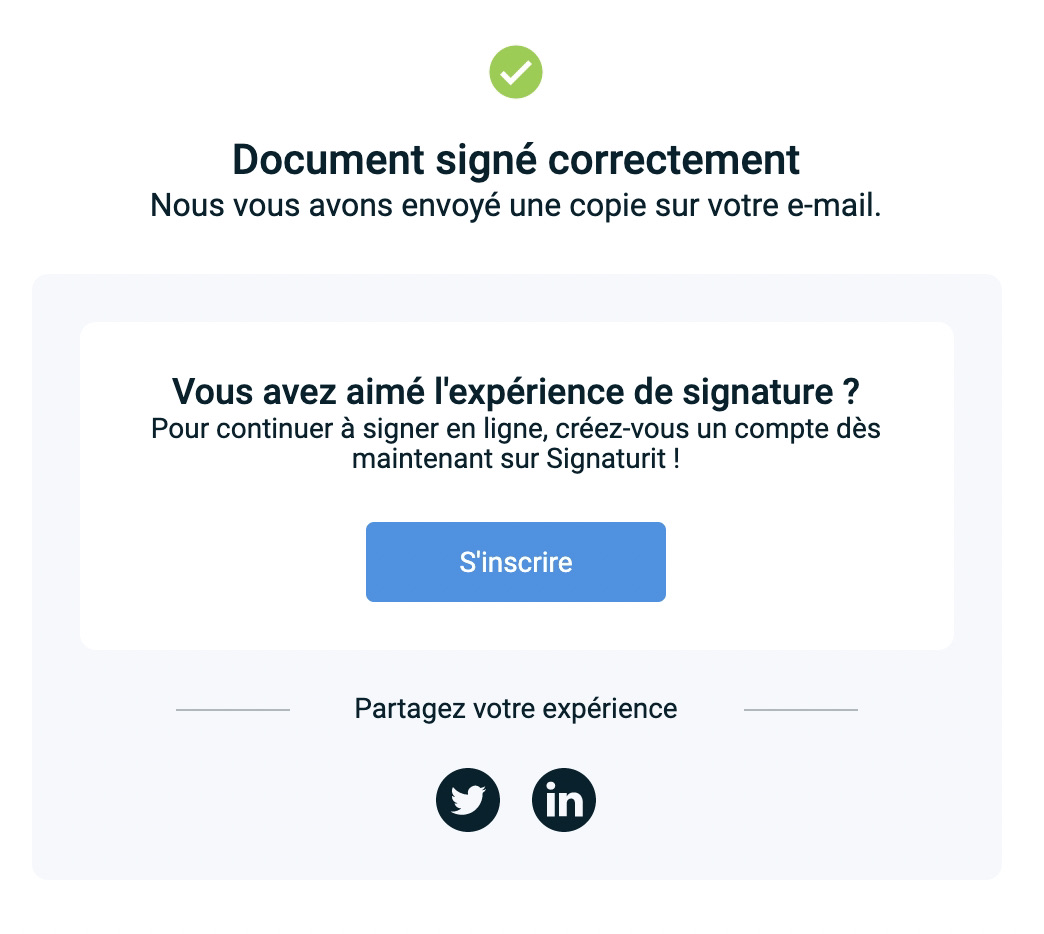
Attention, il est nécessaire que l’ensemble des signataires du procès-verbal le signent. Ensuite, le statut du procès-verbal visible dans la liste des procès-verbaux dans l’onglet Assemblées > Procès-verbaux passera en Terminé, et vous disposerez du procès-verbal signé dans votre coffre-fort.
8. OUTILS
a. Outils - Créer et envoyer pour signature un ordre de mouvement
Pour créer et envoyer un ordre de mouvement, il vous suffit de vous rendre dans l’onglet Outils > ODM et Cerfa > Ordre de mouvement.
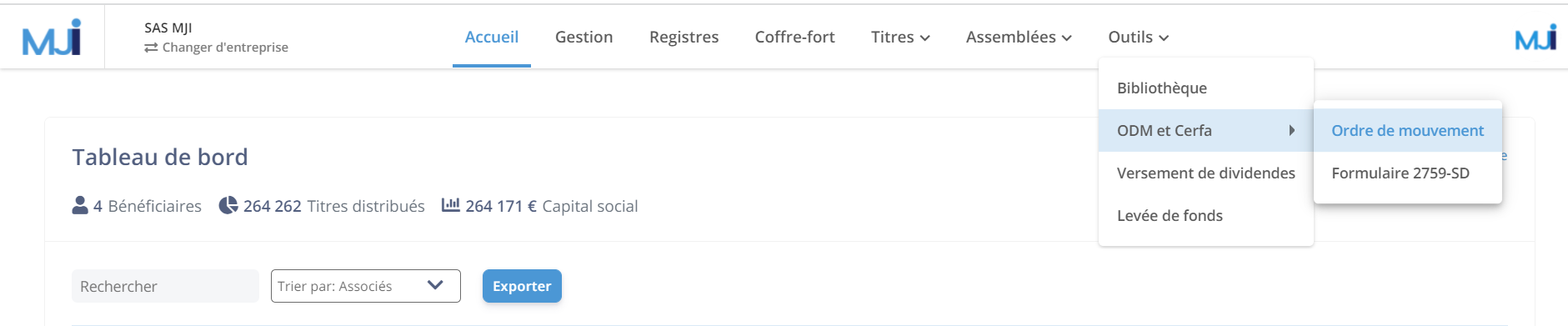
Choisissez ensuite le mouvement de titre pour lequel vous souhaitez éditer un ordre de mouvement.
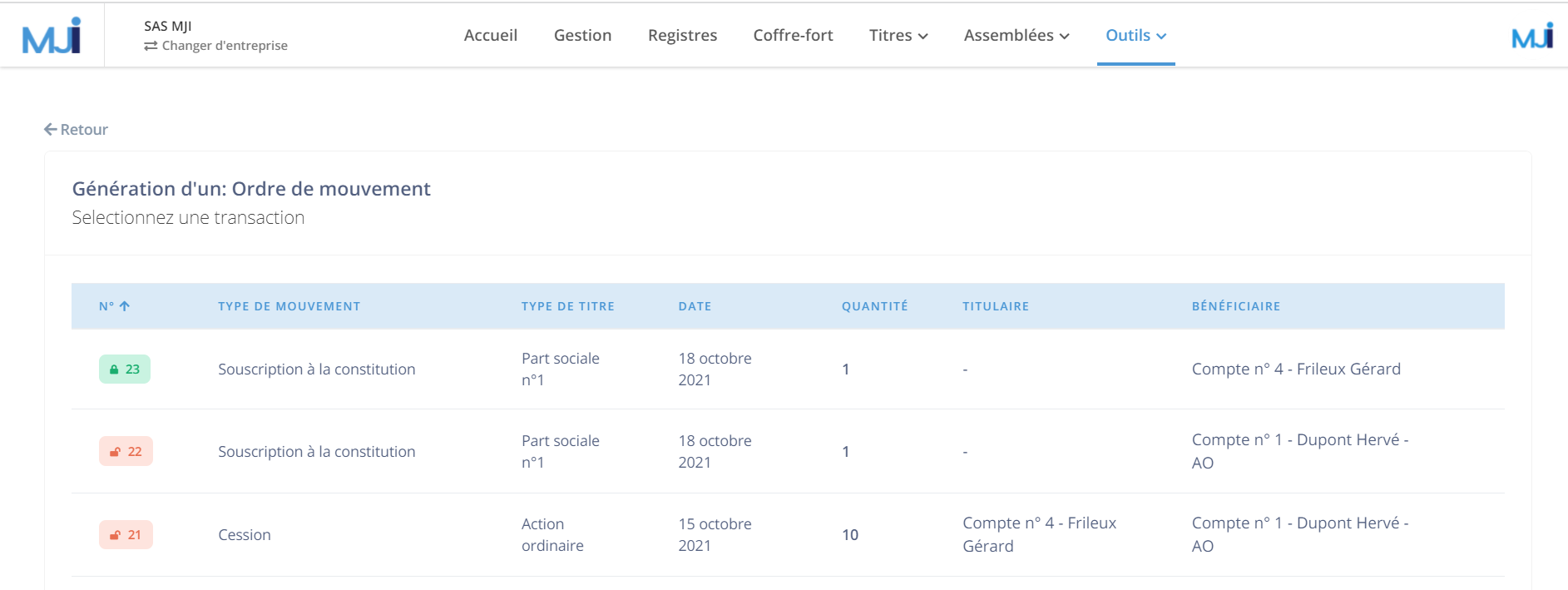
L’ordre de mouvement correspondant est généré. Vous pouvez le télécharger directement, ou bien le faire signer en ligne.
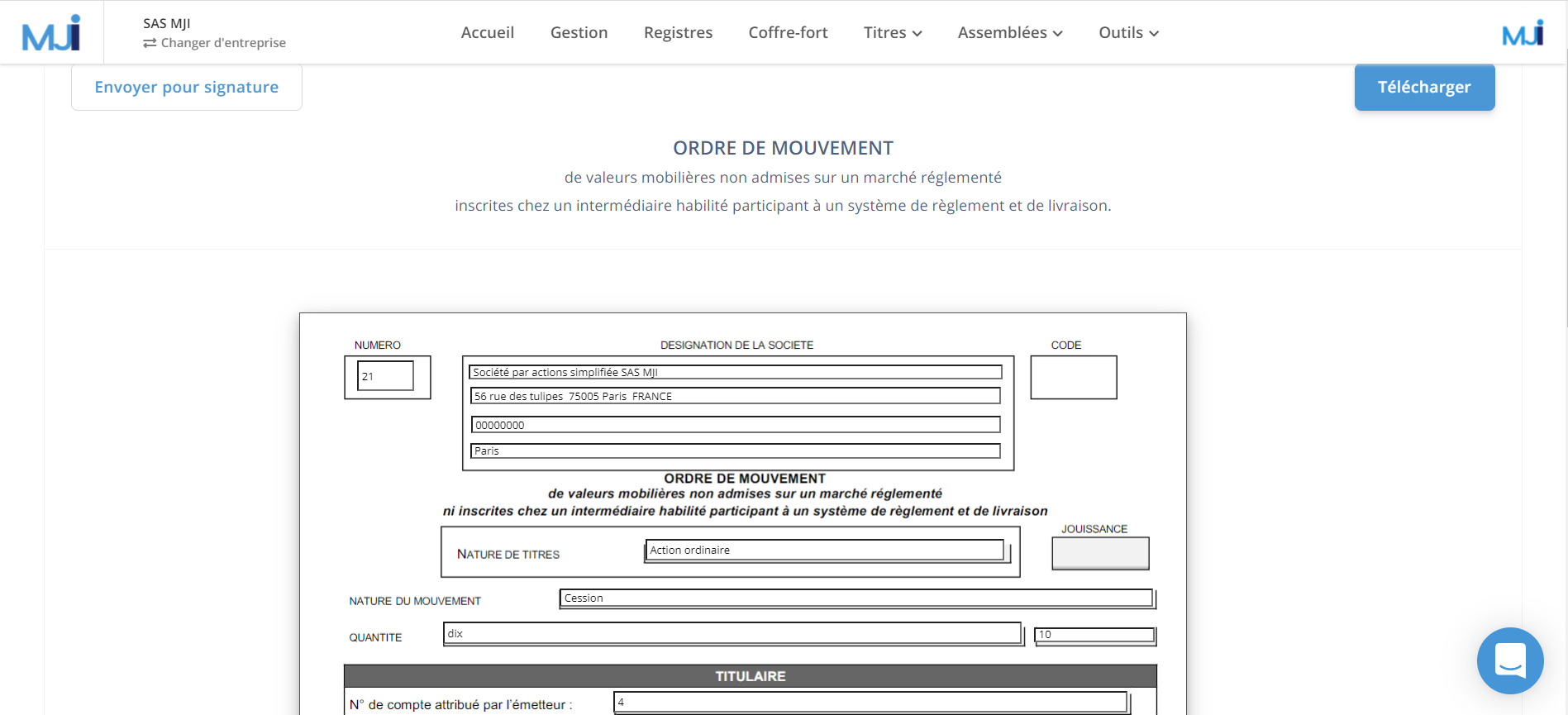
Veuillez spécifier les adresses mail du titulaire et du bénéficiaire. Elles sont a priori pré-rédigées en fonction de l’adresse mail enregistrée dans Gestion > Bénéficiaires. Vous pouvez toutefois les modifier avant d’envoyer.
Une fenêtre de confirmation d’envoi s’affiche.
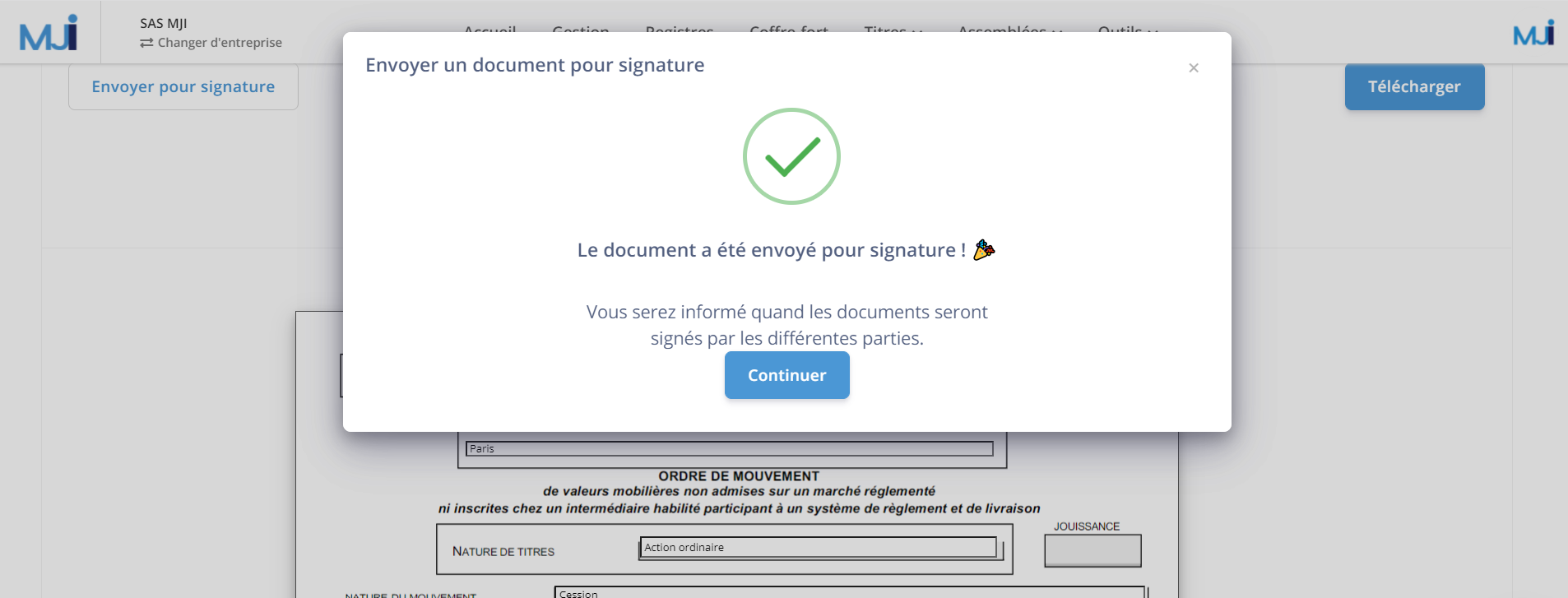
Voici un exemple-type de mail reçu, qui invite à signer l’ordre de mouvement. Veuillez cliquer sur “Voir document”.
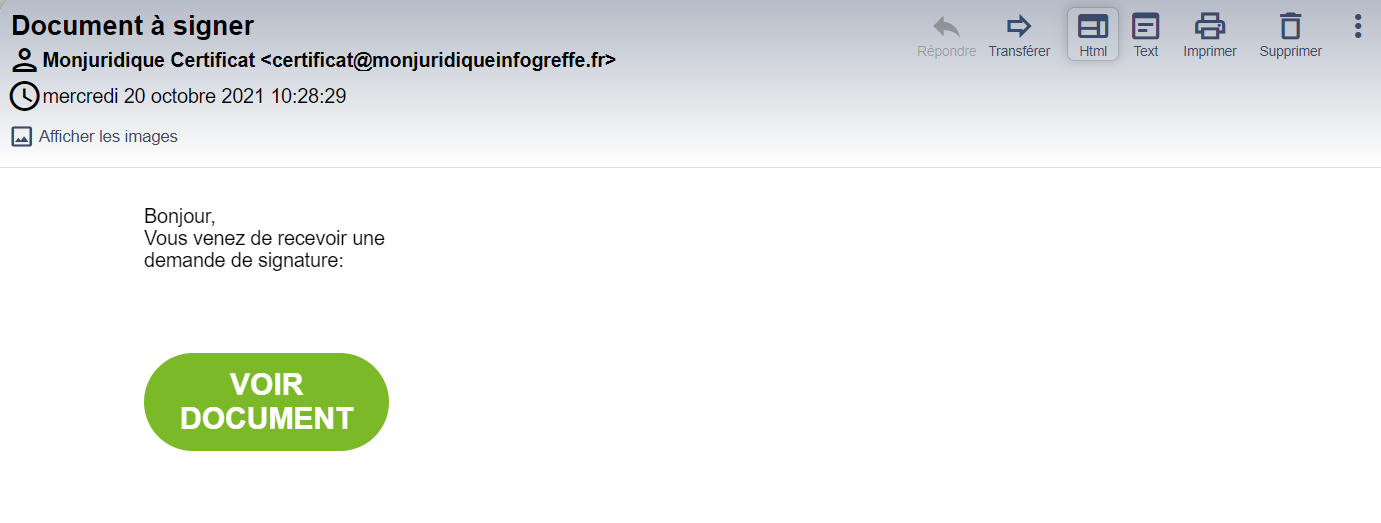
Une fois sur le site internet de signature, veuillez cliquer sur “Commencer”.
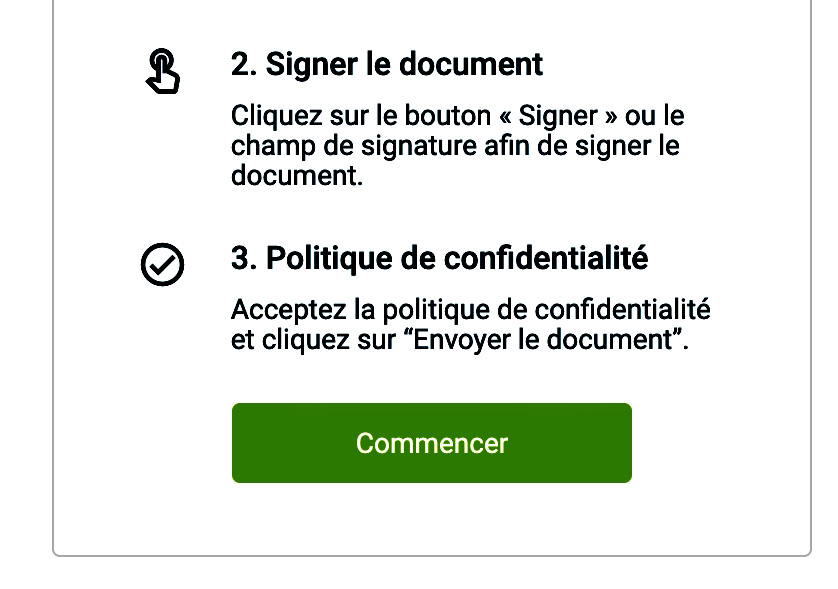
Un environnement de signature sécurisé est créé : il est nécessaire d’attendre quelques secondes.
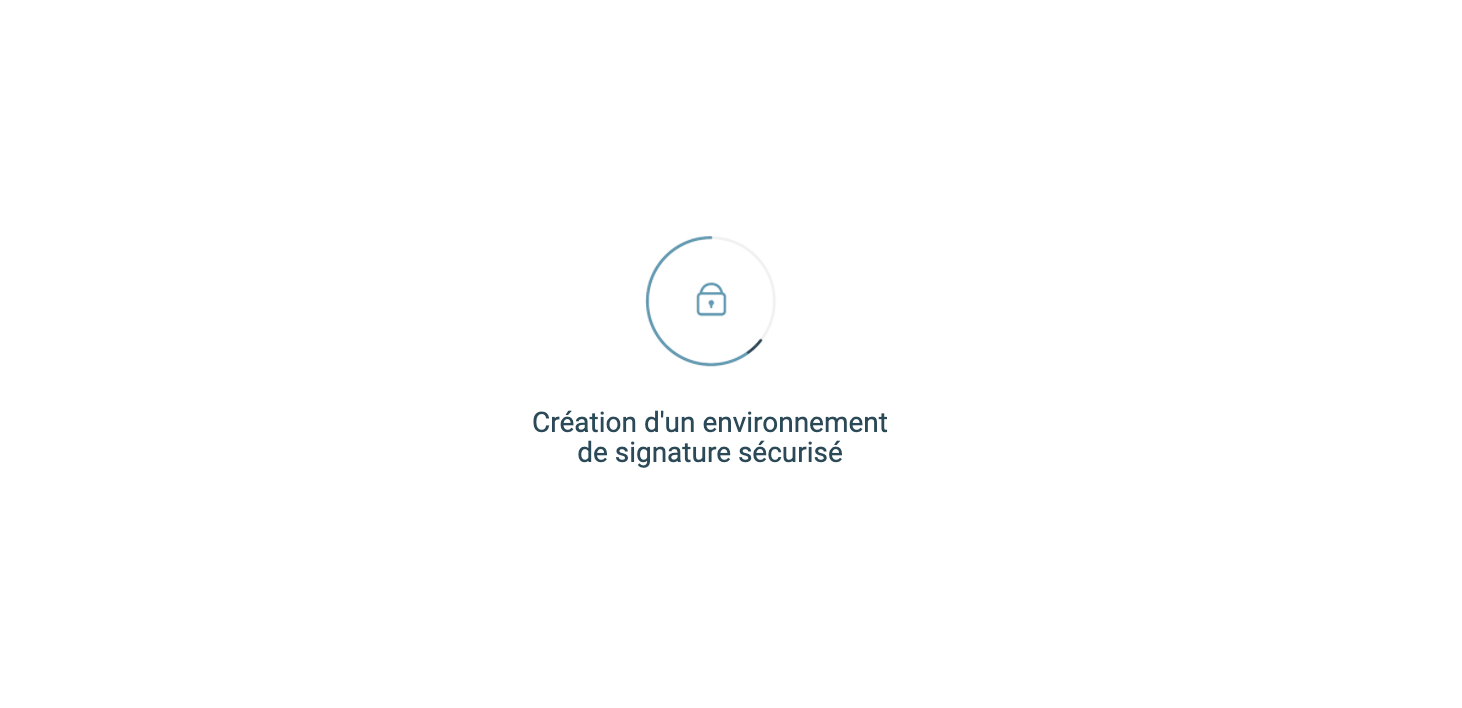
Le document s’affiche : veuillez accepter la politique de confidentialité, et l’utilisation des données personnelles de signature. Puis, cliquez pour signer.
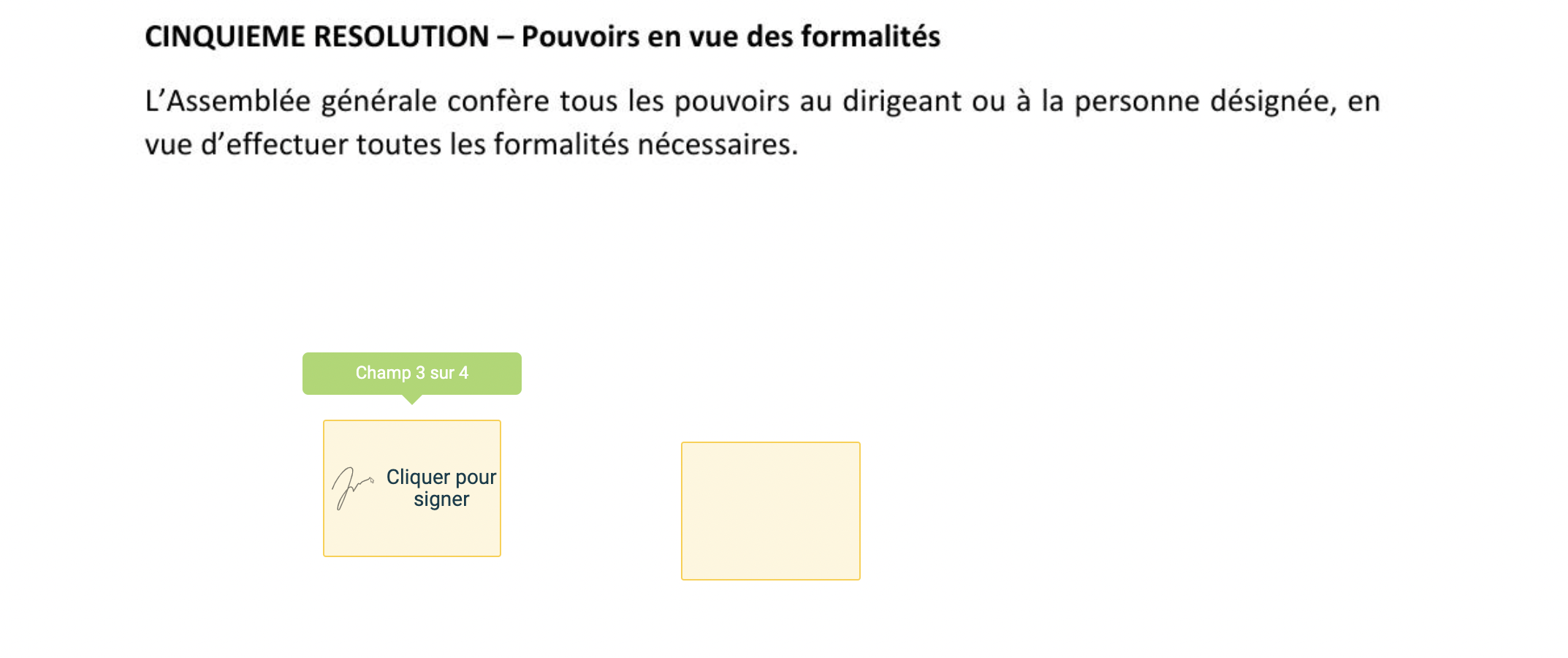
Veuillez signer dans le carré blanc dédié.
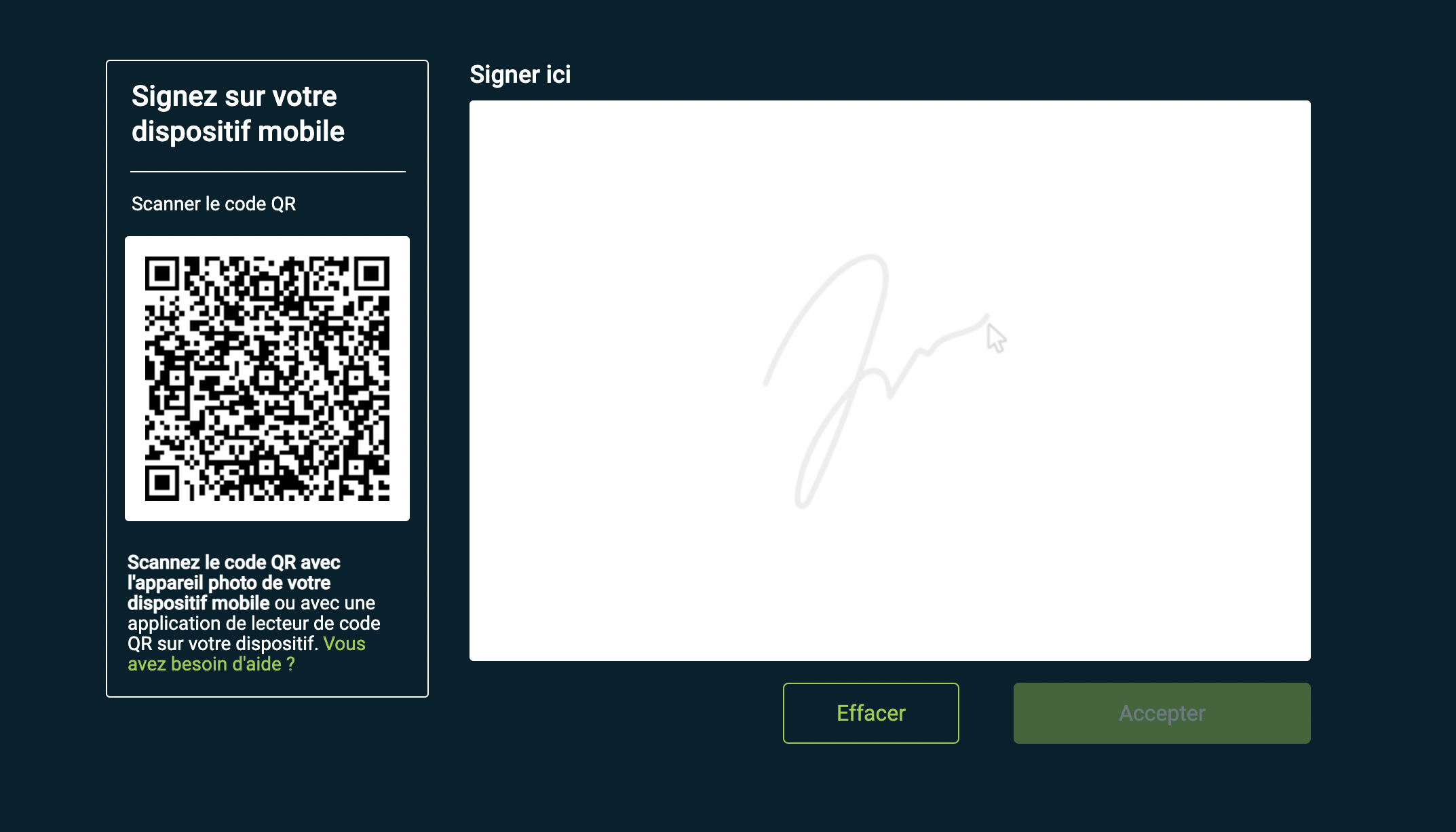
Une fois la signature rédigée, veuillez cliquer sur “Envoyer document”.
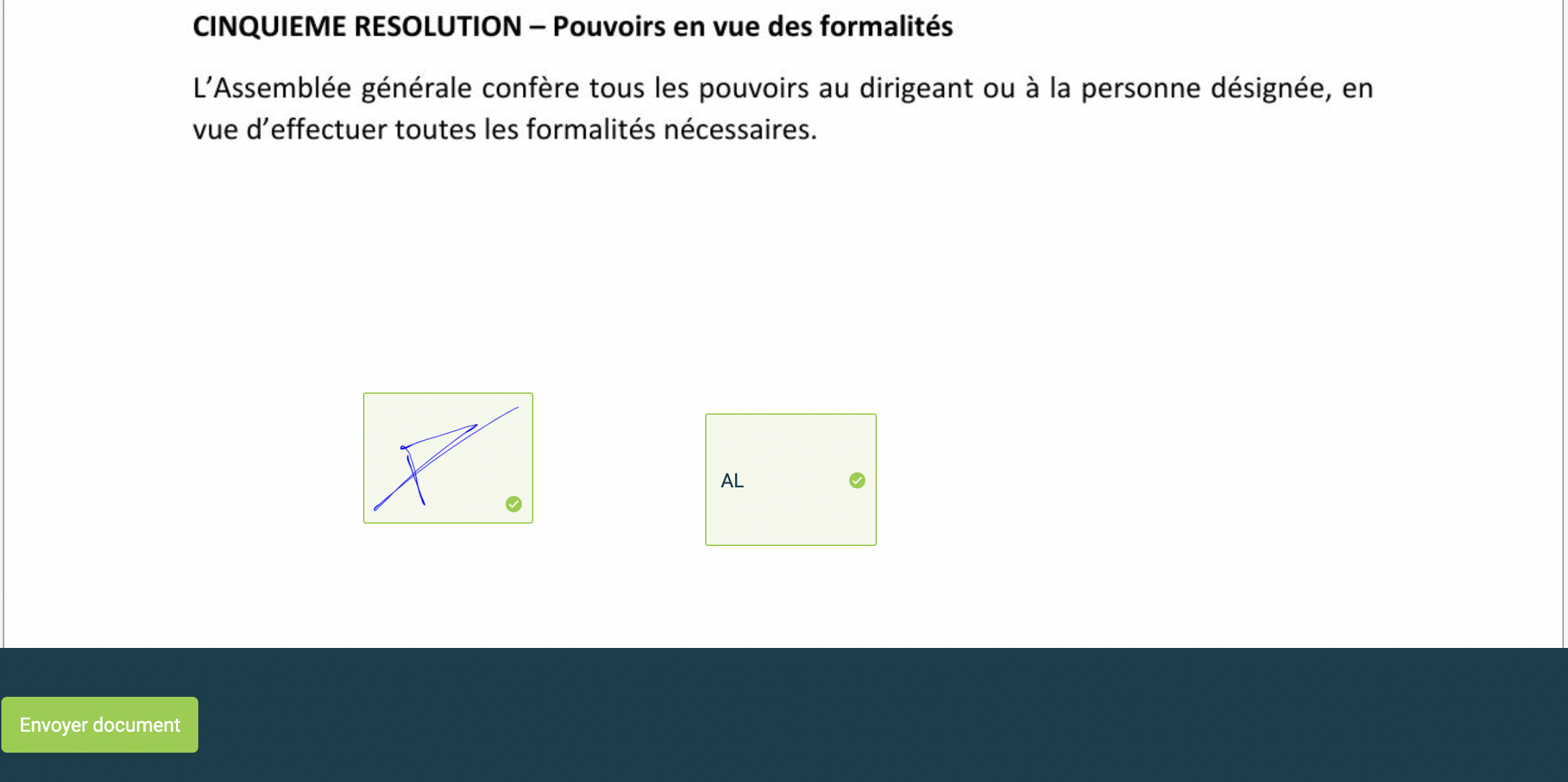
Après avoir cliqué sur “Envoyer document”, la fenêtre suivante s’affiche. Le document est désormais signé par vos soins.
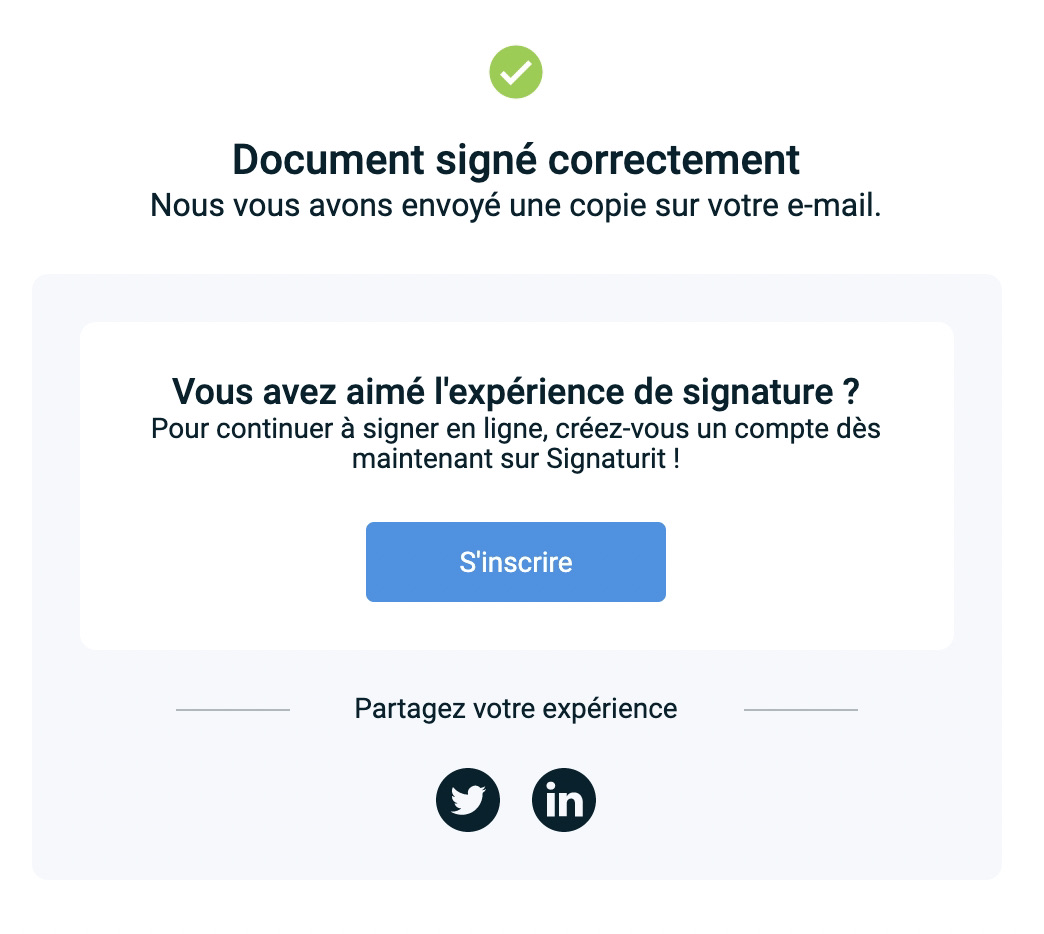
Lorsque le titulaire aura signé, le bénéficiaire recevra par la suite le même mail afin de signer le document.
Une fois que le bénéficiaire aura signé à son tour, vous serez informé et recevrez une copie du document signé par mail.
Le document signé sera placé dans votre coffre-fort, au sein du dossier Registre des mouvements de titres, dans le sous-dossier au nom du mouvement de titre concerné par l’ordre de mouvement.
b. Outils - Créer et envoyer pour signature un formulaire de cession de droits sociaux
Pour créer et envoyer un cerfa, il vous suffit de vous rendre dans l’onglet Outils > ODM et Cerfa > Formulaire2759-SD.

Choisissez ensuite le mouvement de titre pour lequel vous souhaitez éditer un formulaire Cerfa.
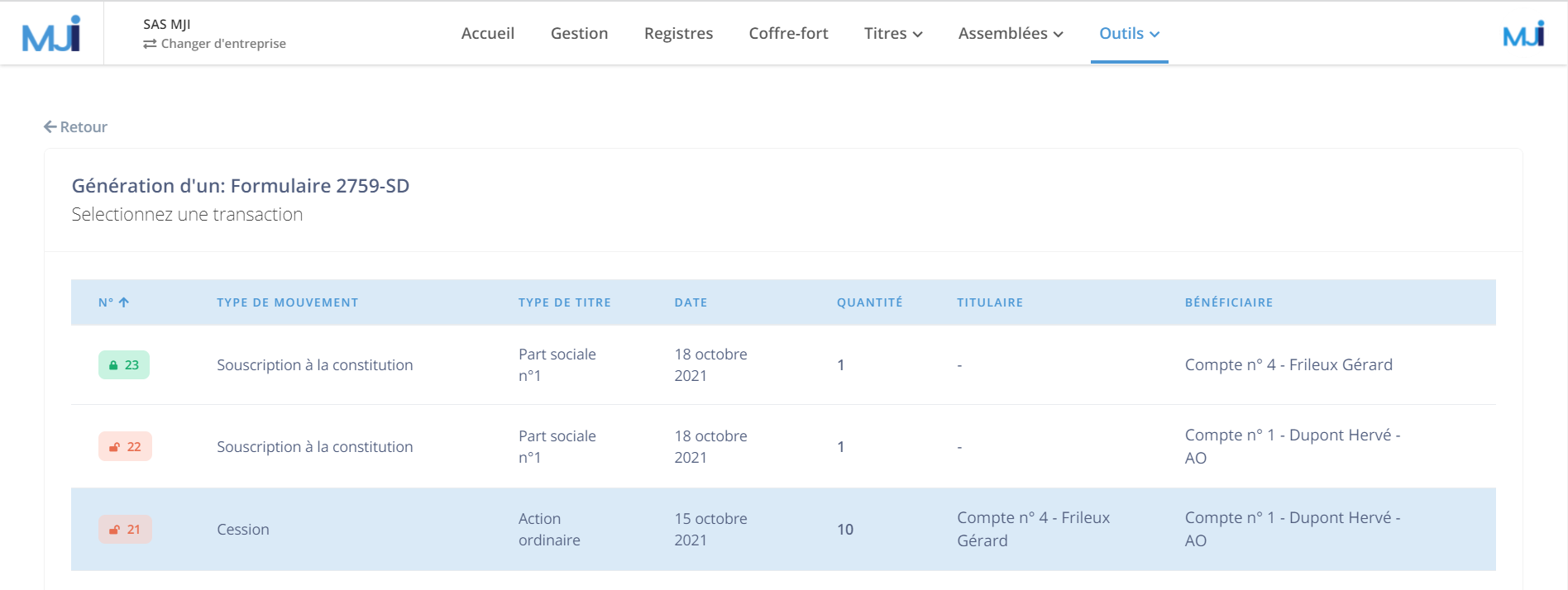
Le formulaire N°2759-SD correspondant est généré. Vous pouvez le télécharger directement, ou bien le faire signer en ligne.
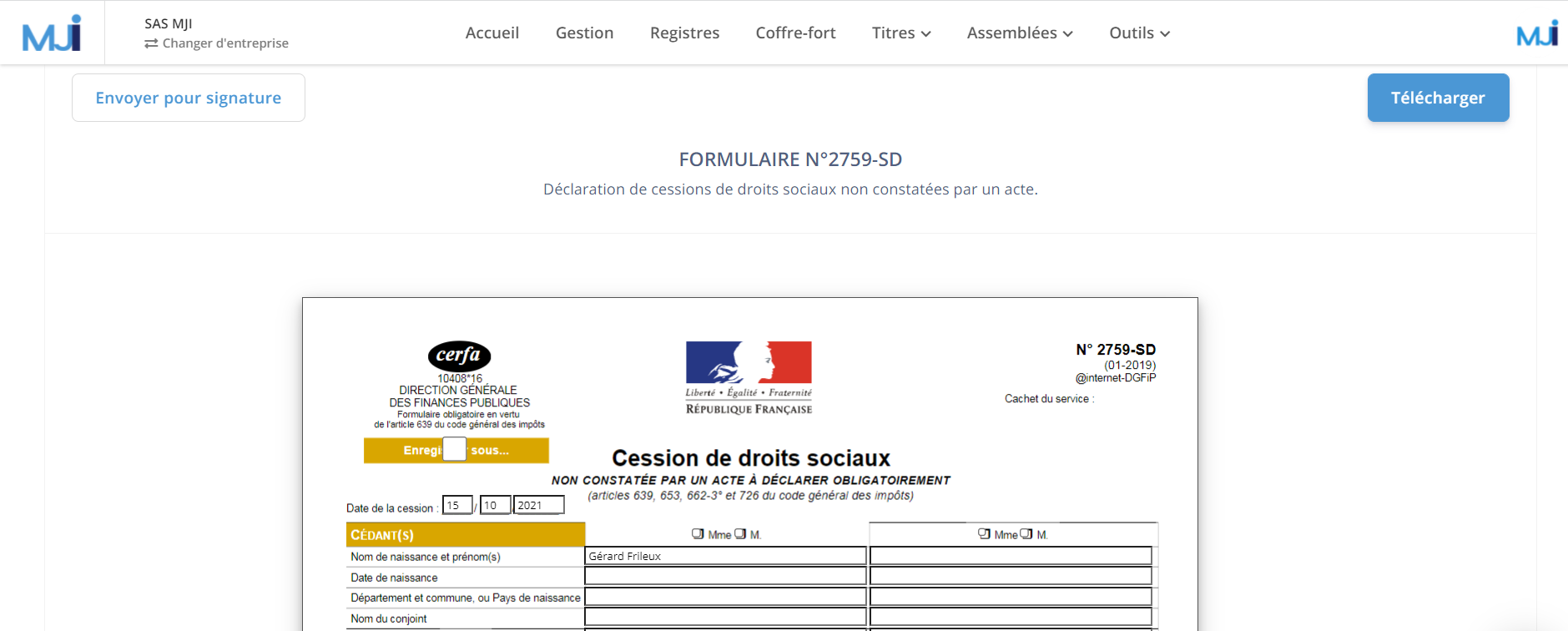
Veuillez spécifier les adresses mail du titulaire et du bénéficiaire. Elles sont normalement pré-rédigées en fonction de l’adresse mail enregistrée dans Gestion > Bénéficiaires. Vous pouvez les modifier avant d’envoyer.
Une fenêtre de confirmation d’envoi s’affiche.
Voici un exemple-type de mail reçu, qui invite à signer le Cerfa. Veuillez cliquer sur “Voir document”.
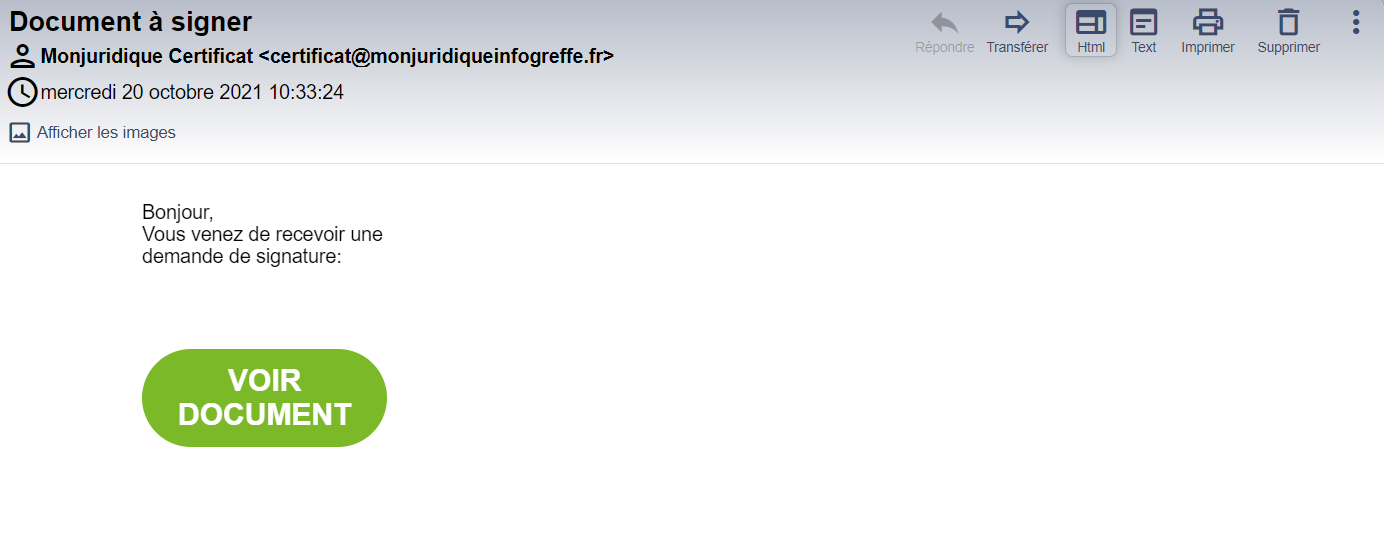
Une fois sur le site internet de signature, veuillez cliquer sur “Commencer”.
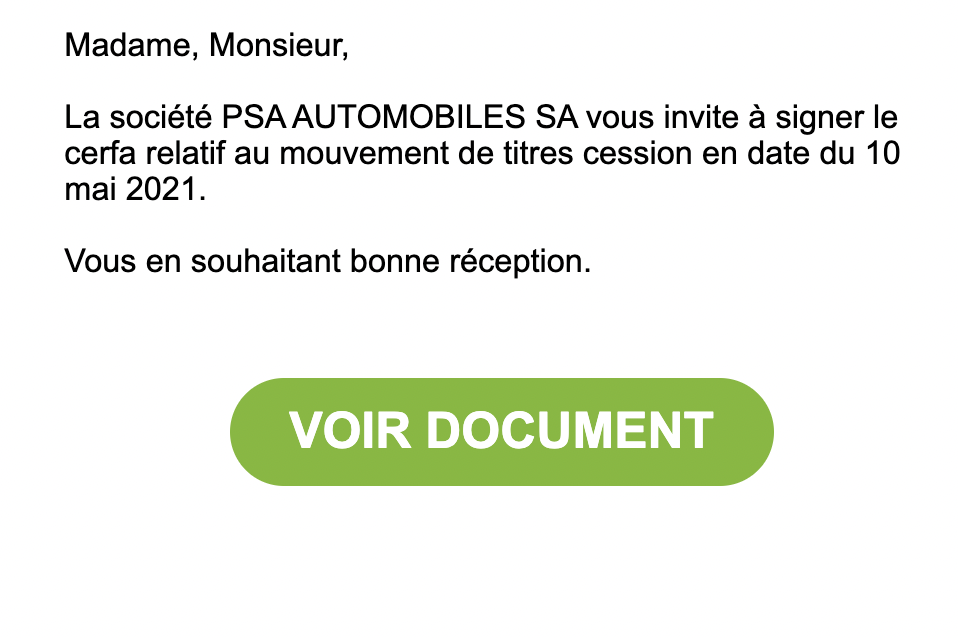
Une fois sur le site internet de signature, veuillez cliquer sur “Commencer”.
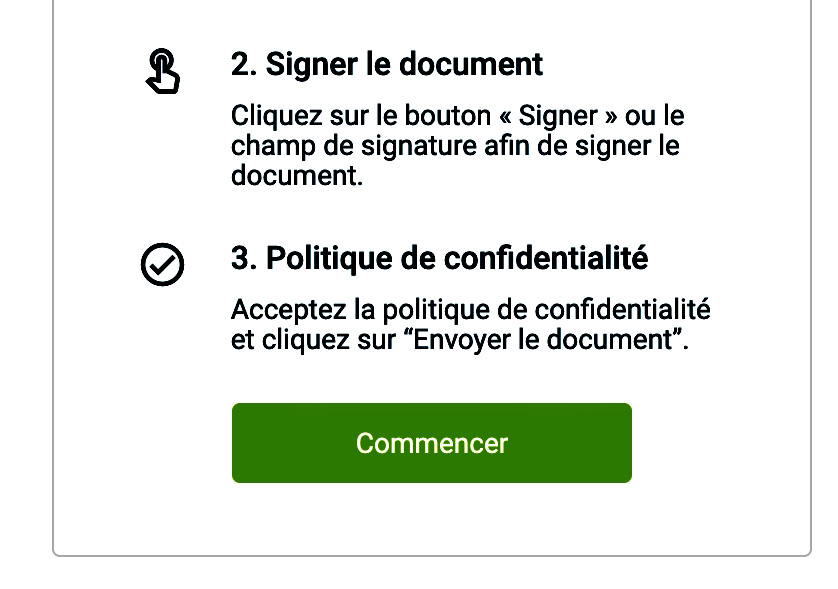
Un environnement de signature sécurisé est créé : il est nécessaire d’attendre quelques secondes.
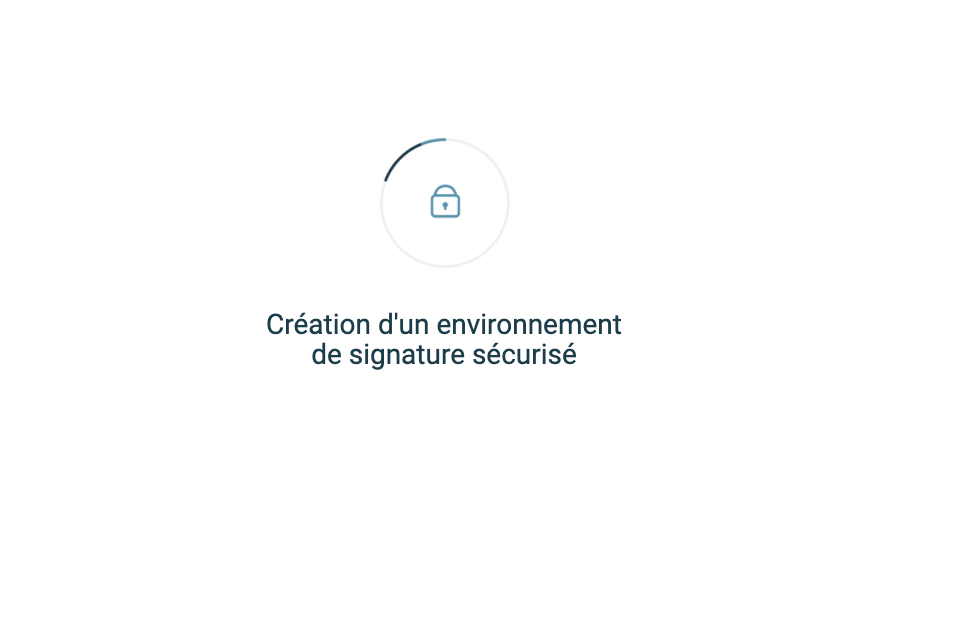
Le document s’affiche : veuillez accepter la politique de confidentialité, et l’utilisation des données personnelles de signature. Puis, cliquez pour signer.
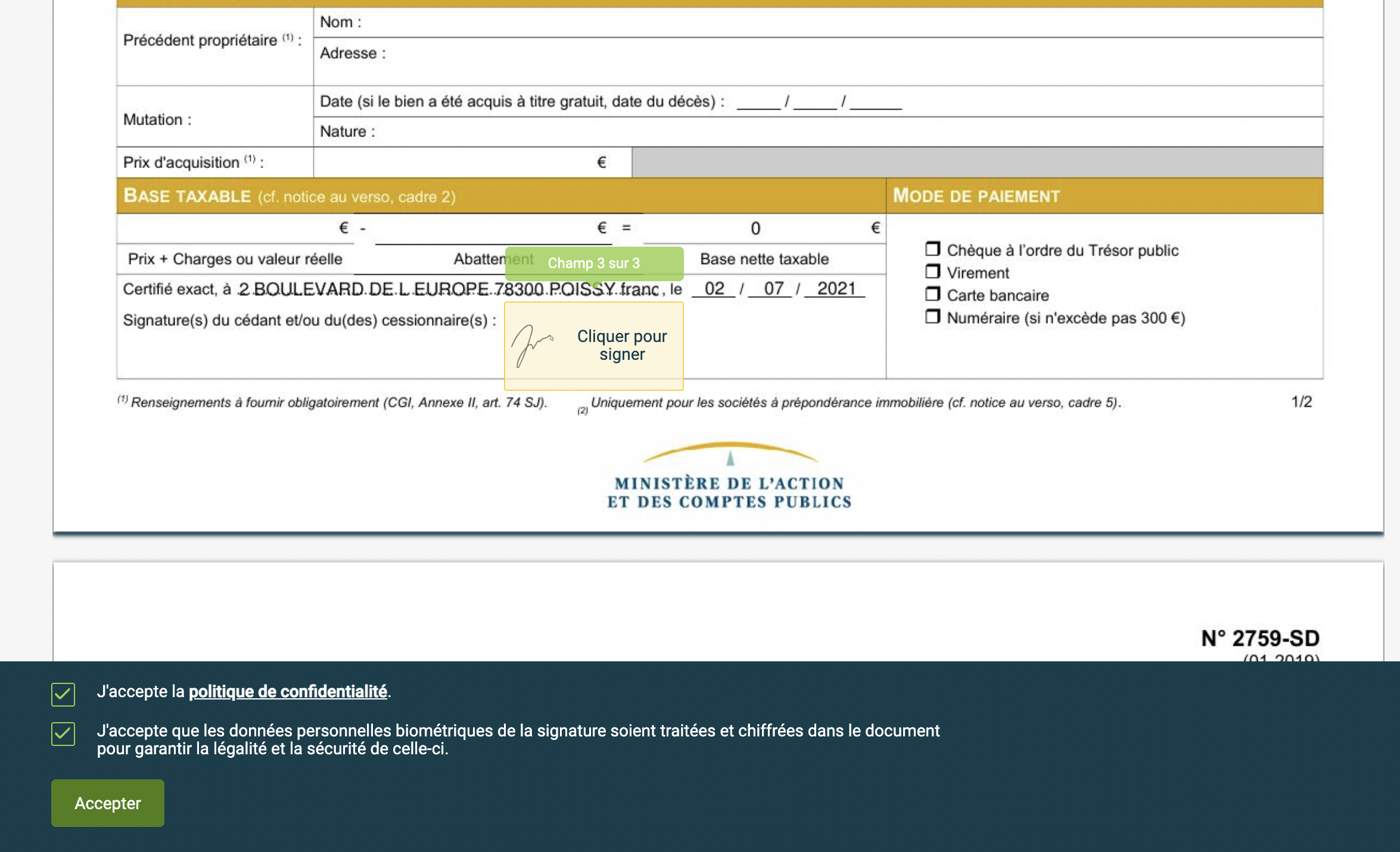
Veuillez signer dans le carré blanc dédié.
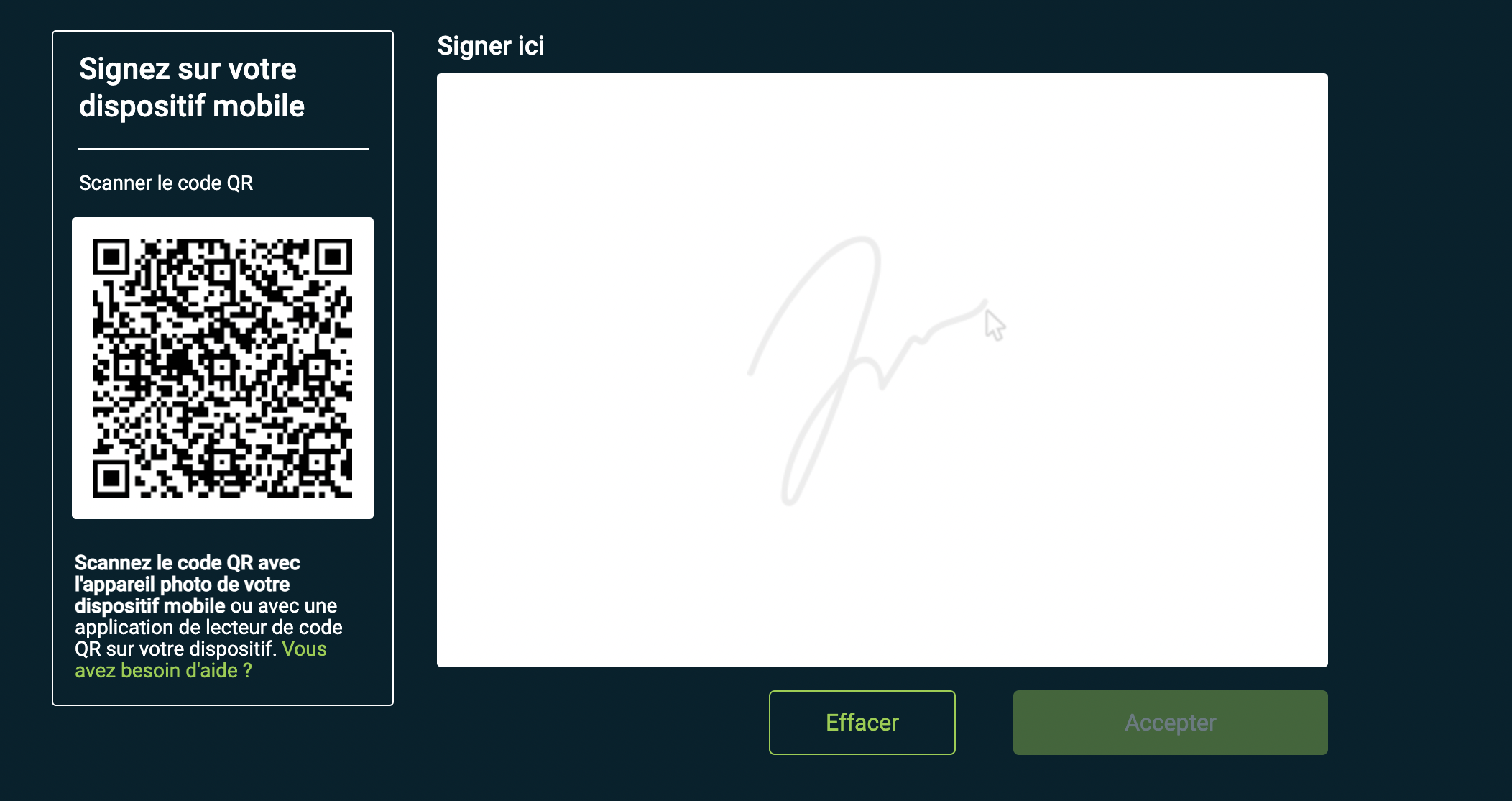
Une fois la signature rédigée, veuillez cliquer sur “Envoyer document”.
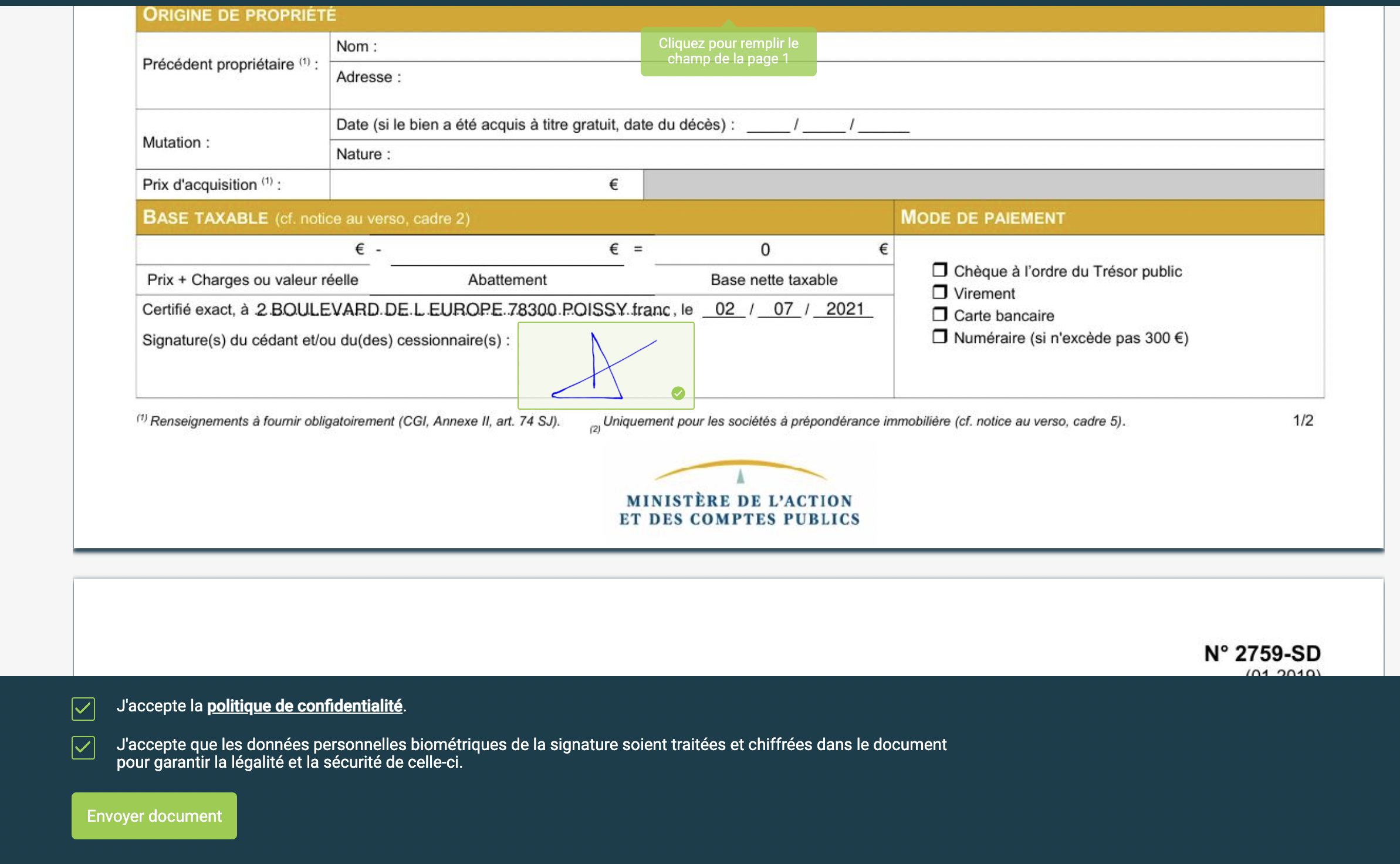
Après avoir cliqué sur “Envoyer document”, la fenêtre suivante s’affiche. Le document est désormais signé par vos soins.
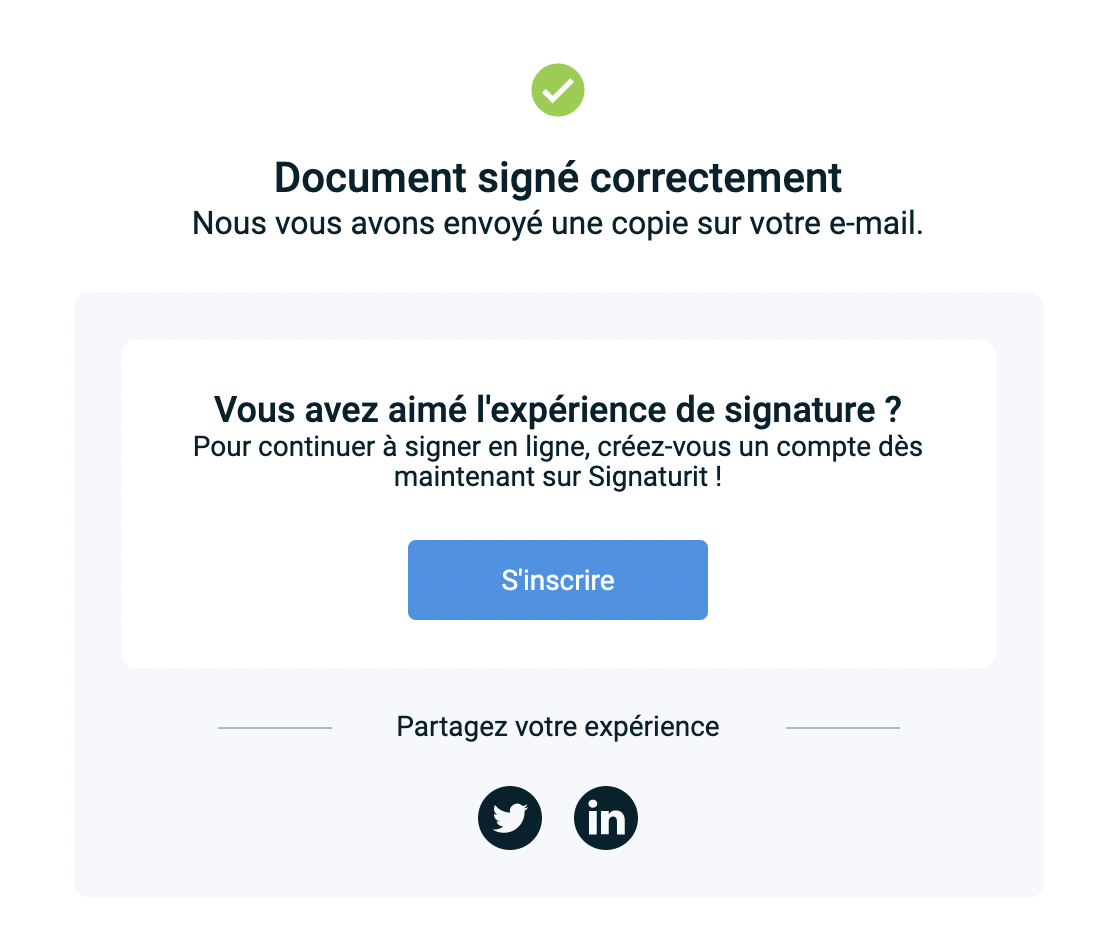
Lorsque le titulaire aura signé, le bénéficiaire recevra par la suite le même mail afin de signer le document.
Une fois que le bénéficiaire aura signé à son tour, vous serez informé et recevrez une copie du document signé par mail.
Le document signé sera placé dans votre coffre-fort, au sein du dossier Registre des mouvements de titres, dans le sous-dossier au nom du mouvement de titre concerné par le Cerfa de cession de droits sociaux.